Como corrigir a exibição muito zoom em problema no Windows 11
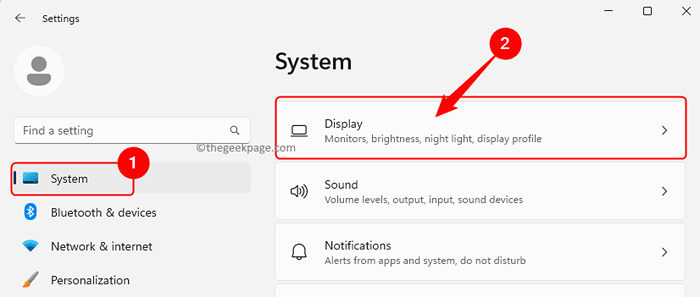
- 3650
- 620
- Mrs. Willie Beahan
Se o seu monitor ou exibição da tela estiver mostrando uma resolução ampliada, isso significa que as configurações de exibição não estão definidas corretamente. Escala e resolução de resolução Ajuda para aumentar o zoom na tela e, por sua vez, os ícones na tela são maiores em tamanho. Essas ferramentas fazem alterações na tela, tornando as imagens e o texto claro e legíveis/visíveis para o usuário. O Windows permite ao usuário modificar as configurações de exibição da área de trabalho com base no seu gosto. Geralmente, a exibição também ampliou o problema no Windows 11 após uma atualização do Windows ou o driver gráfico no sistema está desatualizado ou corrupto.
Se você achar que a exibição no seu PC do Windows 11 é ampliada, leia este artigo para encontrar algumas correções que podem ajudar a resolver o problema.
Índice
- Corrigir 1 - Modifique a escala e as configurações de resolução de exibição
- Corrija 2 - Rollback o driver de exibição
- Corrigir 3 - Atualize seu driver de exibição
Corrigir 1 - Modifique a escala e as configurações de resolução de exibição
Passo 1. Imprensa Windows + i combinação de chave para abrir o Configurações aplicativo.
Passo 2. Certifique -se de que o Sistema a guia é selecionada no painel esquerdo.
etapa 3. Clique na caixa rotulada Mostrar do lado direito.
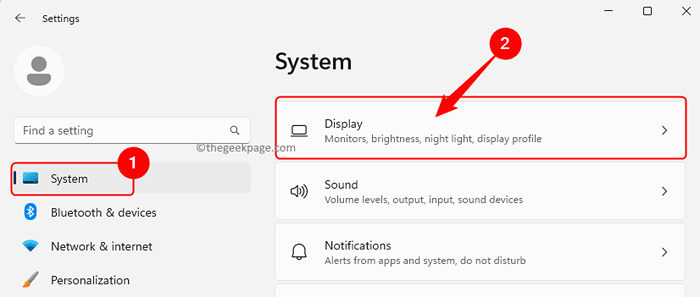
Passo 4. Use o suspenso associado a Escala e escolha o 100% opção ou a que é recomendada para sua tela.
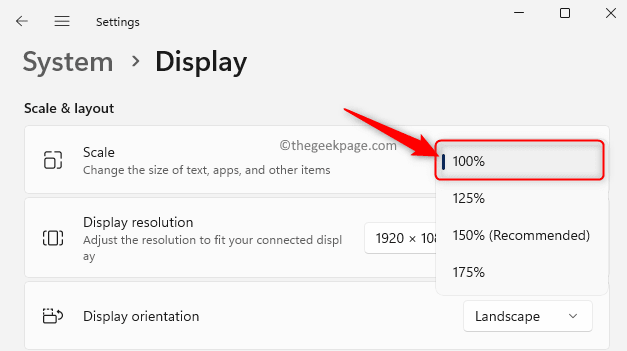
Etapa 5. Se você deseja personalizá -lo mais, clique no Pequena seta ao lado da caixa suspensa.
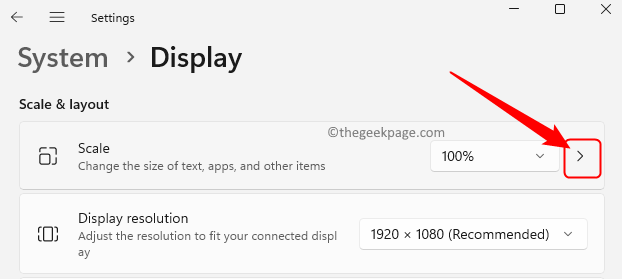
No Escala personalizada página, você pode definir o Escala personalizada tamanho para qualquer lugar entre 100 - 500.
Em seguida, clique no marcação Marca para aplicar as configurações.
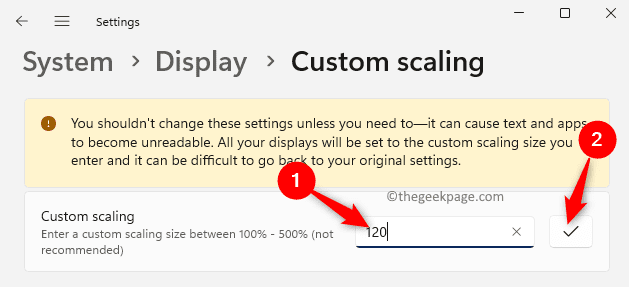
Reinicie o seu PC e verifique se a tela foi ampliada.
Etapa 6. Se o visor ainda aparecer ampliado, então no Mostrar Página Configurações, use o suspensão ao lado de Resolução de vídeo e selecione um valor diferente para a resolução da tela.
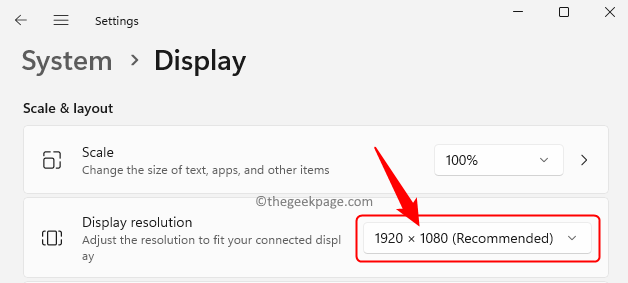
Mas verifique se o valor que você escolhe reflete a resolução de exibição da sua tela.
Verifique se o problema com a tela da sua tela sendo ampliada é resolvida ou não.
Corrija 2 - Rollback o driver de exibição
Se esse problema foi visto após a instalação de uma atualização recente do Windows no seu PC, você poderá reverter o driver de exibição e verificar se isso ajuda.
Passo 1. Imprensa Windows + s e tipo gerenciador de Dispositivos Na barra de pesquisa do Windows.
Passo 2. Selecione Gerenciador de Dispositivos no resultado da pesquisa.
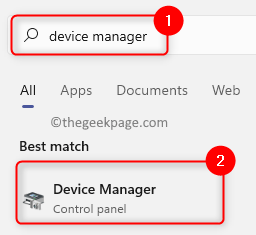
etapa 3. Expandir o Adaptadores de vídeo seção clicando na pequena seta ao lado.
Passo 4. Clique com o botão direito do mouse no seu adaptador de exibição da lista e escolha Propriedades.
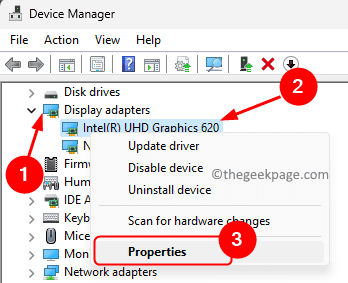
Etapa 5. No Propriedades janela, vá para o Motorista aba.
Etapa 6. Aqui, se o Role o motorista O botão pode ser clicado e, em seguida, clique nele e siga as instruções na tela para reverter o driver para sua versão anterior.
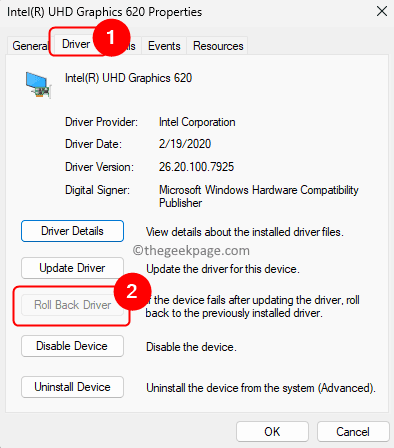
Etapa 7. Reinício seu PC e verifique se o problema é resolvido.
Corrigir 3 - Atualize seu driver de exibição
Passo 1. Imprensa Windows + r abrir Correr.
Passo 2. Tipo devmgmt.MSc e acertar Digitar Para abrir o Gerenciador de Dispositivos.
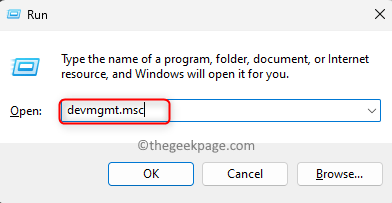
etapa 3. No Gerenciador de Dispositivos, Clique na pequena seta ao lado de Adaptadores de vídeo para expandi -lo.
Passo 4. Clique com o botão direito do mouse no seu adaptador de exibição na lista e escolha Driver de atualização.
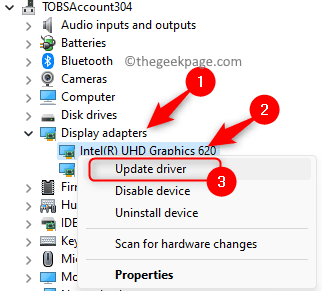
Etapa 5. No Atualizar drivers Janela, selecione Pesquise automaticamente por drivers.
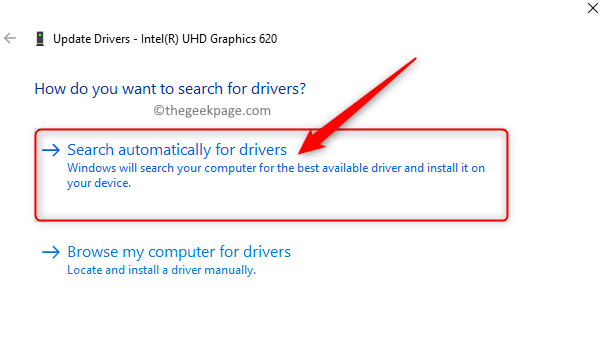
Etapa 6. O Windows procurará drivers atualizados e os instalará.
Etapa 7. Reiniciar seu computador e verifique se o problema é corrigido após atualizar os drivers.
É isso!
Obrigado pela leitura.
Esperamos. Você achou este artigo informativo o suficiente? Informe -nos seus pensamentos e a correção que funcionou para você nos comentários abaixo.
- « Seu dispositivo não é compatível com este erro de versão no Android
- Como vincular dentro de um documento no Google Docs »

