Como vincular dentro de um documento no Google Docs
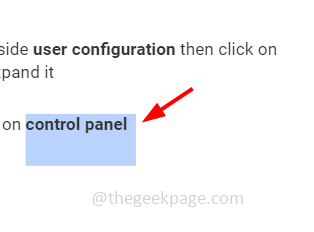
- 3968
- 658
- Wendell Legros
Geralmente, vinculamos os documentos de um documento a outro fora do Google Docs, o que significa que, quando clicamos no link em um documento, ele será redirecionado para outro documento diferente. Mas vincular dentro de um documento também é possível. Também criando marcadores, vinculando -se aos favoritos, vinculando o texto, números, etc. Pode -se navegar facilmente para qualquer parte do Google Doc existente usando marcadores e títulos. Neste artigo, vamos ver como vincular em um documento no Google Docs.
Índice
- 1. Link o texto a um título no Google Docs
- 2. Crie um marcador no Google Docs
- 3. Link para o marcador criado
- 4. Compartilhe os links e favoritos
1. Link o texto a um título no Google Docs
Etapa 1: Abra um documento do Google e do documento Selecione o necessário texto
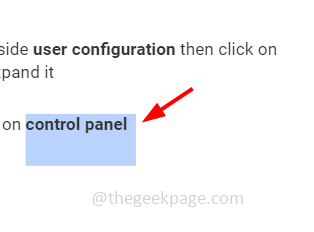
Passo 2: Clique com o botão direito do mouse no selecionado texto
Etapa 3: Na lista, clique no Insira o link
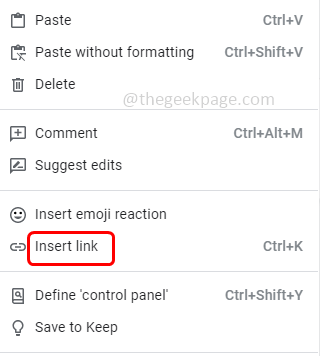
Etapa 4: clique no Cabeçalhos e favoritos Opções para expandi -lo
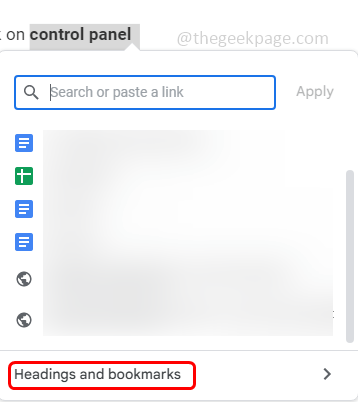
Etapa 5: Selecione o cabeçalho que você deseja vincular
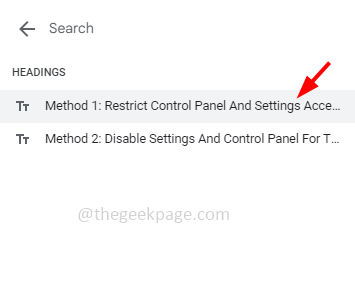
Etapa 6: Assim que você escolher o título, o link será aplicado ao texto
Etapa 7: você pode ver o texto sublinhado em cor azul
Etapa 8: para usar o link, Clique no texto E você pode ver o cabeçalho vinculado chegando, então clique no cabeçalho.
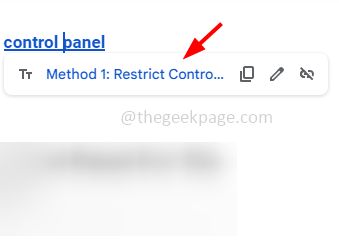
2. Crie um marcador no Google Docs
Etapa 1: do documento Selecione o necessário contente. Pode ser texto, números etc
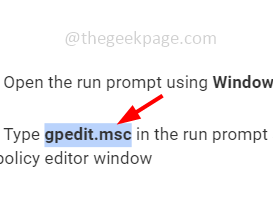
Etapa 2: clique no inserir opção no topo do documento
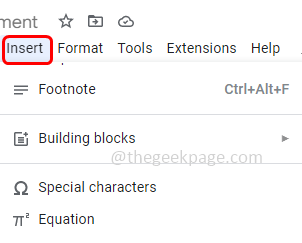
Etapa 3: a partir da lista role para baixo e clique em marca páginas
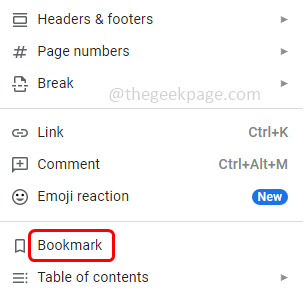
Etapa 4: agora você pode ver um ícone de marcador que aparece no lado esquerdo do seu conteúdo selecionado
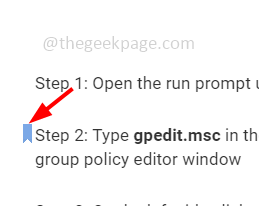
Etapa 5: se você clicar no Ícone de marcador Você pode ver o ícone de cópia e remover o ícone
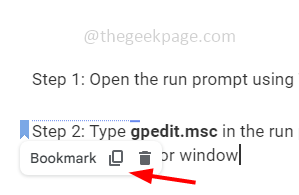
Etapa 6: se o marcador precisar ser removido, clique no ícone de marcador e clique em Remover.
3. Link para o marcador criado
Passo 1: Selecione o necessário texto
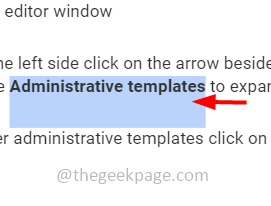
Passo 2: Clique com o botão direito do mouse no selecionado texto
Etapa 3: Na lista, clique em Insira o link
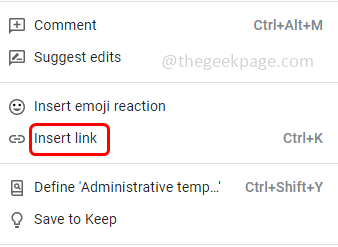
Etapa 4: clique no Cabeçalhos e favoritos Opções para expandi -lo
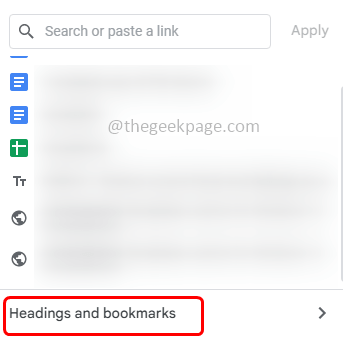
Etapa 5: Selecione o marca páginas que você deseja vincular
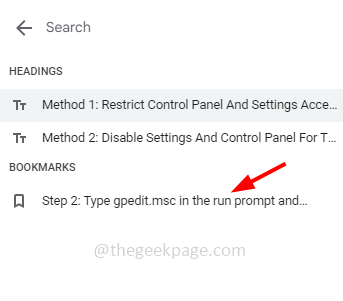
Etapa 6: Assim que você escolher o marcador, o link será aplicado ao texto selecionado
Etapa 7: você pode ver o texto sublinhado em cor azul
Etapa 8: para usar o link, clique no texto E você pode ver o marcador vinculado chegando, então clique no marca páginas.
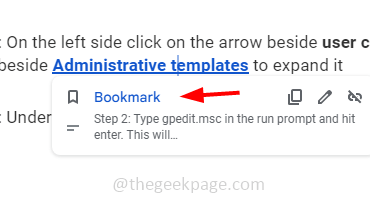
4. Compartilhe os links e favoritos
Etapa 1: você pode até compartilhar o link criado que aponta para o marcador com outras pessoas. Fazer isso clique no marca páginas ícone que foi criado
Etapa 2: quando você clique no marca páginas Ícone lá você obtém duas opções de copiar ícone de link e remover
Etapa 3: para compartilhar o link clique no link de cópia ícone
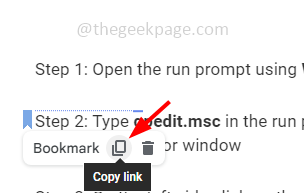
Etapa 4: você pode compartilhar O link copiado para pessoas que têm permissão para acessar seu documento.
Todos os links criados funcionarão mesmo se você baixar o documento como um arquivo ou palavra pdf. Mesmo se você estiver online ou não, os links são úteis.
É isso! Espero que este artigo seja útil. Obrigado!!
- « Como corrigir a exibição muito zoom em problema no Windows 11
- Não foi possível fazer um erro ao adicionar a conta do Google no seu telefone Android »

