Como corrigir o disco 1 desconhecido, não inicializado no Windows 11
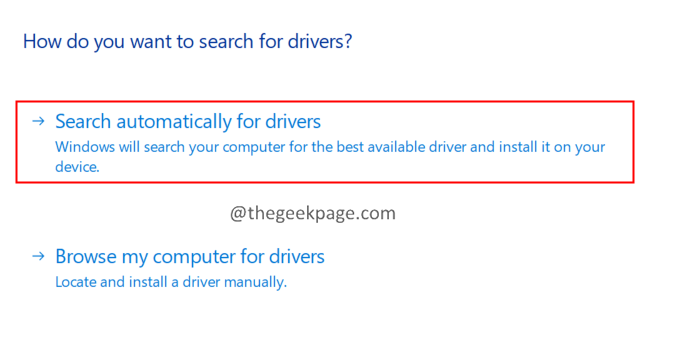
- 3712
- 547
- Mrs. Willie Beahan
Você se deparou com uma situação em que precisa recuperar os dados quando o disco rígido não é inicializado? Imagine esta situação, você conecta seu disco rígido e vê que o disco rígido é inicializado, mas não é mostrado no meu computador. Agora, você abre o gerente de disco para verificar o que está dando errado e vê a mensagem Disco 1 desconhecido, não inicializado.
Os motivos potenciais que causam esse problema são:
- Motorista desatualizado
- Setores ruins
- Perda de partição
- Ataque de vírus
- Corrupção MBR
Neste artigo, selecionamos uma lista de correções para ajudá -lo a superar o disco desconhecido, e não um erro inicializado.
Índice
- Correção 1: verifique se o disco tem um problema
- Correção 2: Atualize o driver
- Correção 3: Inicialize o disco
Correção 1: verifique se o disco tem um problema
Se você vir essas três mensagens- Disco desconhecido, não inicializado, sem espaço em disco, Em seguida, siga as etapas abaixo.
Tente abrir o disco rígido externo e verifique se houver danos físicos. Se você perceber que as peças estão quebradas, não há outra maneira senão substituir o disco rígido por um novo.
Se o hardware parecer bem, pode haver algum problema na placa -mãe. Siga as etapas abaixo cuidadosamente para corrigi -lo:
Etapa 1: desligue o sistema e depois desconecte o sistema.
Etapa 2: desconecte o disco rígido.
Etapa 3: agora, remova cuidadosamente a bateria.
Etapa 4: deixe de fora por 10 segundos.
Etapa 5: Insira a bateria e ligue o sistema.
Etapa 6: novamente, reconecte o disco rígido e reinicie o PC. Agora, verifique se está funcionando como esperado.
Correção 2: Atualize o driver
Etapa 1: a partir do teclado, mantenha as chaves Windows+R ao mesmo tempo.
Etapa 2: Na caixa de diálogo Executar que se abre, digite o comando abaixo e pressione Enter.
devmgmt.MSc
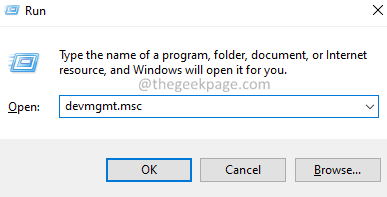
Etapa 3: agora, clique duas vezes no Drivers de disco.
Passo 4: Clique com o botão direito do mouse no motorista necessário e escolha Driver de atualização.
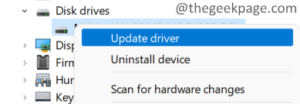
Etapa 5: Na janela de abertura, clique em Pesquise automaticamente por drivers.
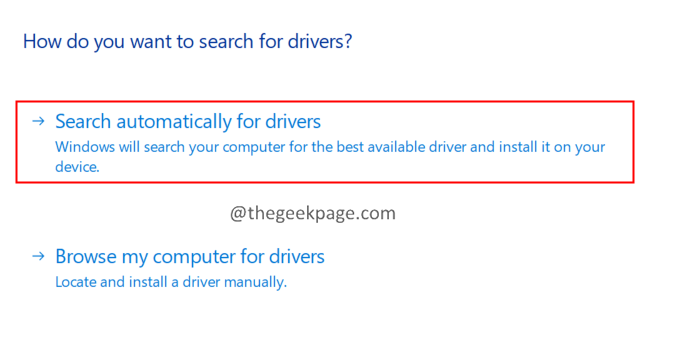
Etapa 6: você será notificado se os drivers forem atualizados. Siga as instruções na tela e complete o processo de atualização.
Etapa 7: Depois que a atualização estiver concluída, reinicie o sistema.
Verifique se isso ajuda, ou então experimente a próxima correção.
Correção 3: Inicialize o disco
Se você vir essas três mensagens- disco desconhecido, não inicializado e não alocado, siga as etapas abaixo:
Etapa 1: segure as chaves janelas e E ao mesmo tempo para abrir explorador de janelas.
Etapa 2: do painel lateral direito, clique com o botão direito do mouse Este PC
Etapa 3: No menu de contexto, clique em Mostre mais opções.
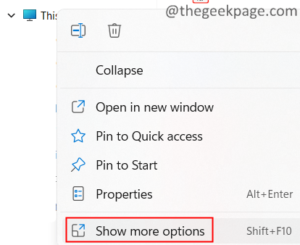
Etapa 4: agora, escolha Gerenciar.
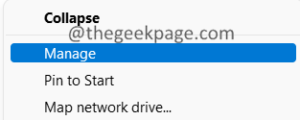
Etapa 5: A janela de gerenciamento de computadores é aberta. Clique duas vezes Gerenciamento de Disco.
Etapa 6: você deve ver o Inicialize disco janela aparecendo automaticamente.
Etapa 7: No caso, você não vê a janela inicializar, clique com o botão direito do mouse no disco na área mostrada abaixo e escolha qualquer Converter em disco mbr ou Converter em disco dinâmico.
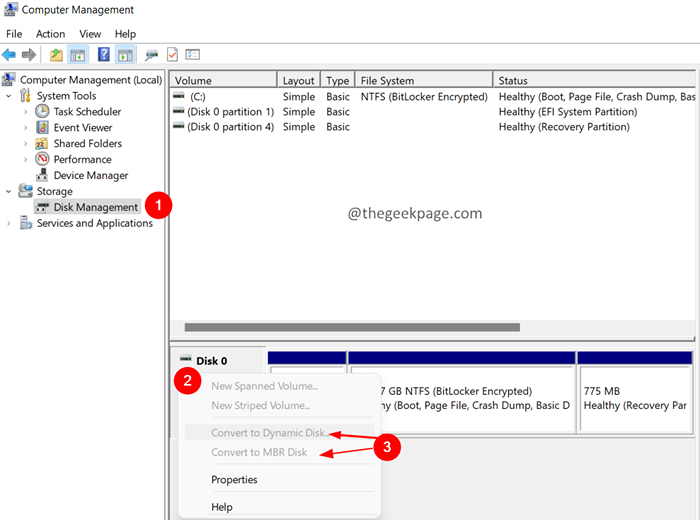
Etapa 8: Siga as instruções na tela e complete a inicialização do disco.
Isso é tudo.
Esperamos que este artigo tenha sido informativo. Por favor, comente e deixe -nos saber a correção que o ajudou.
Além disso, informe -nos se você tiver problemas, teremos o maior prazer em ajudar.
Obrigado pela leitura.
- « Como corrigir 'não conseguimos carregar este erro de extensão' no navegador de borda
- Como corrigir a apresentação de slides de fundo não funcionando no Windows 11, 10 »

