Corrija o erro de falha na verificação do vírus no navegador do Google Chrome
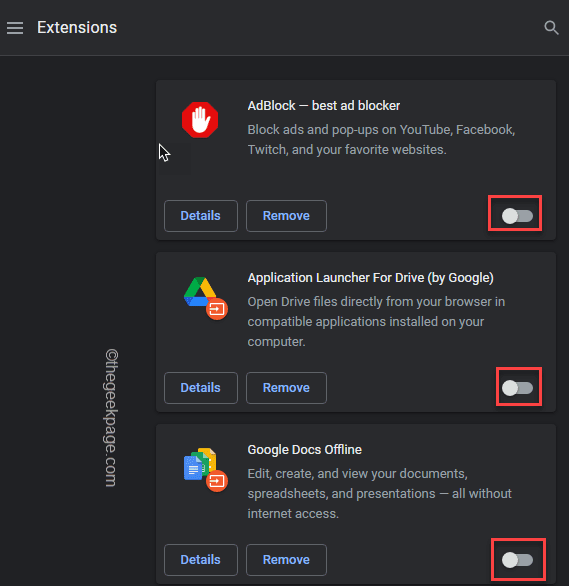
- 1833
- 155
- Randal Kuhlman
O Google Chrome sempre executa uma varredura preliminar do arquivo que você está tentando baixar em seu sistema. . Mas, às vezes, o Google Chrome pode parar de baixar arquivos sem motivo, o que pode ser devido a um bug simples ou pode ser devido aos dados corrompidos existentes no Google Chrome Browser Data.
Índice
- Fix 1 - Edite o Registro
- Fix 2 - Limpe o cache do navegador
- Corrigir 3 - Use a ferramenta de limpeza do Chrome
- Fix 4 - Abra uma guia Incognito
- Corrija 5 - Desative todas as extensões
- Corrigir 6 - Verifique se há atualizações do Chrome
- Fix 7 - Redefina o navegador do Google Chrome
Fix 1 - Edite o Registro
.
1. A princípio, pressione o Chave do Windows+R teclas juntas.
2. Então, digite “regedit”E clique em“OK““.
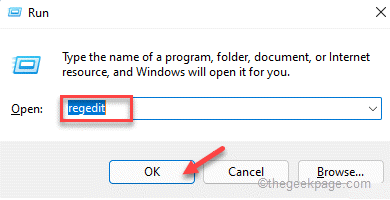
OBSERVAÇÃO -
Editor de registro é um local muito sensível do seu registro. Isso pode causar alguns problemas com seu sistema. Você deve considerar criar um backup do registro antes de prosseguir. Siga estas etapas simples para fazer um backup -
a. Depois de abrir o editor de registro, toque em “Arquivo”Na barra de menus e, em seguida, clique em“Exportar… ““.
b. Salve este backup em um local seguro.
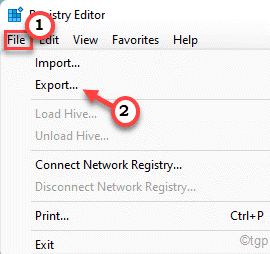
3. Depois de criar este backup, expanda o painel esquerdo dessa maneira -
Hkey_current_user \ software \ Microsoft \ Windows \ CurrentVersion \ Políticas
4. No lado esquerdo, procure o “AnexosSub-chave sob as 'políticas'.
5. Se você não consegue encontrar essa chave, clique com o botão direito do mouse no “Políticas”Chave e clique em“Novo>" e "Chave““.
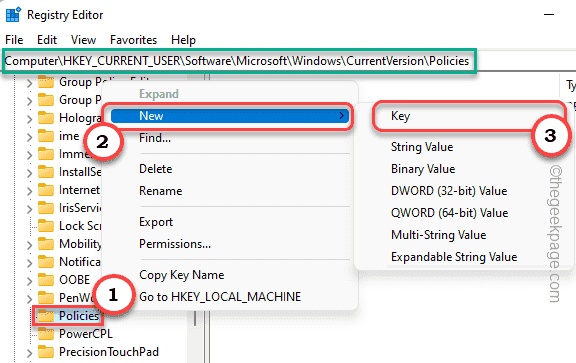
6. Nomeie esta nova chave como “Anexos““.
7. Agora, verifique se você selecionou o “Anexos"Chave no painel esquerdo.
8. Depois disso, no lado direito, clique com o botão direito do mouse no espaço e toque em “Novo>" e "Valor DWORD (32 bits)““.
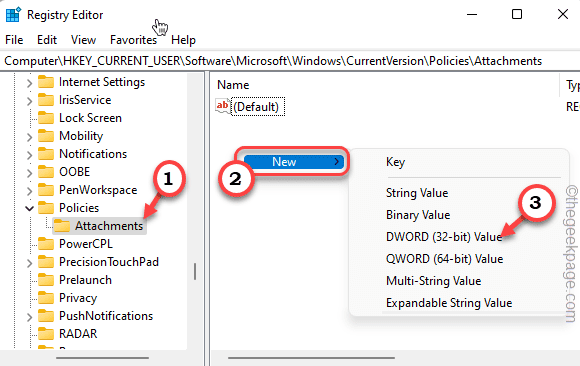
9. Nomeie este novo valor como “Scanwithantivirus““.
10. Então, Duplo click nele para modificar ainda mais.
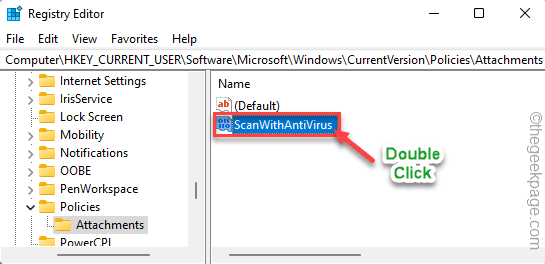
11. Agora, defina o valor como “1““.
12. Em seguida, clique em “OK”Para salvar as mudanças.
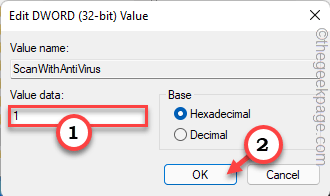
Depois disso, feche a tela do editor de registro e reiniciar seu computador. Depois de reiniciar, inicie o Google Chrome e tente executar a varredura de vírus novamente.
Fix 2 - Limpe o cache do navegador
Se o cache do Chrome estiver corrompido, você pode enfrentar esse problema.
1. No começo, inicie o Google Chrome.
2. Então, pressione o Ctrl+h teclas juntas para abrir o História aba.
3. No lado esquerdo, toque no três barras (≡) menu no lado mais esquerdo.
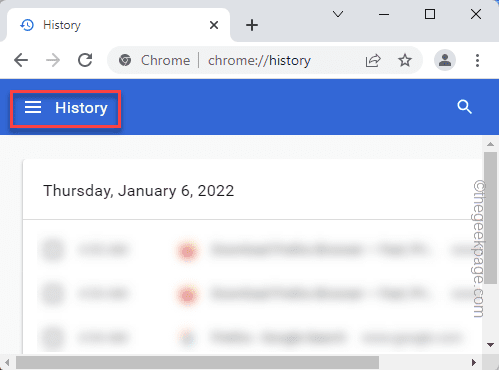
4. Então, toque no “Dados claros de navegação”Opção, que você encontrará no canto superior esquerdo do navegador.
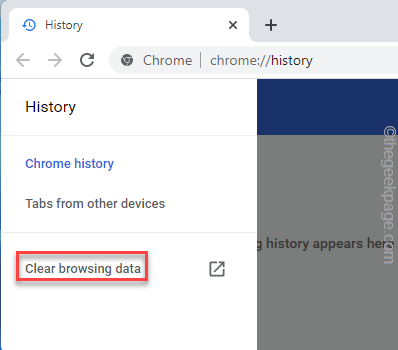
5. Depois disso, clique no 'intervalo de tempo:' e selecione o “Tempo todo”Do suspenso.
6. Certifique -se de ter verificado essas opções -
Navegação de biscoitos do histórico e outros dados do site em cache e arquivos em cache
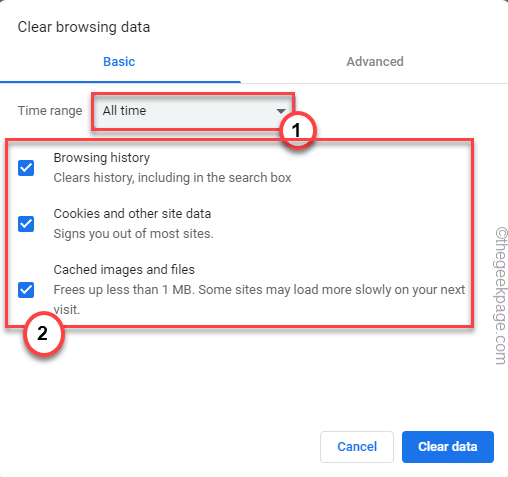
5. Agora, vá para o “Avançado" seção.
6. Então, verifique o “Baixar histórico" caixa. Deixe o “Senhas e outros dados de login“,“Dados do formulário de preenchimento automático"Caixas sozinhas.
7. Finalmente, toque em “Apagar os dados”Para remover todos os dados de navegação.
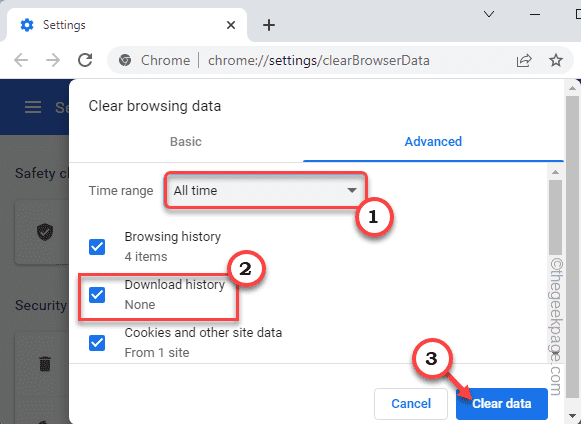
Apenas espere um tempo enquanto o Google Chrome limpa os dados do navegador.
Corrigir 3 - Use a ferramenta de limpeza do Chrome
Há uma ferramenta de limpeza do Chrome que você pode usar para limpar o Google Chrome.
1. No começo, abra o Google Chrome, se ainda não estiver aberto.
2. Em seguida, toque no três pontos (⋮) Menu no canto direito e clique em “Configurações““.
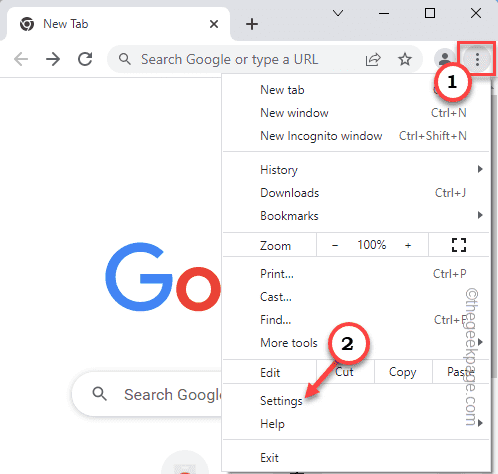
3. Quando as configurações se abrirem, toque no três barras (≡) cardápio.
4. Agora, no painel esquerdo, toque em “Avançado”Para expandi -lo.
5. Depois disso, toque em “Redefinir e limpar““.
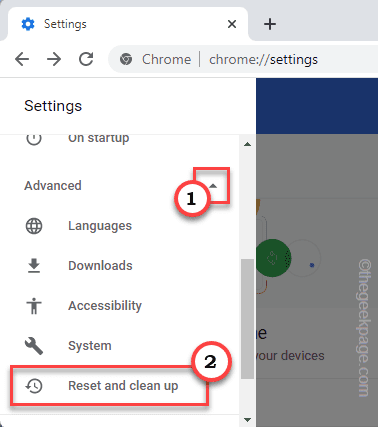
6. Agora, toque em “Limpe o computador”Para prosseguir.
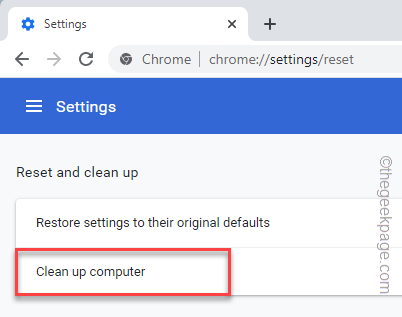
7. Para executar a ferramenta de limpeza, toque em “Encontrar”Para deixar isso funcionar.
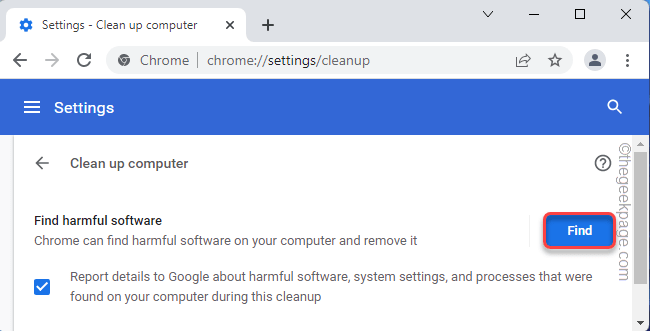
Agora, ele verificará qualquer software prejudicial e o removerá, se houver algum. Depois disso, feche e relançam o Google Chrome. Verifique se isso resolve o problema ou não.
Fix 4 - Abra uma guia Incognito
Se você estiver enfrentando esse problema em uma guia regular, abra uma nova guia Incognito e tente baixá -lo novamente.
1. No começo, aberto Google Chrome.
2. Em seguida, toque no três pontos menu e toque no “Guia NOVA INCOGNITO”Para abrir uma nova guia Incognito.
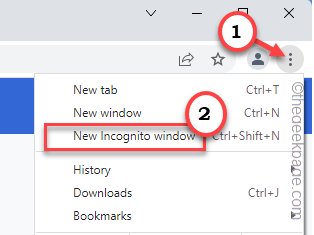
Depois que a nova guia se abrir, tente baixar o arquivo novamente.
Corrija 5 - Desative todas as extensões
Tente desativar todas as extensões no Google Chrome e verifique mais.
1. No começo, aberto Google Chrome.
2. Então, três pontos cardápio (⋮) e clique em “Mais ferramentas>““.
3. Em seguida, toque em “Extensões”Para abrir a lista de extensões no Google Chrome.
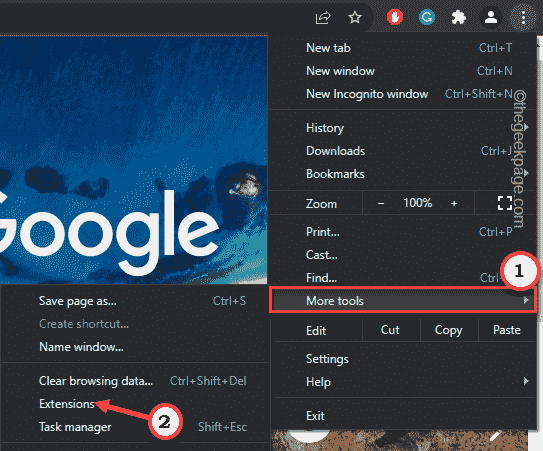
4. Nesta lista de extensões, desative todas as extensões uma a uma.
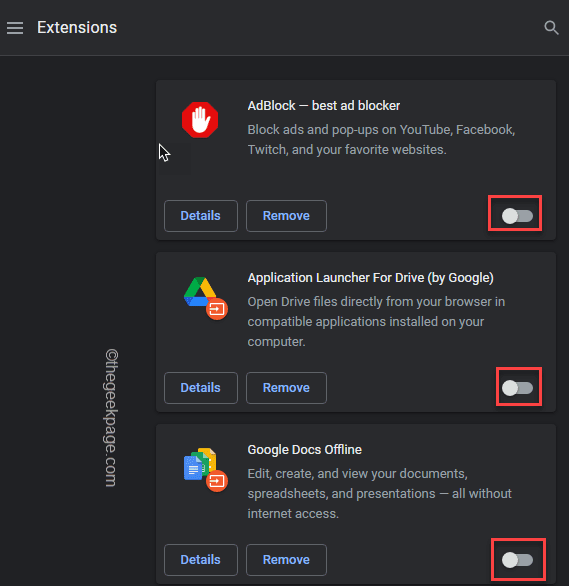
Depois de desativar todas as extensões, feche o navegador do Google Chrome uma vez. Então, relançando. Quando o Chrome se abre, tente fazer o download.
Verifique se isso resolve o problema.
Corrigir 6 - Verifique se há atualizações do Chrome
O Google continua corrigindo o Google Chrome com atualizações frequentes de versão. Atualize o Google Chrome em seu sistema.
1. No começo, aberto Google Chrome.
2. Em seguida, clique no três pontos (⋮) e clique em “Ajuda”E toque em“Sobre Google Chrome““.
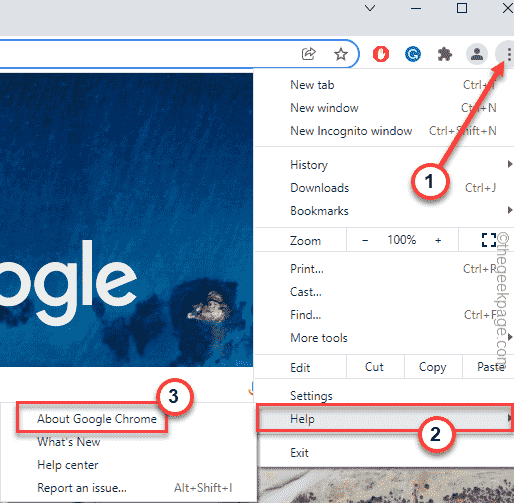
O Chrome executará automaticamente uma pesquisa para a versão mais recente do Google Chrome. A nova versão será baixada automaticamente.
Isso pode demorar um pouco.
5. Depois de terminar, toque em “Relançar”Para relançar o navegador.
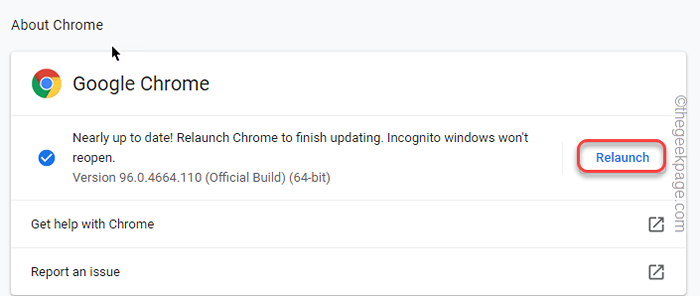
Depois de relançar o Chrome, verifique se você ainda está enfrentando o erro de falha na verificação do vírus.
Fix 7 - Redefina o navegador do Google Chrome
Se nada estiver dando certo, você pode redefinir facilmente o Google Chrome.
1. Abra uma nova guia no Google Chrome.
2. Agora, colar esta linha na barra de endereço e atinge Digitar.
Chrome: // Configurações/Redefinir
3. Em seguida, toque em “Restaurar as configurações para seus padrões originais”Para acessar.
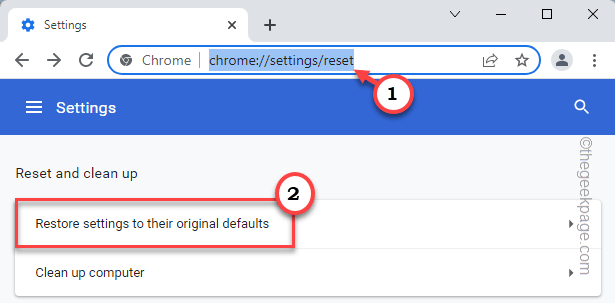
4. Depois disso, toque em “Redefinir as configurações”Para acessar.
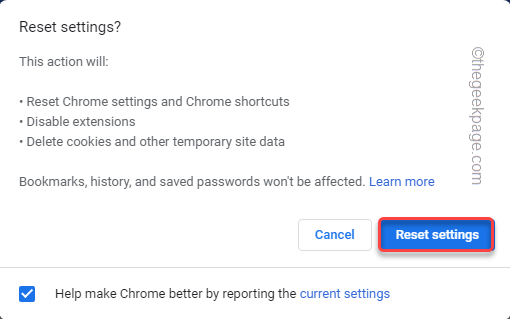
Finalmente, depois de redefinir o Google Chrome, deve funcionar bem. Seu problema deve ser corrigido.
- « Como impedir vários processos do Google Chrome em segundo plano
- Como consertar discórdia de pegar um problema de áudio do jogo »

