Como corrigir referências de fonte de dados não é válido no Microsoft Excel
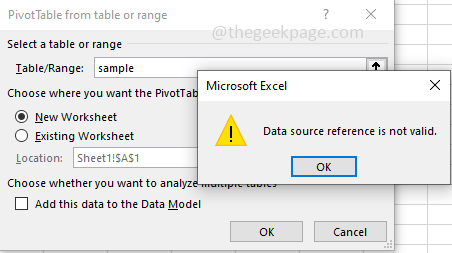
- 4799
- 1230
- Spencer Emard
Alguns usuários ao tentar criar uma tabela dinâmica a partir da gama de células no Excel, receba o erro dizendo que as referências de fonte de dados não são válidas. Esse problema pode ser porque o arquivo do Excel pode conter caracteres que não são aceitáveis pela tabela pivô, como colchetes. Ou pode haver um cenário como o alcance em si não está presente e definido ou está apontando para o valor do intervalo incorreto, caso contrário, o arquivo que você está tentando acessar não é salvo na unidade local. Neste artigo, veremos a solução para o erro 'Referências da fonte de dados não é válido' e cenários possíveis, causando esse problema. Deixe-nos começar!
Índice
- Método 1 - Remova os colchetes do nome do arquivo
- Método 2 - Salve o arquivo na unidade local
- Método 3 - Verifique se o intervalo existe e está definido
- Método 4 - Verifique se a referência para o intervalo nomeada é válida
Método 1 - Remova os colchetes do nome do arquivo
Passo 1 - Verifique se há algum colchetes no nome do arquivo. Se sim, remova -os. Para remover os colchetes, siga as etapas abaixo
Passo 2 - Fechar o Excel e vá para o local onde foi salvo
Etapa 3 - Clique no arquivo e depois Clique com o botão direito do mouse nele. Na lista aparecida, clique em Renomear
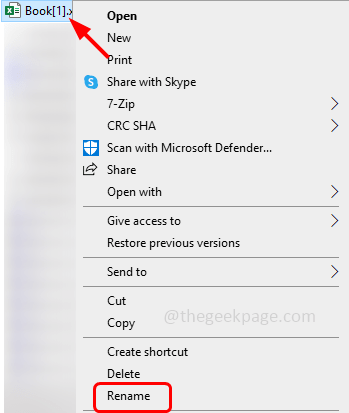
Passo 4 - Então Remova os suportes Do nome porque a tabela dinâmica não suporta os colchetes. Agora dê um nome adequado ao arquivo
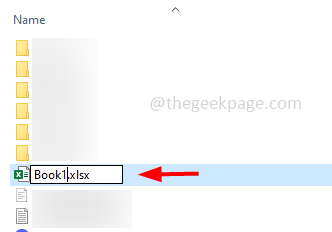
Etapa 5 - Uma vez feito, feche o arquivo, atualize -o e verifique se o erro é resolvido.
Método 2 - Salve o arquivo na unidade local
Se você estiver abrindo o arquivo diretamente do site ou de qualquer anexo de email, esse pode ser o motivo das referências de fonte de dados que não são válidas. Em vez de fazer isso, faça o download e salve o arquivo no local do seu computador, e tente usá -lo
Passo 1 - Abrir o necessário Excel arquivo
Passo 2 - No canto superior esquerdo, clique em arquivo aba
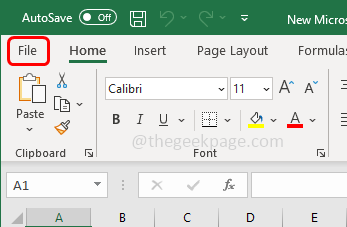
etapa 3 - No painel esquerdo, clique em salvar como opção
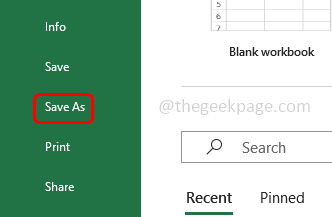
Passo 4 - Agora escolha o local para salvar o Excel na unidade local do seu computador e clique em salvar botão
Etapa 5 - Em seguida, abra o Excel salvo e verifique se a referência da fonte de dados não é um problema válido é resolvido.
Método 3 - Verifique se o intervalo existe e está definido
Se não houver um intervalo definido e você estiver tentando criar uma tabela dinâmica, há chances de obter a referência da fonte de dados de erro Não é válida, conforme mostrado na imagem abaixo.
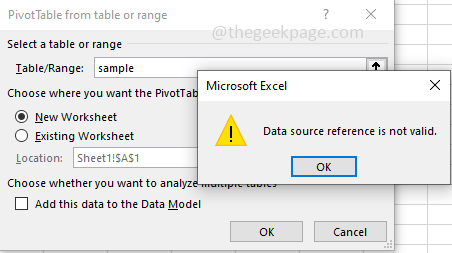
Siga as etapas abaixo para verificar e definir o intervalo
Passo 1 - Abrir o Microsoft Excel necessário
Passo 2 - Na fita superior do Excel, clique em fórmulas aba
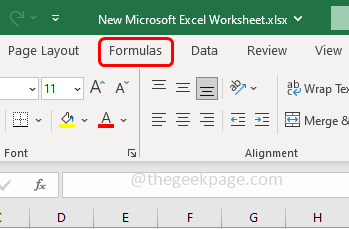
etapa 3 - Clique em Gerenciador de nome isso está na seção de nomes definidos
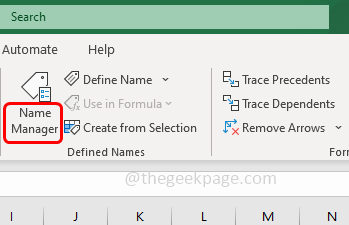
Passo 4 - Na janela aberta, clique em novo botão e na janela apareceu mencionar o intervalo que você deseja criar
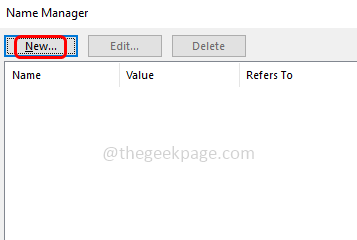
Etapa 5 - Use o Refere-se a caixa para definir a gama de células que devem ser usadas. Você pode definir o intervalo digitando os números de células ou selecionando as células
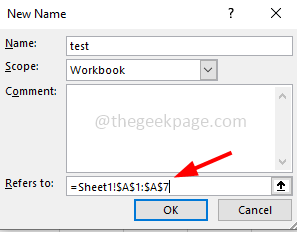
Etapa 6 - Uma vez feito, clique em OK e fechar a janela
Etapa 7 - Agora crie a tabela de pivô e verifique se o problema é resolvido.
Método 4 - Verifique se a referência para o intervalo nomeada é válida
Passo 1 - Abra o Microsoft Excel necessário
Passo 2 - Na fita superior do Excel, clique em fórmulas aba
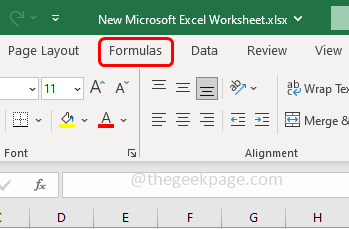
etapa 3 - Clique em Gerenciador de nome isso está na seção de nomes definidos
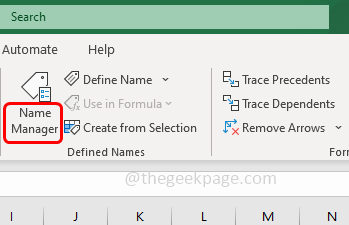
Passo 4 - Verifique se o intervalo está se referindo às células que são realmente necessárias e sendo analisadas pela tabela Pivot
Etapa 5 - Se houver alguma inconsistência no intervalo de células, clique duas vezes no nome da tabela e altere os valores de célula/ alcance no refere-se a opção e dê os valores corretos
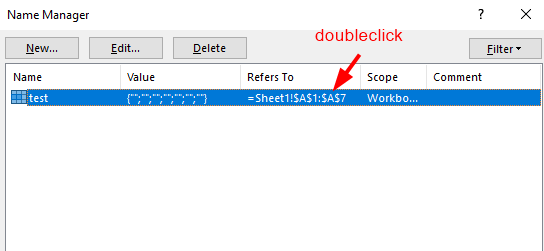
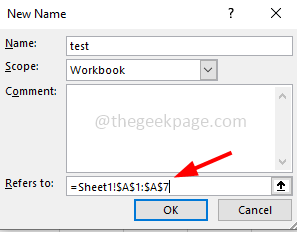
Etapa 6 - Agora verifique se o erro de referência da fonte de dados foi resolvido.
É isso! Espero que as informações fornecidas acima sejam úteis e fáceis de seguir. Deixe -nos saber qual método você solicitou para resolver o problema. Obrigado e feliz leitura!!
- « A biblioteca do iTunes do arquivo.ITL não pode ser lido Erro [resolvido]
- O Excel Documents está abrindo no bloco de notas no Windows Fix »

