Como corrigir o código de erro do vapor 118 ou 138 no Windows 10/11
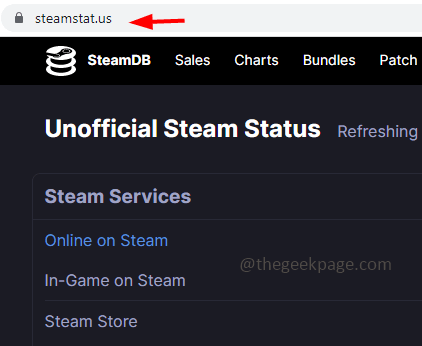
- 1283
- 312
- Arnold Murray
O Steam é uma plataforma de jogo que os usuários de diferentes regiões do globo podem usá -lo. Mas às vezes o usuário enfrenta vários problemas. Um deles é “Código de erro do vapor 118 ou 138”. Isso pode ser por causa de problemas de rede, problemas do lado do servidor, um firewall pode estar bloqueando o vapor, etc. Neste artigo, vamos ver como resolver o código de erro 118/138 problemas no Windows 10. Deixe-nos começar!
Índice
- Método 1: Verifique o status do servidor Steam
- Método 2: Permitir o aplicativo Steam através do Windows Defender Firewall
- Método 3: Redefinir configurações de rede
- Método 4: Desconecte e reflugue os cabos de energia
- Método 5: Redefinir seu modem / roteador
- Método 6: Desative todos os aplicativos de terceiros
- Método 7: Digitalize o computador quanto a vírus
Método 1: Verifique o status do servidor Steam
Passo 1: Abrir o navegador [Qualquer navegador que você preferir].
Etapa 2: vá para o site de status do vapor para verificar o status do servidor
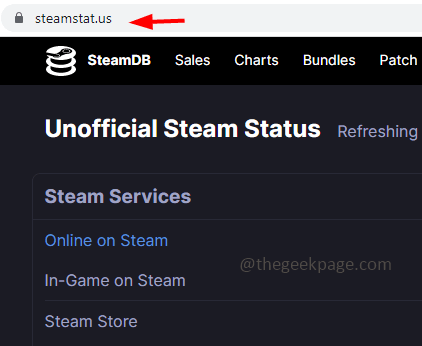
Etapa 3: Verifique se há algum problema relatado em qualquer regiões do mundo. Se não houver problemas, Atualizar a página e verifique novamente em alguns minutos. Se houver algum problema relatado no site, é o erro do servidor Steam e você não terá controle sobre ele. Aguarde a resolução do problema e verifique o problema a ser resolvido. Se não houver problemas relatados, continue com as soluções abaixo.
Método 2: Permitir o aplicativo Steam através do Windows Defender Firewall
Etapa 1: Abra o prompt de execução usando Windows + r teclas juntas
Etapa 2: Tipo Controle firewall.cpl no prompt de corrida e acertar digitar. Isso abre o firewall do Windows Defender
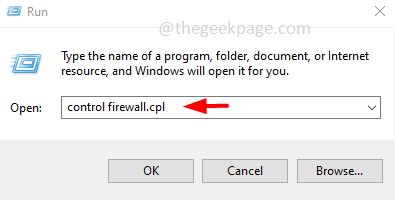
Etapa 3: à esquerda, clique em Permitir um aplicativo ou recurso através do Windows Defender Firewall
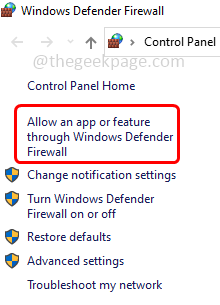
Etapa 4: Clique em Mudar configurações botão
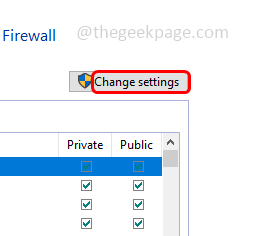
Etapa 5: role para baixo e encontre para Vapor aplicativo então habilitar clicando na caixa de seleção ao lado
Etapa 6: também habilitar Privado e Público Acesso para App Steam
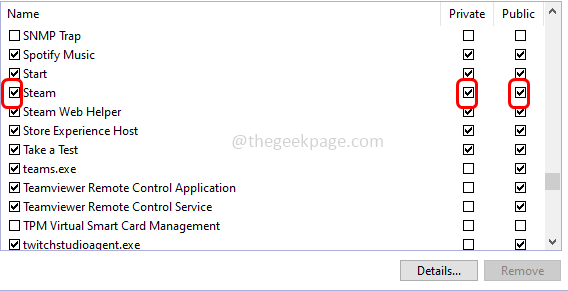
Etapa 7: para salvar as alterações, clique em OK que está no fundo
Etapa 8: Reiniciar seu computador e verifique se o problema é resolvido.
Método 3: Redefinir configurações de rede
Etapa 1: Abra as configurações do Windows usando Windows + i teclas juntas
Etapa 2: Clique em Rede e Internet
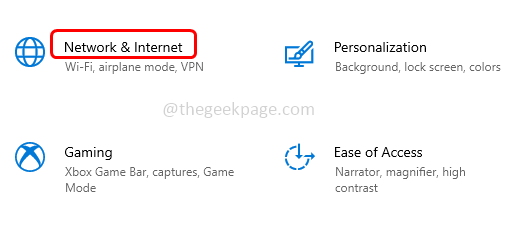
Etapa 3: role para baixo e clique em Redefinição de rede
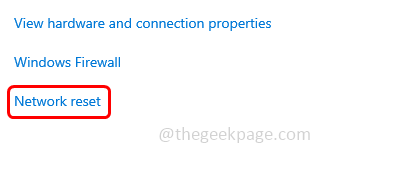
Etapa 4: Na página aberta, clique em Redefinir agora botão
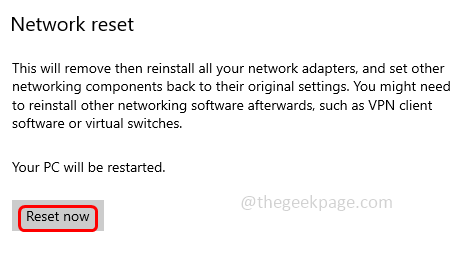
Etapa 5: Reiniciar o sistema e verifique se o problema é resolvido
Método 4: Desconecte e reflugue os cabos de energia
Passo 1: Desconectar o poder cabo conectado ao seu computador e desconecte -o completamente da sua fonte de energia
Etapa 2: aguarde cinco minutos e depois novamente re-planejar o cabo
Etapa 3: Aguarde a Internet estar conectada e inicie o aplicativo Steam. Agora verifique se o problema foi resolvido.
Método 5: Redefinir seu modem / roteador
Passo 1: Desconectar Todo o cabo de alimentação conectado ao seu computador e também a um cabo de alimentação do seu roteador
Etapa 2: aguarde alguns segundos e depois conectar o roteador / modem para o seu computador
Etapa 3: Aguarde a Internet estar conectada e inicie o aplicativo Steam. Agora verifique se o problema foi resolvido.
Método 6: Desative todos os aplicativos de terceiros
Etapa 1: Abra o prompt de execução usando Windows + r teclas juntas
Etapa 2: Tipo MSCONFIG no prompt de corrida e acertar digitar. Isso abrirá a janela de configuração do sistema
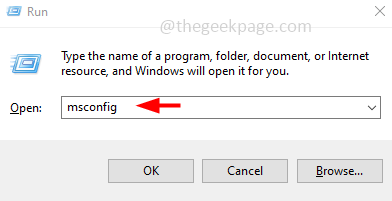
Etapa 3: vá para o Serviços guia e no fundo desmarque o Ocultar todos os serviços da Microsoft Em seguida, clique em Desativar tudo botão
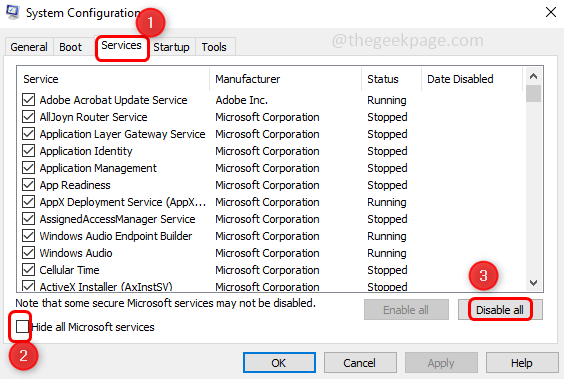
Etapa 4: agora vá para Comece guia e clique em Open Task Manager
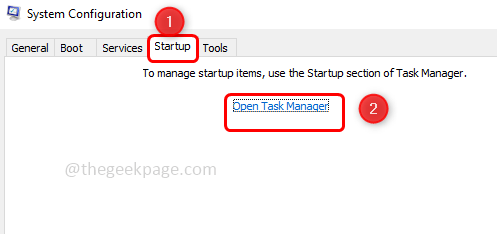
Etapa 5: Selecione Cada um dos aplicativos da startup no gerente de tarefas. Então Clique com o botão direito do mouse neles e depois clique em desativar
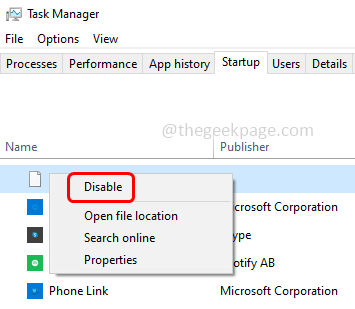
Etapa 6: Uma vez que todos os aplicativos estiverem desativados, reiniciar o sistema
Etapa 7: agora execute apenas o cliente do Steam. Verifique se o problema foi resolvido.
Método 7: Digitalize o computador quanto a vírus
Se o seu computador for afetado por malware ou vírus, esse pode ser um dos motivos para o aplicativo não funcionar como esperado. Use um bom antivírus e verifique seu sistema para verificar se há algum vírus e remova-os. Então verifique se o problema foi resolvido.
É isso! Espero que este artigo seja útil. Deixe -nos saber qual do método acima funcionou para você. Obrigado!!
- « Como corrigir o erro de arquivos de atualização corrupta no Steam
- Não é possível excluir a partição, o volume de exclusão não está ativado na correção de gerenciamento de disco »

