Como consertar o Chrome me assina quando o navegador está fechado

- 1733
- 58
- Arnold Murray
Para acesso rápido e para não repetir a mesma tarefa de fazer login nos sites, muitos usuários definem as configurações de tal maneira que não deve pedir login sempre que você sair e relançar o navegador. Mas alguns usuários do Chrome enfrentam a questão de manter o logado sempre. Isso significa que, uma vez que eles saem do navegador e quando tentam usá-lo novamente, o Chrome pede login. Isso é frustrante para alguns usuários e as razões para esse problema podem ser diferentes, como cookies corrompidos, mudanças nas configurações do Chrome, etc. Neste artigo, vamos ver os diferentes métodos para resolver o problema “Fix Chrome me assina quando o navegador estiver fechado”. Cada dispositivo é diferente e o motivo do problema também será diferente; portanto, experimente os métodos abaixo diferentes e resolva -o.
Índice
- Método 1: Desative limpe os cookies ao fechar todas as opções do Windows
- Método 2: Ativar Permitir que o login do Chrome
- Método 3: Limpe o cache e os cookies
- Método 4: Atualize o Google Chrome
- Método 5: Ativar permita todos os cookies
- Método 6: Reconecte sua conta do Google do Chrome
- Método 7: Redefinir Chrome
Método 1: Desative limpe os cookies ao fechar todas as opções do Windows
Etapa 1: Abra o cromada navegador e no canto superior direito, clique em 3 pontos
Etapa 2: Na lista, clique em Configurações

Etapa 3: no lado esquerdo, clique em Privacidade e segurança

Etapa 4: expandir Configurações do site que está do lado direito clicando nele

Etapa 5: Clique em Cookies e dados do site
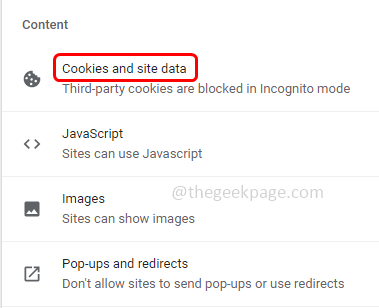
Etapa 6: role para baixo e encontre Limpe cookies e dados do site quando você fecha todas as janelas. Desativar ele clicando na barra de alternância ao lado

Método 2: Ativar Permitir que o login do Chrome
Etapa 1: Abra o cromada navegador e no canto superior direito, clique em 3 pontos
Etapa 2: Na lista, clique em Configurações
Etapa 3: Clique em Sincronizar e Google Services opção

Passo 4: Ativar permita o login cromado Ao clicar na barra de alternância ao lado dela

Método 3: Limpe o cache e os cookies
Se os dados do cache estiverem corrompidos, às vezes você pode ser assinado do navegador. Portanto, limpe os dados do cache e verifique se o problema foi resolvido. Depois de limpar todo o cache, você pode ser solicitado a fazer login pela primeira vez.
Etapa 1: Abra o cromada navegador e no canto superior direito, clique em 3 pontos
Etapa 2: Clique em Configurações

Etapa 3: No lado esquerdo, clique em Privacidade e segurança

Etapa 4: Clique em Dados claros de navegação

Etapa 5: Selecione o intervalo de tempo de sua suspensão e clique na caixa de seleção ao lado Cookies e outros dados do site, Imagens e arquivos em cache para selecioná -lo
Etapa 6: clique no apagar os dados botão

Método 4: Atualize o Google Chrome
Etapa 1: Abra o cromada navegador e no canto superior direito, clique em 3 pontos
Etapa 2: Clique em Configurações
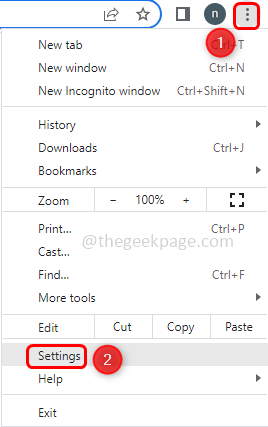
Etapa 3: No lado esquerdo, role para baixo e clique em Sobre Chrome

Etapa 4: Chrome encontrará automaticamente se houver alguma atualização nova ou mais recente. Nesse caso, ele instalará as atualizações e manterá o Chrome atualizado e solicitará relançamento do navegador. Relançar o navegador e verifique se o problema é resolvido.

Método 5: Ativar permita todos os cookies
Etapa 1: Abra o cromada navegador e no canto superior direito, clique em 3 pontos
Etapa 2: Clique em Configurações

Etapa 3: no lado esquerdo, clique em Privacidade e segurança

Etapa 4: Clique em Cookies e outros dados do site
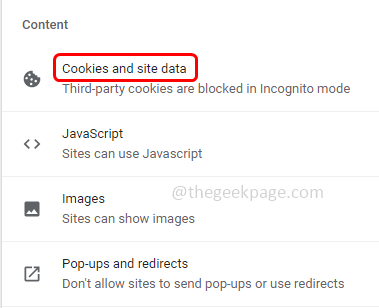
Etapa 5: clique no botão de rádio ao lado Permita todos os cookies

Método 6: Reconecte sua conta do Google do Chrome
Etapa 1: Abra o cromada navegador e no canto superior direito, clique em 3 pontos e selecione Configurações da lista
Etapa 2: clique no Vez desligado botão. Agora você será registrado no Chrome e em outros sites do Google

Etapa 3: Relançar cromada. Mais uma vez, clique em 3 pontos no canto superior esquerdo e vá para Configurações.
Etapa 4: clique no Entrar novamente e adicione os detalhes da sua conta do Google para entrar no Chrome. Agora, quando você fechar o Chrome, você não será registrado.
Método 7: Redefinir Chrome
Etapa 1: Abra o cromada navegador e no canto superior direito, clique em 3 pontos e selecione Configurações da lista
Etapa 2: do lado esquerdo, clique em Redefinir e limpar
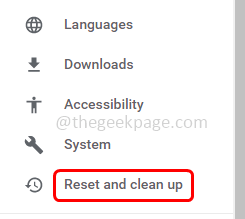
Etapa 3: Selecione Restaurar as configurações para seus padrões originais

Etapa 4: clique no Redefinir as configurações botão
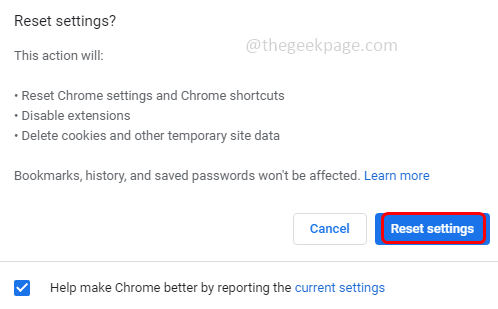
É isso! Espero que este artigo seja útil e deixe -nos saber quais dos métodos acima o ajudaram a resolver seu problema. Obrigado!!
- « Como corrigir o erro interno da Whea no Windows 11/10
- Como inserir marca d'água no Microsoft Excel »

