Como corrigir o erro interno da Whea no Windows 11/10
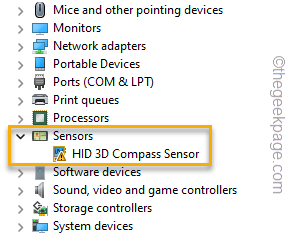
- 1100
- 157
- Enrique Crist
A tela azul de morte ou BSODS é frequentemente testemunhada pelos usuários do Windows. Então, se você notou a mensagem de erro do BSOD junto com o “Erro interno da Whea”Código de erro, há algum problema com o hardware do computador. Whea significa arquitetura de erro de hardware do Windows, o mecanismo de erro é desencadeado por uma falha de hardware. Então, siga essas correções para encontrar uma resolução rápida para o problema.
Índice
- Fix 1 - Execute o solucionador de problemas de hardware
- Corrigir 2 - Atualizar softwares do driver
- Corrigir 3 - Desinstalar e reinstalar os drivers de dispositivo
- Fix 4 - use o reparo automático em re
- Fix 4 - Desligue a inicialização rápida
- Corrigir 5 - Executar verificações no modo de segurança
- Corrija 6 - Atualize as janelas
Fix 1 - Execute o solucionador de problemas de hardware
Há um solucionador de problemas de hardware escondido que pode digitalizar e corrigir problemas de hardware.
1. Executar o solucionador de problemas de hardware é bastante fácil. Mas, você tem que pressionar o Chave de ganha e a Chave r Para abrir o terminal de execução.
2. Então, cole isso e clique em “OK““.
msdt.exe -id devicediagnostic
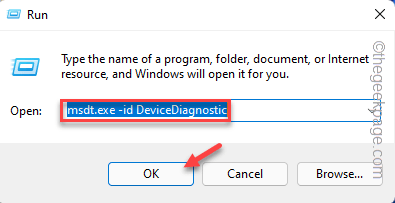
Isso abrirá o solucionador de problemas de hardware e dispositivos.
4. Você pode encontrar o “Avançado”Opção no canto inferior esquerdo. Clique nele uma vez.
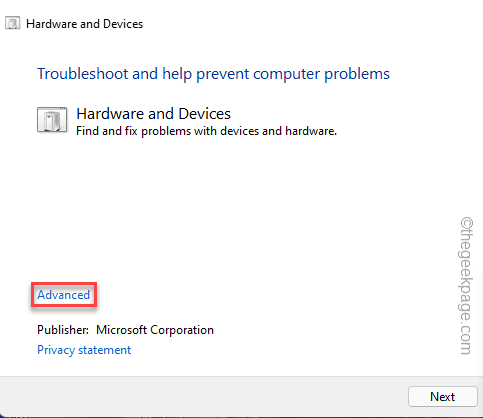
5. Em seguida, você deve verificar o “Aplique reparos automaticamente" caixa.
6. Então, você pode clicar em “Próximo”Para prosseguir para a próxima etapa.
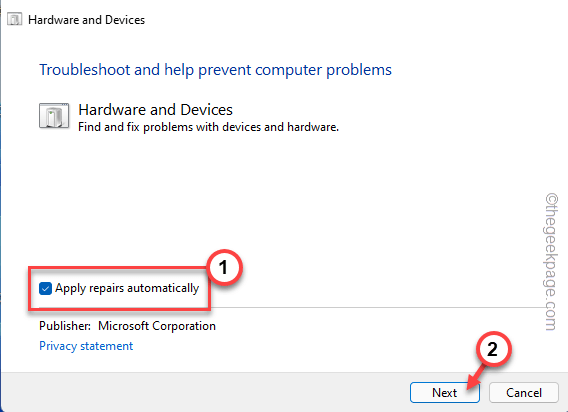
Agora, deixe o Windows passar por todos os drivers de dispositivo e reinstalá -lo. Reiniciar Seu sistema e verifique se esta solução funciona a seu favor.
Corrigir 2 - Atualizar softwares do driver
O erro de whea está associado diretamente a falhas do driver de hardware. Use o gerenciador de dispositivos para atualizar o driver que você acha que é responsável por esse problema.
1. Você pode pressionar o Win Key+X Teclas juntas para trazer à tona o menu de contexto.
2. Então, toque “Gerenciador de Dispositivos”Nesse menu de contexto para trazer à tona o gerenciador de dispositivos.
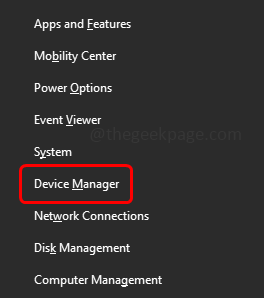
3. Chegando à página Gerenciador de dispositivos, todos os dispositivos e drivers presentes no seu dispositivo devem ser visíveis para você.
4. Procure qualquer dispositivo com um ponto de exclamação ou sinal de seta para baixo. Esses motoristas estão desativados ou têm problemas de incompatibilidade de driver de dispositivo.
Se você instalou um driver de dispositivo recente ou usando um dispositivo com um driver antigo, procure -o também.
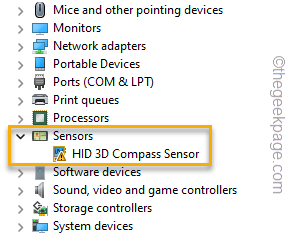
5. Depois de encontrar esse dispositivo, clique com o botão direito do mouse e toque em “Driver de atualização““.
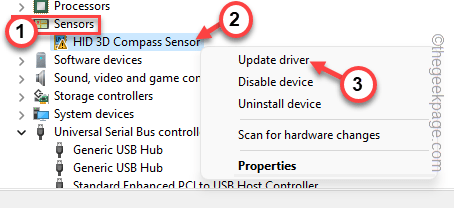
6. Agora, toque no “Pesquise automaticamente por drivers”Opção na próxima página.
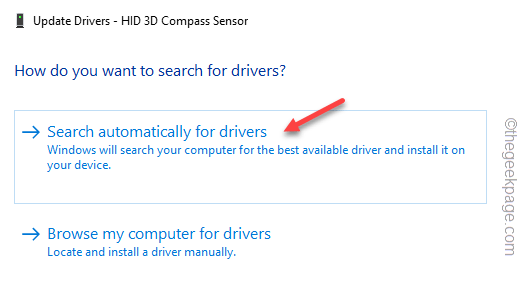
Isso garantirá que o Windows procure os drivers mais recentes do seu dispositivo.
7. Após esse procedimento, verifique se você atualizou todos os drivers defeituosos no gerente de dispositivos.
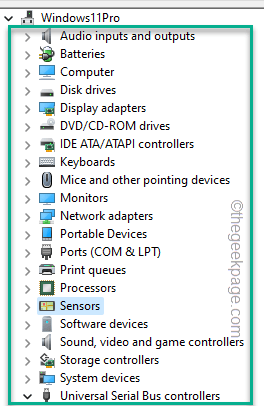
Depois de atualizar os drivers, você pode sair da página Gerenciador de dispositivos.
Depois de estar em sua área de trabalho, reinício a máquina. Depois de reiniciar o sistema, Whea Erro internoR não estará aparecendo no seu sistema.
Corrigir 3 - Desinstalar e reinstalar os drivers de dispositivo
Se a atualização dos drivers defeituosos não funcionar, você pode desinstalar e reinstalar o driver do dispositivo.
1. Você tem que ir para o gerente de dispositivos. Para fazer isso, pressione o Chave do Windows+R teclas juntas.
2. Então, escreva isso e clique em “OK““.
devmgmt.MSc
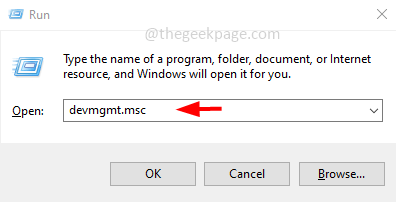
3. Quando você aparecer no utilitário do Gerenciador de dispositivos, procure novamente qualquer driver que você tenha atualizado recentemente.
Além disso, você também deve verificar se existem dispositivos com um ponto de exclamação ou sinal de seta para baixo.
4. Apenas toque com a direita desse motorista e toque “Desinstalar dispositivo““.
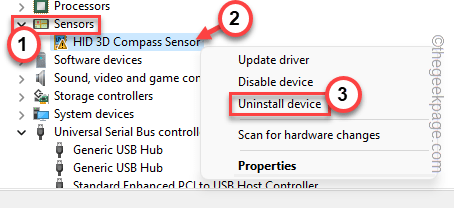
5. Você está a um passo de desinstalar o driver do dispositivo. Então, toque “Desinstalar““.
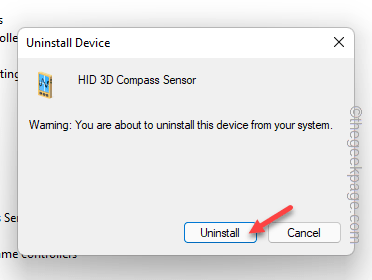
Depois de desinstalar o dispositivo, feche a página Gerenciador de dispositivos.
Depois de fechar o gerenciador de dispositivos, não se esqueça de reiniciar Seu sistema.
Fix 4 - use o reparo automático em re
Existe uma ferramenta chamada 'Reparo automático' que você pode usar para verificar e corrigir a ferramenta de reparo automático.
Passo 1
1. Abra as configurações.
2. Depois de se abrir, visite o “SistemaConfigurações do painel esquerdo.
3. Então, toque no “Recuperação”Opção para verificar mais ferramentas de recuperação.
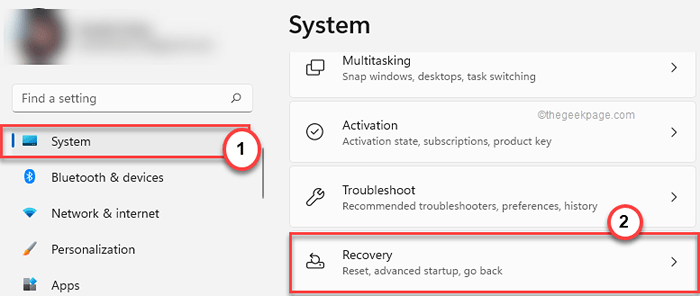
4. No lado direito da mesma janela, procure o “Inicialização avançada" item.
5. Então, clique em “Reinicie agora”Para reiniciar o sistema.
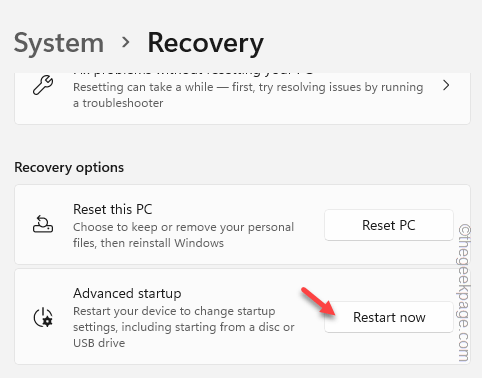
Agora, espere pacientemente que o Windows inicialize no ambiente de recuperação.
Passo 2
1. Quando o ambiente de recuperação do Windows inicializar, toque no “Solucionar problemas”Opção para abri -lo.
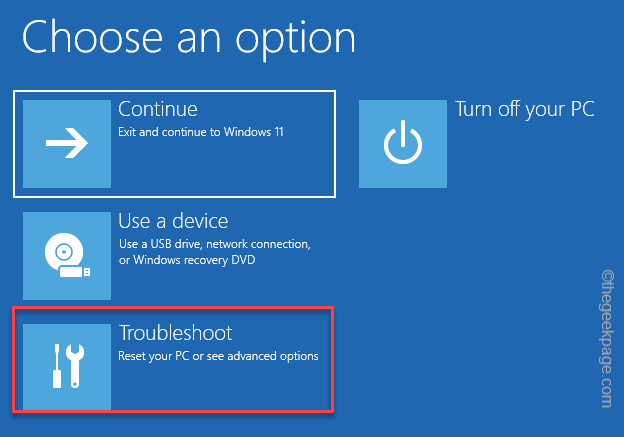
2. Depois disso, você deve clicar no “Opções avançadas““.
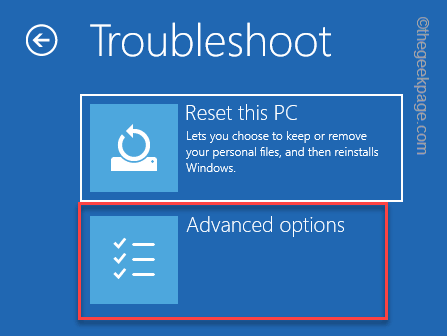
5. Chegando à página de opções avançadas, clique em “Reparo de inicialização”Para acessar.
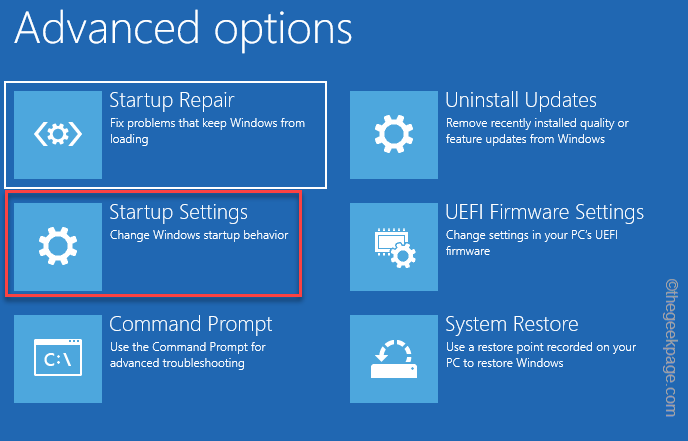
O Windows inicializará automaticamente seu sistema no modo de reparo de inicialização e verificará o que está errado. Ele tentará reparar o problema e finalmente inicializá -lo no Windows.
Fix 4 - Desligue a inicialização rápida
Startup rápido às vezes leva a este erro.
1. Pressionando o Win Key+R Keys abre o terminal de execução.
2. Anote este item nele e clique em “OK““.
PowerCfg.cpl
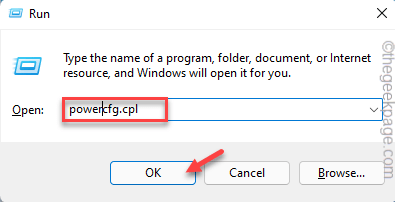
3. Clique em "Escolha o que os botões de energia fazem”Na parte esquerda da tela de opções de energia.
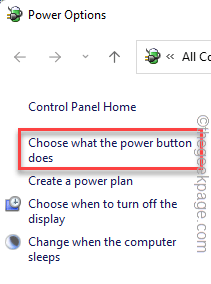
4. Agora, clique em “Alterar configurações que atualmente não estão disponíveis”Para que você possa executar esta mudança.
5. Agora, desmarque o “Ligue a inicialização rápida" caixa.
6. Finalmente, toque “Salvar alterações”Para salvar esta alteração.
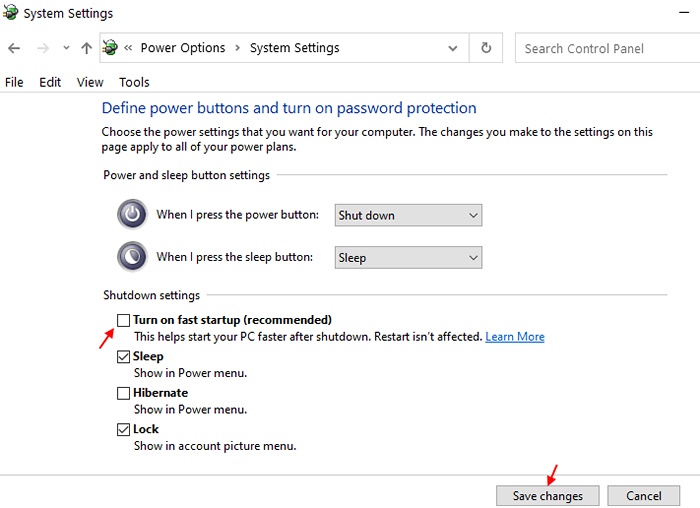
Depois de desativar o recurso de inicialização rápida, reiniciar seu computador. Dessa forma, você não verá o Erro interno da Whea de novo.
Corrigir 5 - Executar verificações no modo de segurança
Etapa 1 - inicialização no modo de segurança
1. Abrir configurações.
2. Na janela de configurações, vá para o “Sistema" configurações.
3. Basta rolar para baixo no painel da direita e tocar no “Recuperação”Opção.
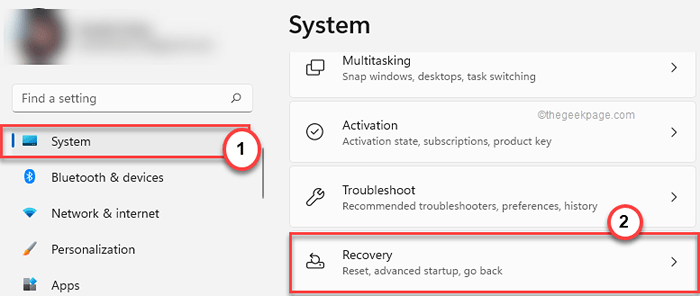
4. Agora, para iniciar o processo de recuperação, toque em “Reinicie agora““.
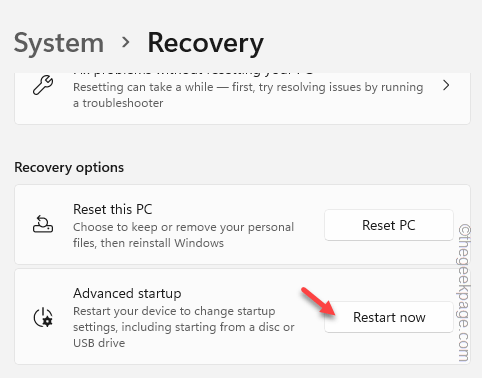
Seu sistema será reiniciado no modo de recuperação do Windows.
5. Quando chegar lá, toque no “Solucionar problemas”Para solucionar esse problema.
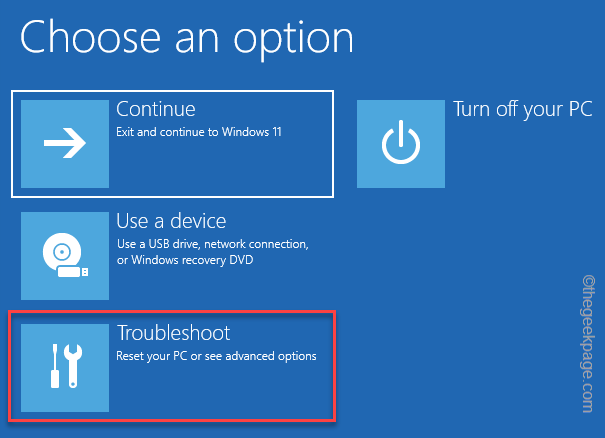
6. Apenas clique em “Opções avançadas”Na tela para acessá -la.
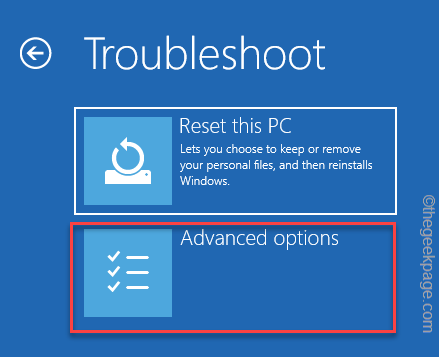
7. Haverá várias opções aqui. Você tem que clicar no “Configurações de inicialização”Para acessar.
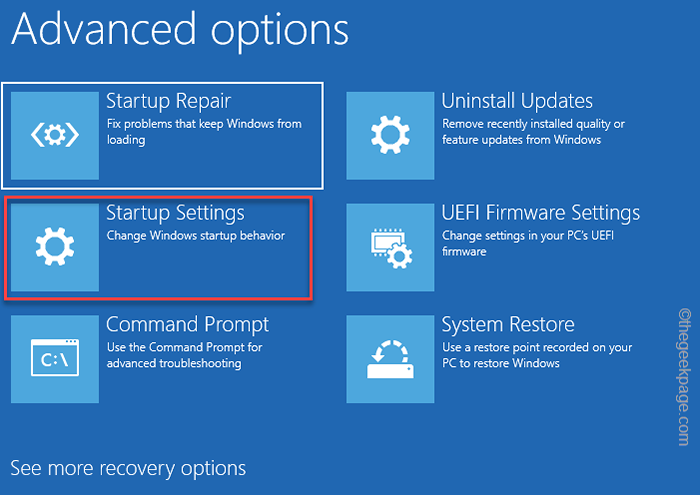
8. Escolher uma configuração de inicialização específica reinicia seu computador. Tocar "Reiniciar”Para reiniciar o sistema.
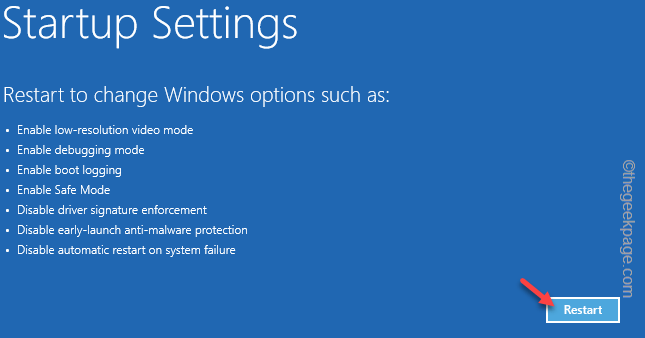
9. Depois que seu sistema reiniciar, pressione o F4 do seu teclado para escolher o “Ativar modo de segurança”Opção.
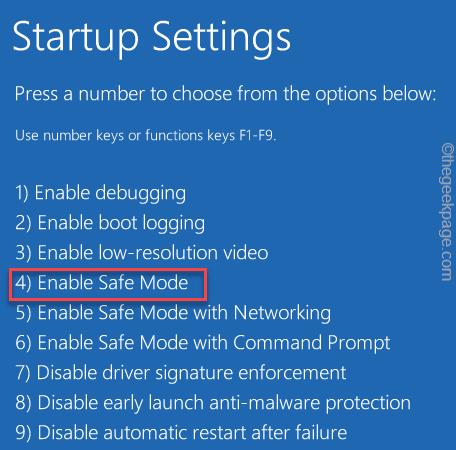
Etapa 2 - Execute as varreduras SFC
Quando o seu sistema reinicia, você pode executar o SFC e descartar verificações.
1. Você tem que pressionar o Win Key+R Chaves juntas para invocar o terminal de execução.
2. Quando a caixa aparecer, escreva “cmd““. Então, pressione o Ctrl+Shift+ESC Teclas juntas para abrir o terminal CMD como administrador.
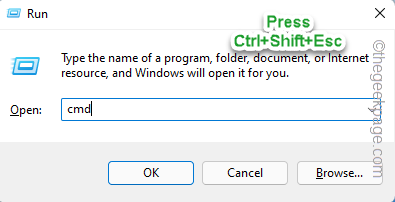
2. Então, tipo Este comando de digitalização do SFC e acertar ENTER Para executar a varredura SFC.
sfc /scannow
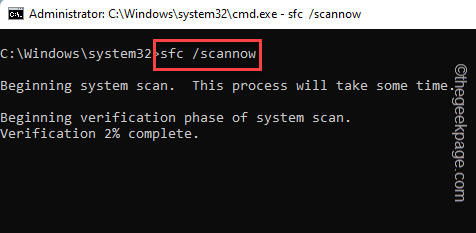
3. Espere até o Windows concluir a varredura SFC. Em seguida, copie este código daqui, cole -o no terminal e atinge o Digitar chave.
Dispensar o RestauroreHealth de imagem de limpeza online
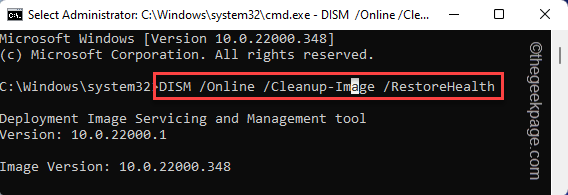
Depois disso, feche a tela do prompt de comando. Depois disso, reiniciar o sistema.
Corrija 6 - Atualize as janelas
Atualize as janelas para corrigir o problema sem tocar em seus arquivos.
1. Abra a janela de configurações.
2. Agora, toque no “SistemaConfigurações no painel esquerdo.
2. Depois de fazer isso, vá para baixo em seu painel direito até encontrar o “Recuperação”Opção. Abra.
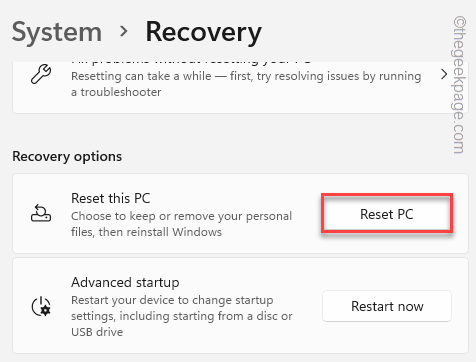
4. Você pode encontrar várias ferramentas de recuperação aqui. Você tem que procurar o “Redefinir este PC”Opção.
5. Então, toque “Redefinir PC““.
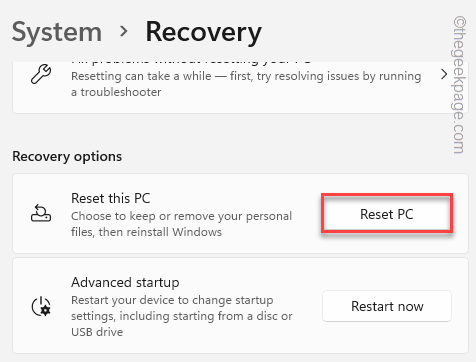
6. Uma nova página 'Escolha uma opção' será aberta. Aqui, selecione “Mantenha meus arquivos““.
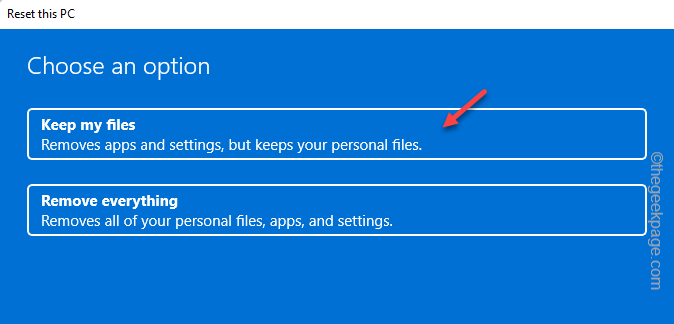
7. Em seguida, você tem duas opções.
Download da nuvem - Escolher esta opção vai baixar e reinstalar o Windows. Claramente, esta opção requer uma conexão com a Internet e pode demorar um pouco mais que a próxima opção.
Reinstalação local - As janelas serão reinstaladas a partir da unidade.
Você pode escolher qualquer opção.
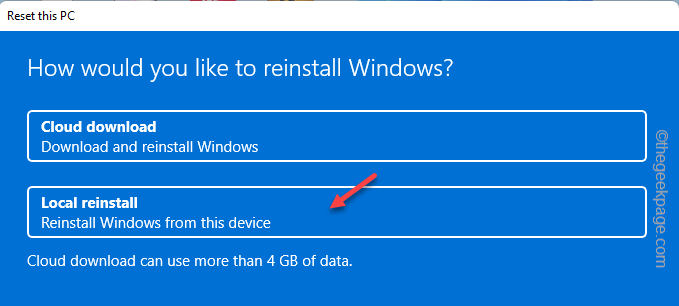
Apenas espere até o Windows redefinir o computador. Isso deve consertar o sistema de uma vez por todas.
- « Como converter a tabela em texto em ms word
- Como consertar o Chrome me assina quando o navegador está fechado »

