Como inserir marca d'água no Microsoft Excel
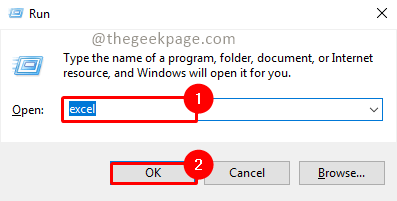
- 2007
- 411
- Enrique Gutkowski PhD
Microsoft Excel é o aplicativo mais popular usado em empresas. É o aplicativo preferido para qualquer atividade relacionada a dados em uma configuração corporativa. Os dias da maioria das pessoas começam e terminam com o aplicativo Excel. As pessoas costumam brincar que uma pessoa pode ou não ter outras habilidades, mas as habilidades do Excel são absolutamente necessárias para sobreviver. O Excel permite uma série de benefícios quando se trata de processamento de dados. Representação visual, análise de dados, auditoria e conformidade estão entre os vários recursos disponíveis com o Microsoft Excel. Ao executar as diferentes tarefas, às vezes se torna importante ter uma marca d'água em segundo plano. O Excel não vem com um recurso embutido para marca d'água e, portanto, precisará ser projetado pelo próprio usuário. A boa notícia é que, com um pouco de formatação, o Excel permite criar uma excelente marca d'água que parecerá como se fosse projetada por especialistas. Isso também adicionará um toque de profissionalismo ao seu arquivo do Excel e também garantirá que os dados sejam protegidos na folha. Isso é especialmente importante ao compartilhar os dados com outras pessoas para revisão.
Inserindo marca d'água no MS Excel
Etapa 1: pressione o Windows+r botão no teclado, digite Excel e clique em OK.
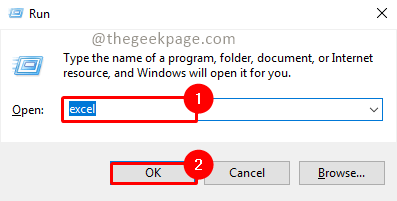
Etapa 2: vá para Inserir Cardápio e clique em Formas.
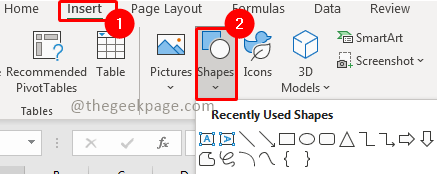
Etapa 3: Selecione TExt Box de Formas.
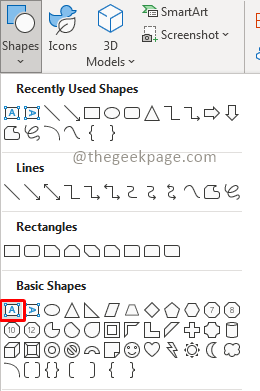
Etapa 4: selecione o tamanho do caixa de texto e desenhe -o no Excel.
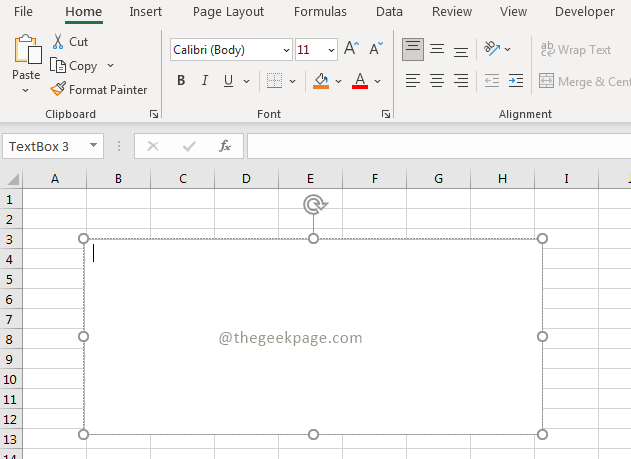
Etapa 5: Insira o texto a ser usado para Marca d'água.
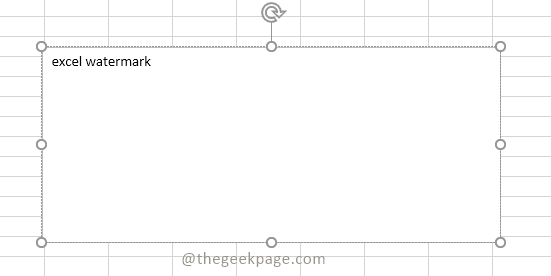
Etapa 7: Selecione Estilo de fonte, tamanho e cor Conforme sua escolha.
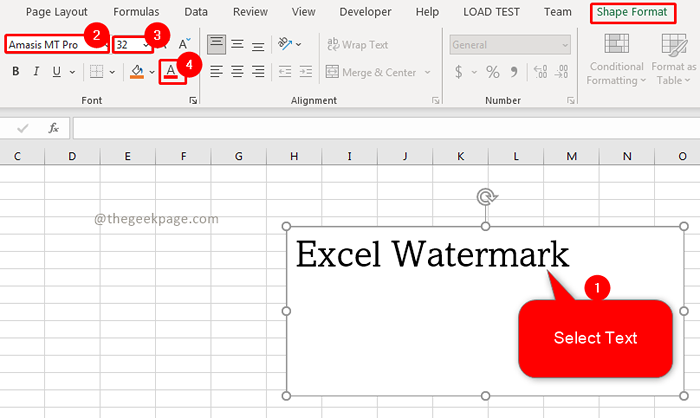
Etapa 8: agora selecione o caixa de texto.
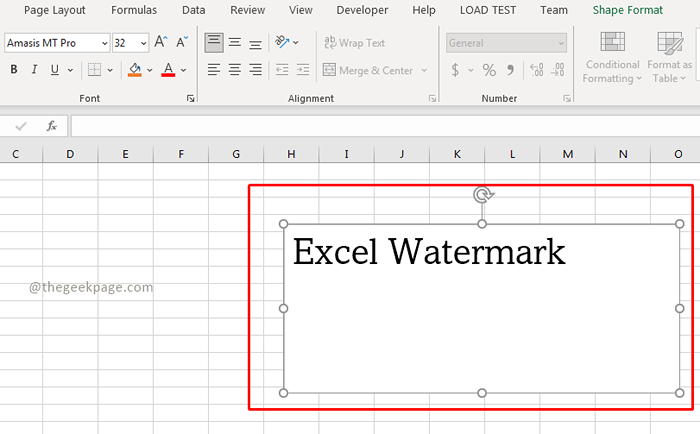
Etapa 9: vá para o Menu do formato de forma, Selecione Preenchimento da forma, e clique em Sem preenchimento.
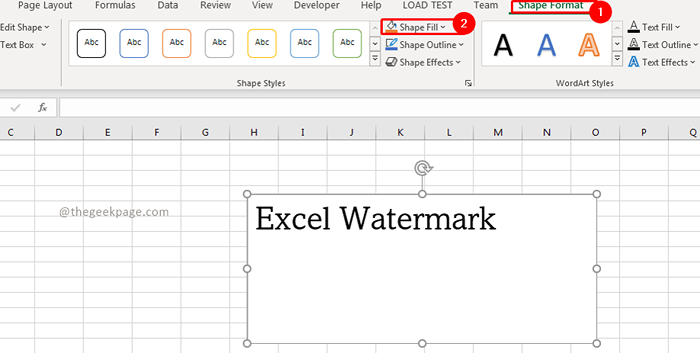
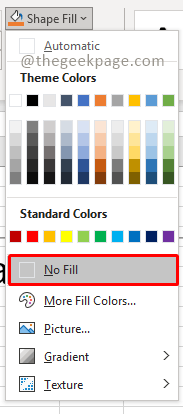
Etapa 11: agora selecione o texto e clique com o botão direito. Selecione Forma de formato.
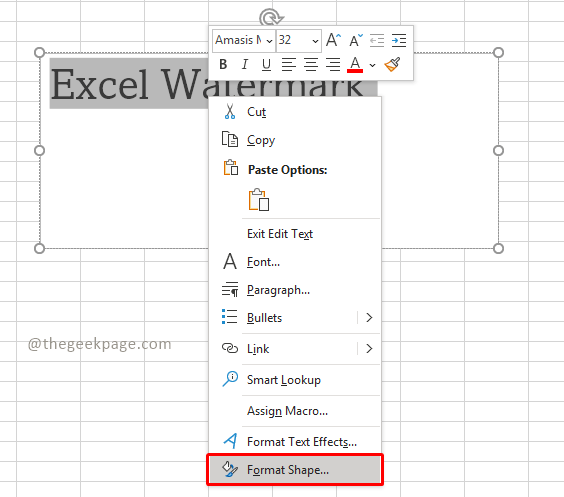
Etapa 12: sob o Preencher guia, verifique Preenchimento sólido é selecionado entre as opções. Defina a porcentagem de transparência como você gosta.
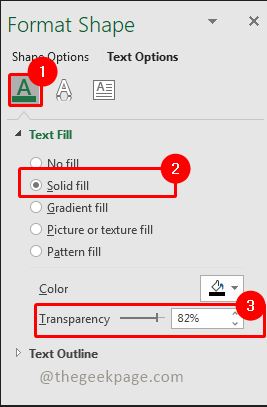
Observação: Você também pode ajustar a forma da marca d'água se precisar torná -la diagonal ou vertical.
Etapa 13: agora vá para Arquivo e selecione Imprimir.
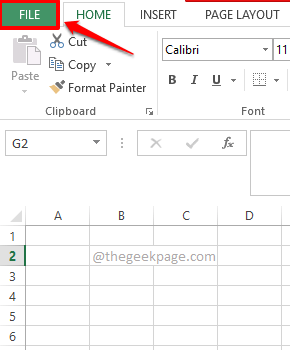
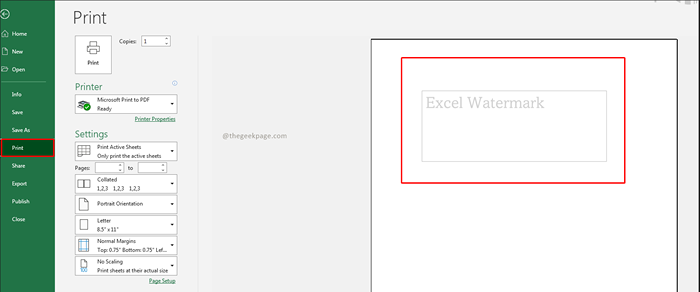
Observação: O recurso de visualização mostrará a maneira como a marca d'água aparecerá na folha. Você pode ver as dimensões, verificar onde a marca d'água aparece e depois ajustar.
Aí está! Maneira rápida e fácil de fazer upload de uma marca d'água no Excel para garantir que seus dados estejam protegidos e seu trabalho agora deve se concentrar na análise de dados com a ajuda do Excel.Conte -nos nos comentários se você usa marcas d'água com frequência para o seu trabalho de excel.
- « Como consertar o Chrome me assina quando o navegador está fechado
- Como consertar ntdll.Problema de travamento da DLL no Windows 11/10 »

