Como corrigir o erro de trabalho de impressão Canon 853
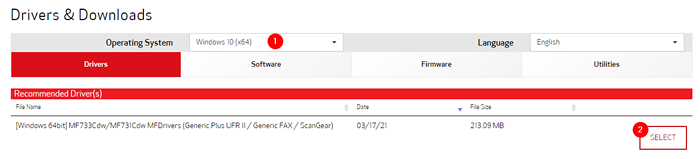
- 1946
- 413
- Spencer Emard
Os usuários do Windows que estão usando impressoras canônicas podem ter encontrado Código final #853 ou Código de erro #853 Na fila de impressão. Este código de erro é visto quando o usuário tenta imprimir no método convencional. É importante observar que esse erro geralmente não é visto quando um trabalho de teste é emitido para uma impressão.

As causas potenciais para este erro são:
- PostScript (.ps) é um formato de arquivo que contém as instruções, bem como o conteúdo necessário a ser impresso. Se o driver da impressora não suportar o formato PostScript, esse erro poderá ser visto. Por padrão, os sistemas Windows 10 são configurados para usar o driver da classe IPP da Microsoft. Principalmente, esse motorista não suporta o formato PS e o erro visto.
- Driver de impressora que não é atualizado
- Firmware da impressora que está desatualizado.
As correções que podem ajudá -lo a resolver este erro estão listadas abaixo.
Índice
- Correção 1: Instale o driver UFR 2
- Correção 2: verifique se a impressora está usando o driver UFR 2
- Corrigir 3: Execute o solucionador de problemas da impressora
- Correção 4: Atualize o driver da impressora do gerenciador de dispositivos
- Corrigir 5: atualize o driver da impressora manualmente
- Correção 6: Atualizando o firmware da impressora
Correção 1: Instale o driver UFR 2
Etapa 1: Abra a página de suporte da Canon
Etapa 2: sob o Drivers e download Seção, a partir do suspensão do sistema operacional, escolha o sistema operacional.
Para Máquina de 64 bits escolher Windows 10 (x64)
Para Máquina de 32 bits escolher Windows 10
Etapa 3: Os drivers necessários serão listados na seção de motorista recomendada (s).
Etapa 4: clique no Selecione botão
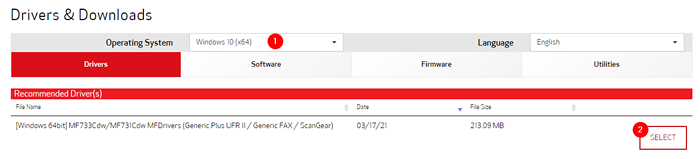
Etapa 5: pressione o DOWNLOAD botão

Etapa 6: clique duas vezes no arquivo baixado para executá-lo. Preencha a instalação seguindo as instruções na tela.
Etapa 7: reinicie o sistema
Verifique se isso ajuda, se você ainda está vendo o erro, tente a próxima correção.
Correção 2: verifique se a impressora está usando o driver UFR 2
Por padrão, o Windows 10 configura o driver da classe Microsoft IPP como o driver da impressora, mesmo quando você tem o driver UFR 2 instalado em seu sistema. Portanto, é importante garantir que a impressora esteja usando o driver UFR 2. Para fazer isso, siga as etapas abaixo:
Etapa 1: Abra a caixa de diálogo Executar com as teclas do teclado janelas e R
Etapa 2: Tipo devmgmt.MSc e acertar Digitar
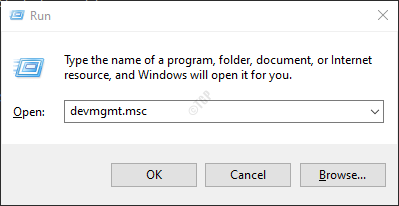
Etapa 3: a janela do gerenciador de dispositivos abre. Role para baixo e clique duas vezes Filas de impressora
Etapa 4: da lista de impressoras disponíveis, Clique com o botão direito do mouse Nas suas Impressora Canon e escolha Propriedades
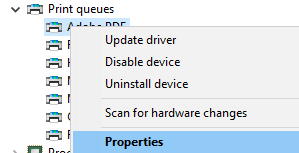
Etapa 5: Na janela de propriedades que abre, vá para o Motorista aba
Etapa 6: No menu suspenso Selecionar Canon Generic Plus UFR II
Etapa 7: finalmente, clique em Aplicar e depois clique em OK
Etapa 8: reinicie o sistema.
Corrigir 3: Execute o solucionador de problemas da impressora
Etapa 1: Abra a caixa de diálogo Executar em seu sistema, isso pode ser feito segurando o Windows+r
Etapa 2: Na janela que aparece, digite o comando MS-Settings: Solução de problemas e clique em OK
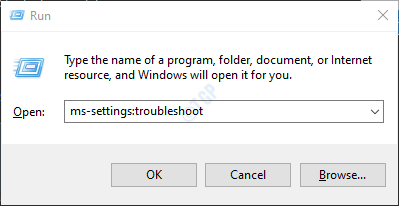
Etapa 3: nas configurações> Atualização e segurança> Solução de problemas Janela que aparece, clique em Solucionadores de problemas adicionais
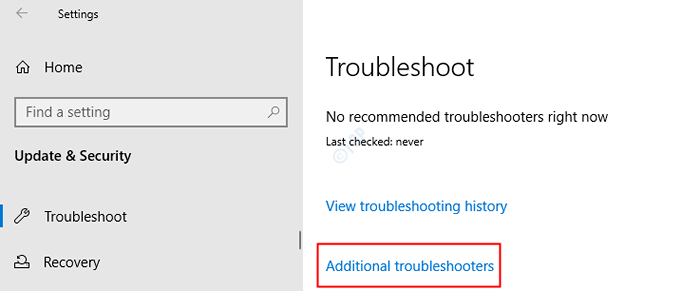
Etapa 4: Na janela de solucionadores de problemas adicionais que abrem, clique em Impressoras
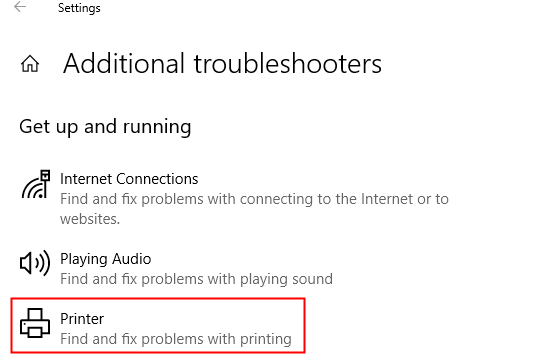
Etapa 5: agora, clique no Execute o solucionador de problemas botão
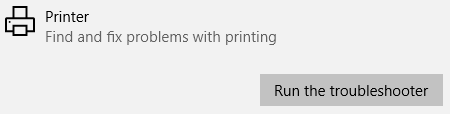
Etapa 6: agora, o sistema começará a procurar problemas. Você será notificado assim que o problema for encontrado, siga as instruções na tela para corrigir o problema.
Correção 4: Atualize o driver da impressora do gerenciador de dispositivos
Etapa 1: Gerente de dispositivo aberto. Consulte as etapas 1,2 da correção 1
Etapa 2: role para baixo e Duplo click no Imprima filas
Etapa 3: Clique com o botão direito do mouse Nas suas Impressora Canon e escolha Driver de atualização
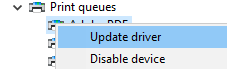
Etapa 4: Na janela aparecendo, clique em Pesquise automaticamente por drivers
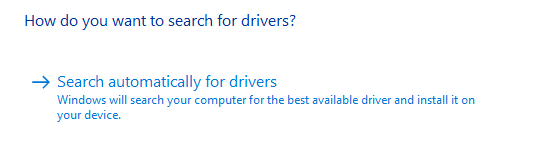
Etapa 5: Você será notificado se uma versão do driver atualizada for encontrada, siga as instruções na tela para atualizar o driver.
Etapa 6: reinicie o sistema assim que a atualização estiver concluída.
Corrigir 5: atualize o driver da impressora manualmente
Etapa 1: Gerente de dispositivo aberto.Consulte as etapas 1,2 da correção 1
Etapa 2: role para baixo e Duplo click no Imprima filas
Etapa 3: Clique com o botão direito do mouse Nas suas Impressora Canon e escolha Desinstalar o motorista
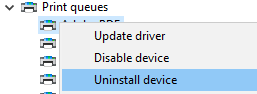
Etapa 4: Siga as instruções na tela e desinstale completamente a impressora.
Para reinstalar o motorista, siga as etapas abaixo:
Etapa 5: Visite a página de suporte da Canon
Etapa 6: insira o Detalhes da impressora
Etapa 7: você receberá a lista dos drivers necessários
Etapa 8: Siga as instruções na tela e faça o download dos drivers.
Etapa 9: clique duas vezes no arquivo baixado para executá-lo. Preencha a instalação seguindo as instruções na tela.
Etapa 10: reinicie o sistema
Correção 6: Atualizando o firmware da impressora
Se você tentou todas as correções acima e ainda está vendo o erro, isso pode significar que o firmware da impressora precisa de uma atualização. Para fazer isso, siga as etapas abaixo cuidadosamente.
Etapa 1: verifique se a impressora está conectada à rede
Etapa 2: Na tela da impressora, clique no Cardápio aba
Etapa 3: Escolha Configurações de gerenciamento do sistema
Etapa 4: Selecione Atualizar firmware
Etapa 5: Escolha Via internet
Etapa 6: levará algum tempo para o firmware atualizar. Por favor, espere pacientemente.
Etapa 7: reinicie a impressora. Você pode ver uma mensagem na tela que diz Esta é a versão mais recente do firmware.Isso indica que o firmware foi atualizado com sucesso.
Isso é tudo
Esperamos que este artigo tenha sido informativo. Obrigado pela leitura.
Ficaremos felizes se você puder comentar e nos informar a correção que o ajudou a resolver o erro.
- « Imagem do perfil não sendo exibida nas configurações Correção da casa
- Corrija o código de erro do Google Chrome Atualização - 7 0x80040801 »

