Como consertar não pode adicionar novas linhas / colunas no Microsoft Excel
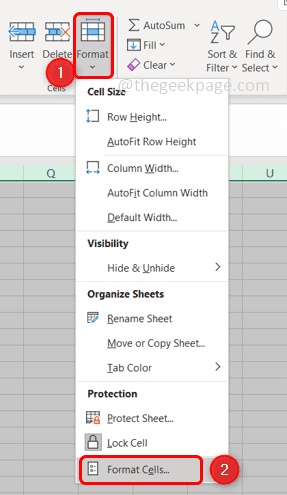
- 3262
- 758
- Enrique Crist
O Microsoft Excel é usado para uma ampla variedade de coisas como cálculos, criação de modelos etc. Poucas das operações podem precisar adicionar linhas e colunas. Mas alguns dos usuários enfrentam problemas como não podem criar uma nova linha ou coluna no Excel. Pare aqui e vá por este artigo que fala sobre diferentes métodos para resolver este problema. Deixe-nos começar!
Índice
- Método 1: Remova a proteção celular
- Método 2: UNIRGE as células
- Método 3: Descobrir os painéis
- Método 4: Fonte de arquivo confiável
- Método 5: Limpar linhas/colunas não utilizadas
- Método 6: Use VBA (Visual Basic for Applications)
Método 1: Remova a proteção celular
Etapa 1: Abra a planilha do Excel com a qual você está enfrentando um problema. Selecione todas as células da sua planilha usando Ctrl + a teclas juntas.
Etapa 2: clique no Formatar Opção presente na guia Home e selecione Format Cells. Da seleção suspensa Formatar celulas
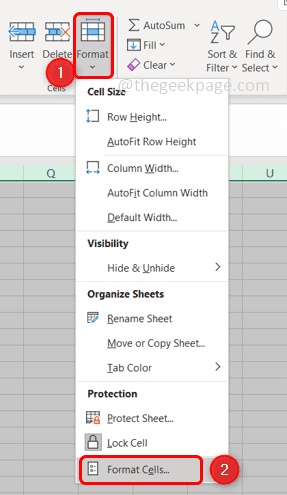
Etapa 3: sob o proteção aba, desmarque a caixa ao lado do Trancado opção.
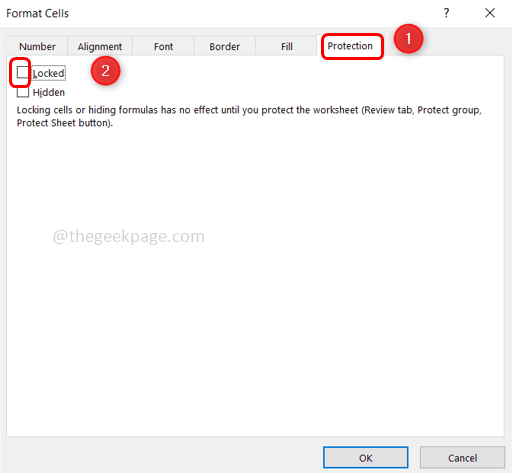
Etapa 4: Clique em OK Para salvar as mudanças.
Etapa 5: clique no Análise guia e clique em Folha de proteção.
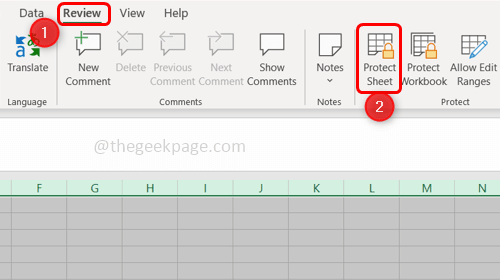
Etapa 6: coloque sua senha para remover a proteção da pasta de trabalho e salvá -la usando Ctrl + s teclas juntas.
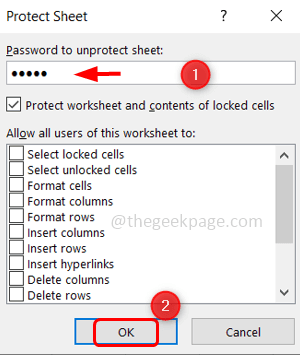
Etapa 7: Fechar o Excel e novamente abrir isto. Agora você pode adicionar/inserir uma nova linha ou coluna.
Método 2: UNIRGE as células
Etapa 1: Abra o problemático Planilha do Excel e verifique se existem células mescladas.
Etapa 2: Se houver uma coluna mesclada, selecione o Cabeçalho da coluna e clique no mesclar e centro opção que está na guia Home.
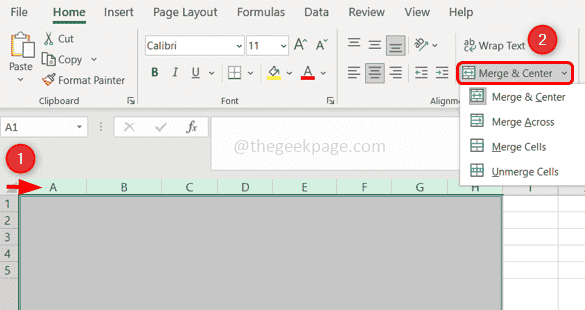
Etapa 3: Repita a etapa 2 para cada coluna mesclada.
Etapa 4: se houver uma linha mesclada, Selecione o linha e clique no mesclar e centro opção da guia Home.
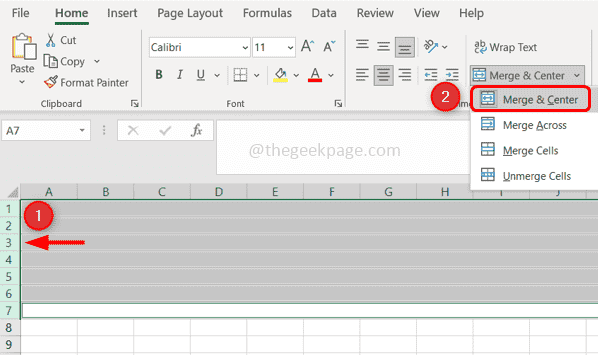
Etapa 5: Repita a etapa 4 para cada linha mesclada.
Etapa 5: salve o arquivo usando Ctrl + s teclas juntas.
Etapa 6: Fechar o Excel e novamente abrir e verifique se o erro foi resolvido.
Método 3: Descobrir os painéis
Etapa 1: abra a planilha problemática e clique em Visualizar guia e selecione Congelar painéis
Etapa 2: da seleção suspensa Descobertar painéis e salvar Seu arquivo usando as chaves Ctrl + S
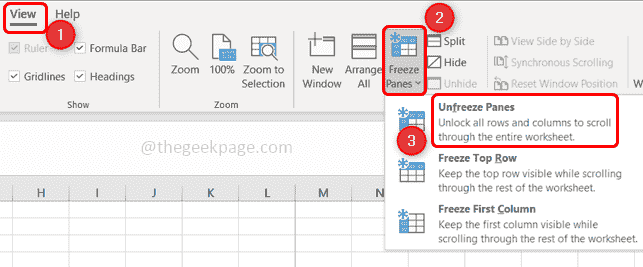
Etapa 3: Feche e reabre o arquivo do Excel. Agora verifique se você pode adicionar as linhas/colunas.
Método 4: Fonte de arquivo confiável
Etapa 1: Abra o arquivo do Excel, que é problemático e clique em Arquivo guia no canto superior esquerdo.
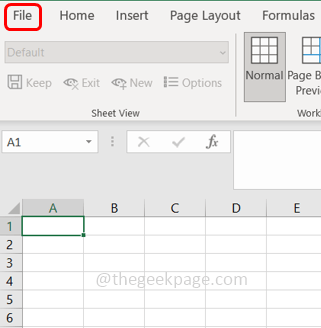
Etapa 2: depois clique em opções e então escolha Centro de confiança Da janela que apareceu.
Etapa 3: No painel direito, clique em Configurações de centro de confiança opção.
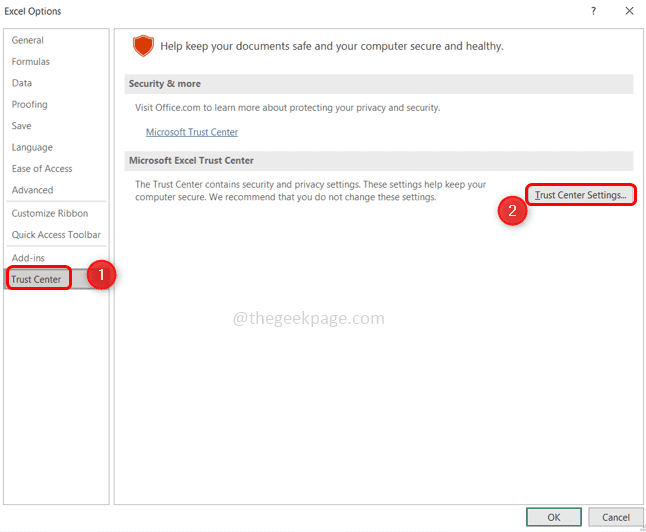
Etapa 4: da esquerda, selecione Locais confiáveis. Clique em Adicione nova localização opção.
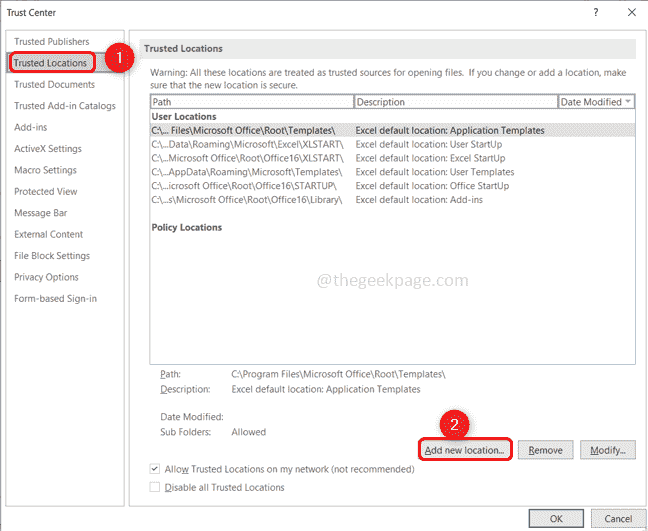
Etapa 5: Na janela apareceu, navegue na localização do seu arquivo do Excel.
Etapa 6: clique em OK
Etapa 7: feche o arquivo do Excel e abra -o novamente. Agora adicione novas linhas/colunas.
Método 5: Limpar linhas/colunas não utilizadas
Etapa 1: Abra a planilha do Excel e selecione todas as colunas não utilizadas até a coluna que possui dados excluindo a coluna de dados usando as teclas Shift + Ctrl juntas junto com a tecla de seta direita.
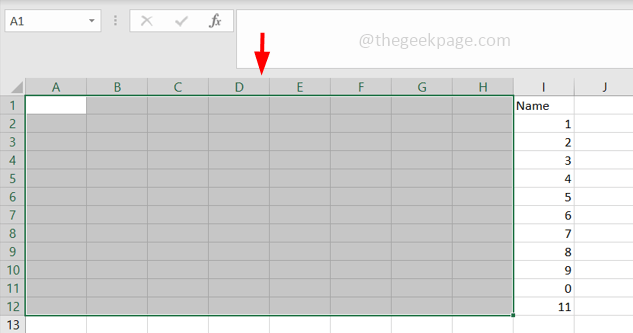
Etapa 2: Se você estiver executando esse método para linhas, selecione todas as linhas não utilizadas até que a linha tenha dados excluindo a linha de dados usando as teclas Shift + Ctrl juntas junto com a tecla de seta para cima/para baixo.
Etapa 3: Na guia Home, clique em Fronteiras suspenso e uma lista aparecerá. Selecione Sem borda da lista
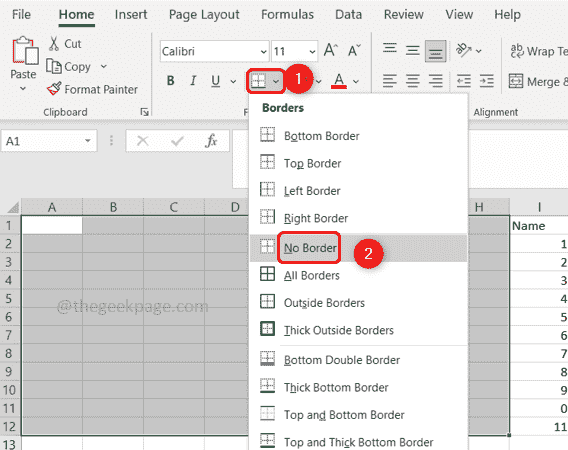
Etapa 4: clique no Cores do tema suspenso e selecione Sem preenchimento.
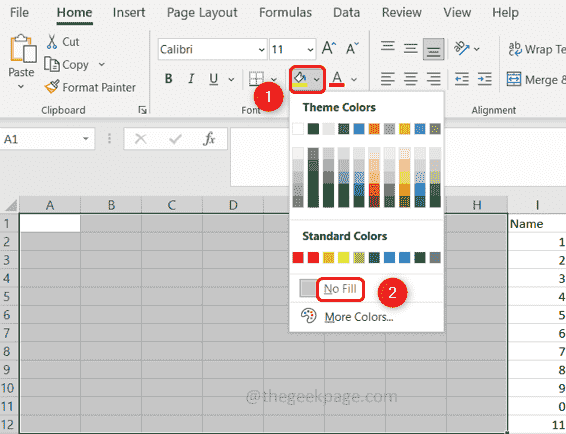
Etapa 5: pressione o Excluir Chave do teclado para remover os dados inseridos por engano nas colunas não utilizadas.
Etapa 6: você pode ir para a seção de edição na guia Home.
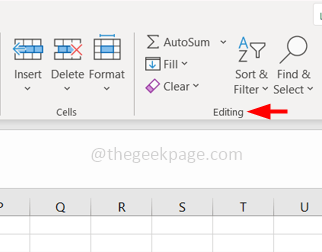
Etapa 7: clique no Claro opção e selecione Formatos claros
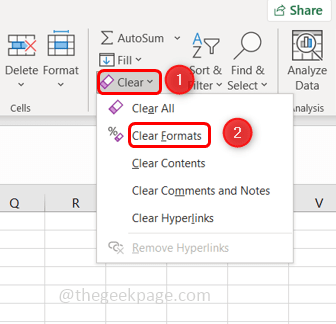
Etapa 8: clique novamente em Claro e selecione Limpar tudo.
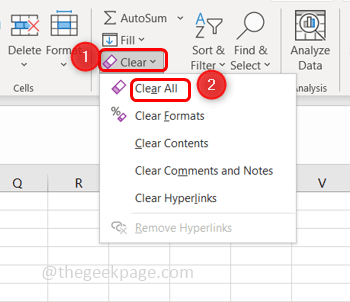
Etapa 9: salve as alterações usando as teclas Ctrl + S. Feche a folha do Excel e abra novamente e verifique se o problema foi resolvido.
Método 6: Use VBA (Visual Basic for Applications)
Etapa 1: Abra a planilha do Excel para a qual você está enfrentando o problema, Clique com o botão direito do mouse na folha.
Etapa 2: clique no Visualizar código opção.
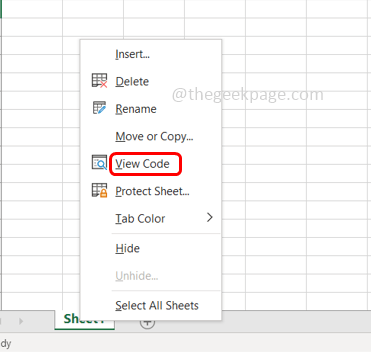
Etapa 3: Clique em Ctrl + g Para exibir o imediato janela.
Etapa 4: Tipo ActiveSheet.UsadoRange e acertar digitar.
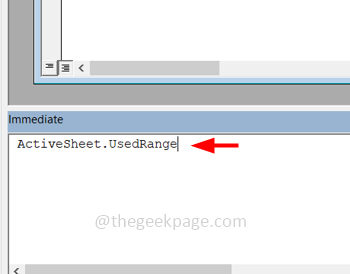
Etapa 5: selecione o Arquivo guia de cima e clique em Feche e volte ao Microsoft Excel
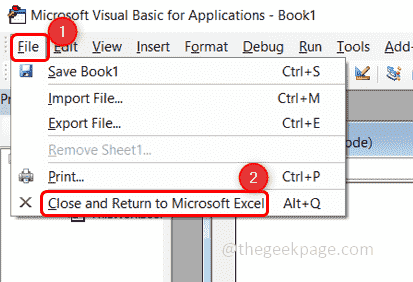
Etapa 6: salve o arquivo. Feche o arquivo do Excel e reabra -o. Agora verifique se você pode adicionar as linhas/colunas.
É isso! Espero que este artigo ajude. Comente sobre qual método funcionou para você. Obrigado!!
- « Como criar e imprimir rótulos de endereço Avery no Microsoft Word
- Como desativar o estacionamento principal no Windows 10 »

