Como bloquear a atualização automática dos drivers no Windows 10
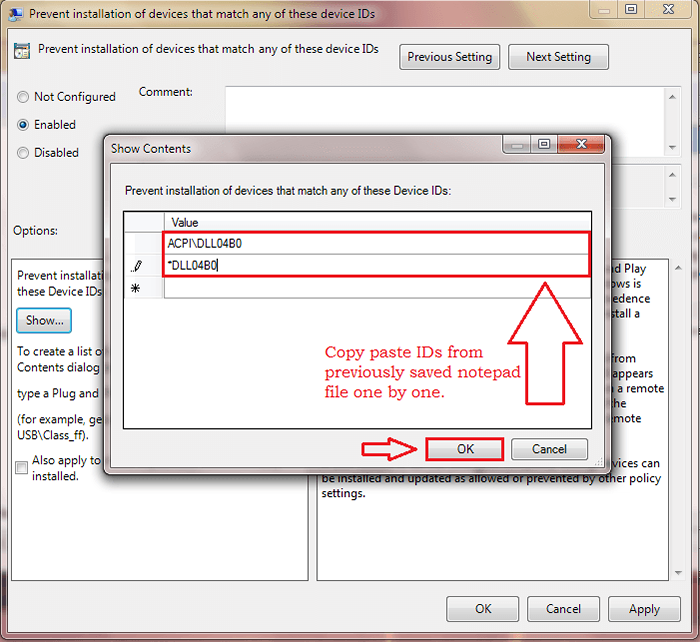
- 4303
- 750
- Robert Wunsch DVM
Como bloquear a atualização automática dos drivers no Windows 10: - As atualizações do driver também ocorrem junto com as atualizações do sistema quando o Windows executa uma atualização no Windows 10. Isso não é considerado desejável por muitos dos usuários, pois desejam selecionar particularmente os drivers para eles e eles não toleram o Windows atualizando os drivers que instalaram. Então qual é a solução? Há um ID associado a cada motorista em seu sistema. Assim, você pode usar esses IDs para bloquear particularmente as atualizações automáticas para uma unidade. Continue lendo, para aprender a invadir este truque simples.
PASSO 1
- Primeiro de tudo, disponibilize o driver desejado em seu disco local. Você pode baixá -lo se quiser. Então, desconecte -se da internet.
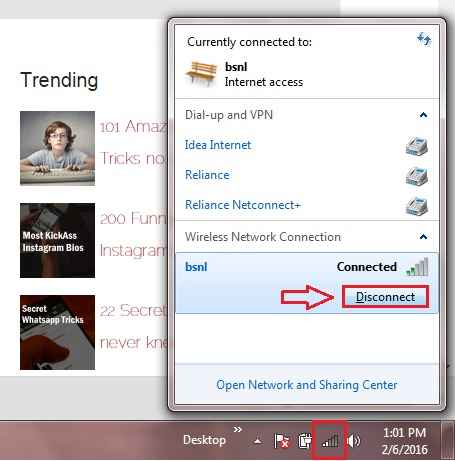
PASSO 2
- Agora precisamos nos livrar do motorista que o Windows instalou para nós e instalar nosso driver desejado. Para isso, inicie Gerenciador de Dispositivos digitando gerenciador de Dispositivos em sua caixa de pesquisa de Cortana e escolhendo o Gerenciador de Dispositivos programa dos resultados da pesquisa.
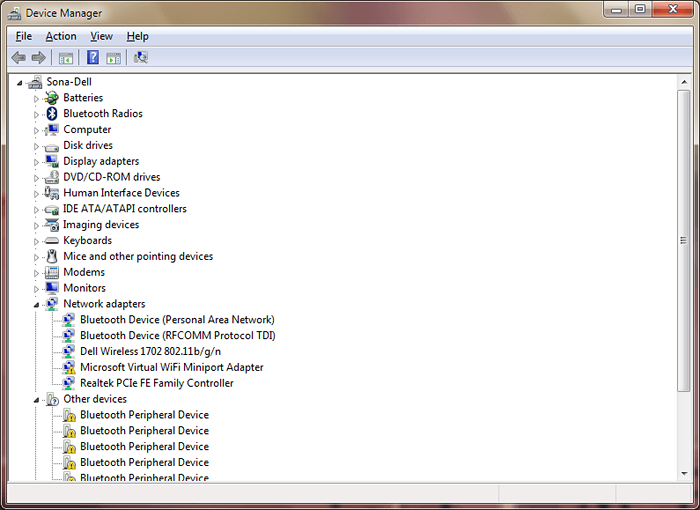
ETAPA 3
- Uma vez o Gerenciador de Dispositivos janela se abre, localize seu motorista. Na captura de tela a seguir, selecionei Dell Touchpad. Clique com o botão direito do mouse no driver selecionado e clique em Propriedades.
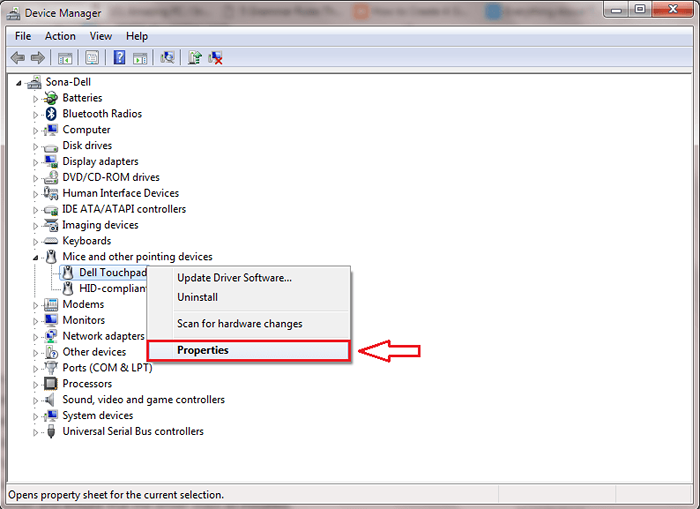
PASSO 4
- Agora clique no Detalhes guia na janela Propriedades do driver. Haverá um menu suspenso associado a uma opção nomeada Propriedade. Clique na seta para baixo para selecionar IDs de hardware Do suspenso.
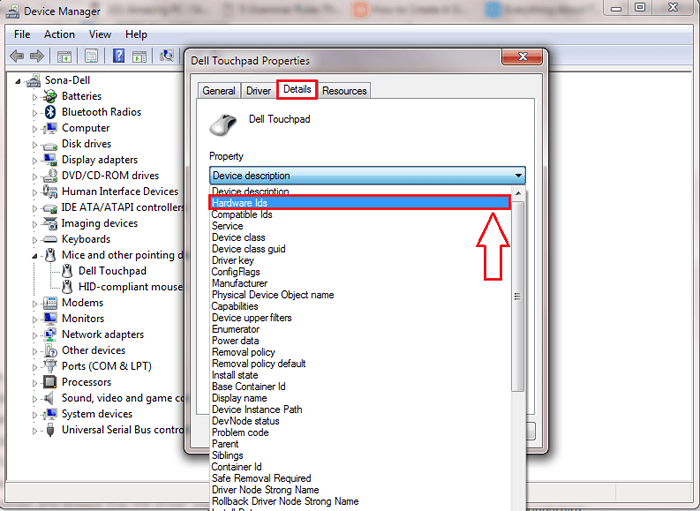
Etapa 5
- Agora no Valor Campo, você poderá ver os IDs de hardware da unidade selecionada. Selecione todos esses IDs e copie -os pressionando Ctrl+A e depois Ctrl+C.
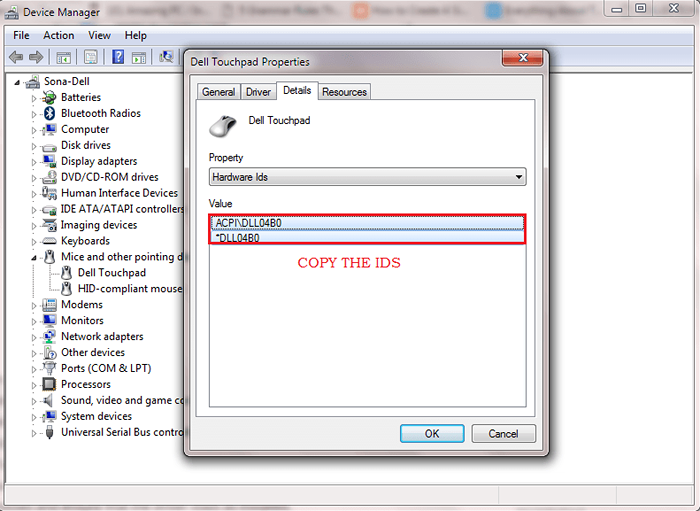
Etapa 6
- Cole esses valores em algum arquivo. Eu usei um arquivo de bloco para esse fim. Salve este arquivo em algum lugar do seu sistema.
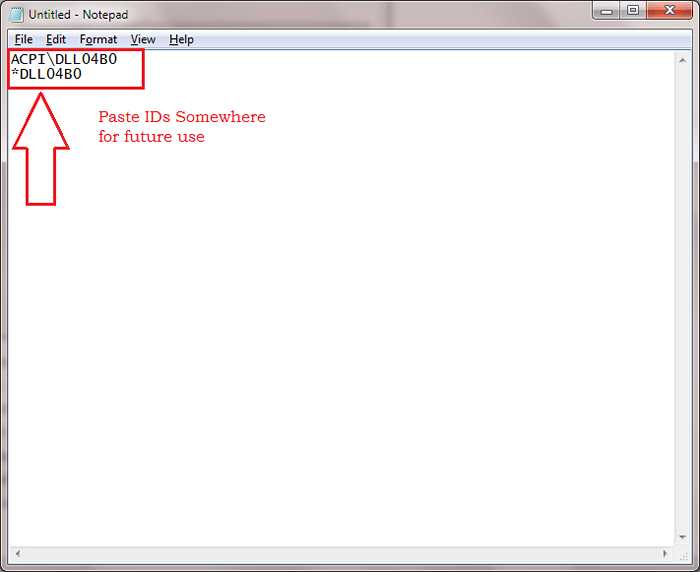
Etapa 7
- Agora você precisa desinstalar o driver antigo e instalar o driver desejado. Para isso, aberto Gerenciador de Dispositivos e localize sua unidade como antes. Clique com o botão direito do mouse na unidade selecionada e clique em Atualizar software de driver No menu de contexto que aparece.
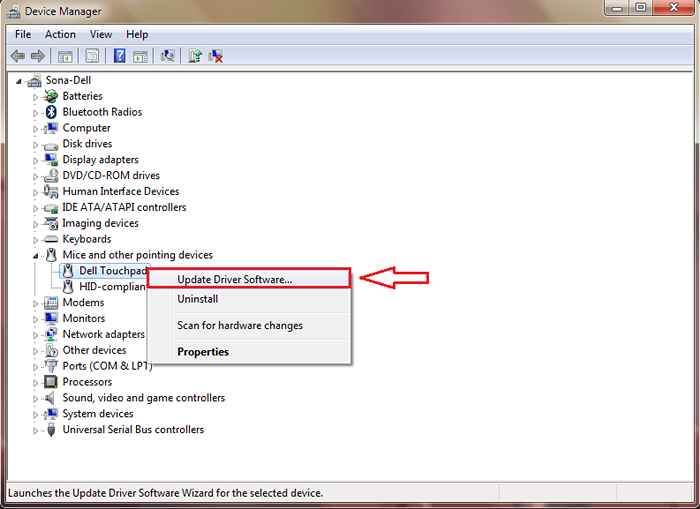
Etapa 8
- Clique na opção que diz Navegue pelo meu computador para software de driver.
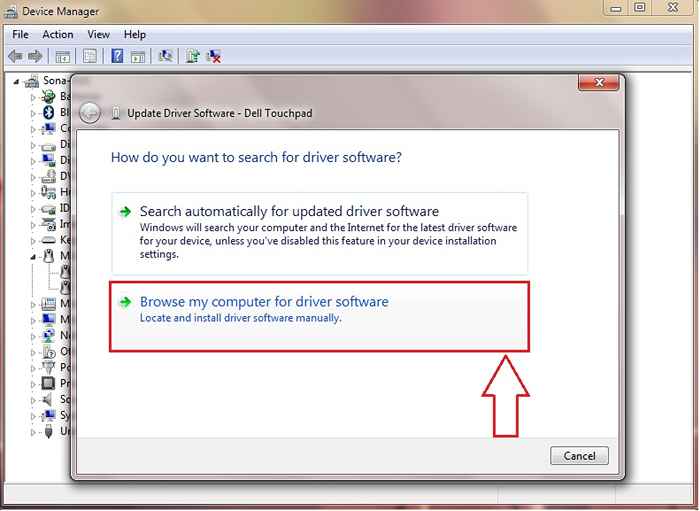
Etapa 9
- Nesta etapa, você pode navegar pelos arquivos do sistema para encontrar o driver que você já baixou da primeira etapa. Depois de terminar, clique no Próximo botão.
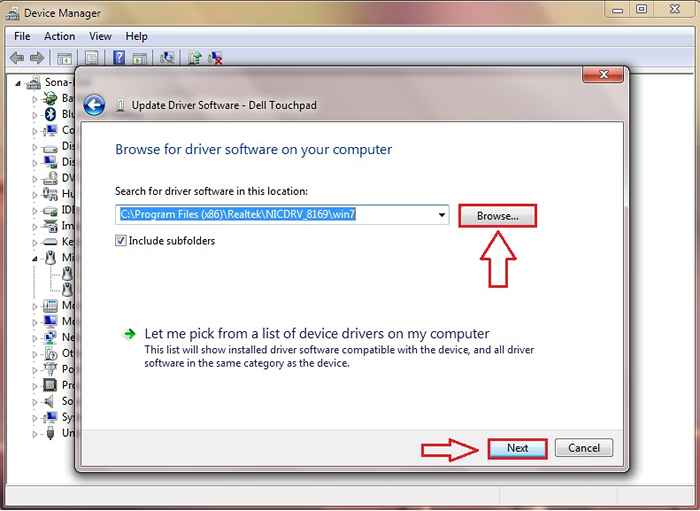
Etapa 10
- Como a seguir, precisamos garantir que o driver que acabamos de instalar não seja atualizado pelo Windows todas as vezes. Para isso, pressione as teclas Win+R juntas e abra Correr Janela de comando. Digitar gpedit.MSc e acertar OK botão.
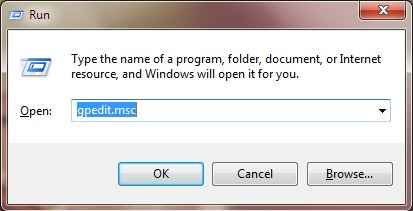
Etapa 11
- Uma nova janela chamada Editor de políticas de grupo local abre. Você precisa navegar para o seguinte caminho, como mostrado na captura de tela abaixo.
Política de computador local → Configuração do computador → Modelos administrativos → Sistema → Instalação do dispositivo → Restrições de instalação do dispositivo.
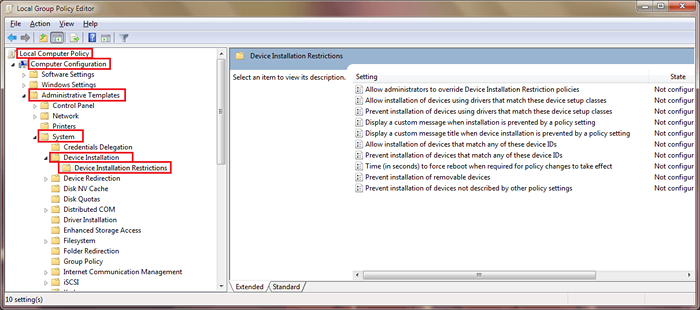
Etapa 12
- Agora, no painel da janela esquerda, você estará na entrada denominada Restrições de instalação do dispositivo. No painel da janela direita, clique duas vezes na entrada nomeada Evite a instalação de dispositivos que correspondam a qualquer um desses IDs de dispositivo.
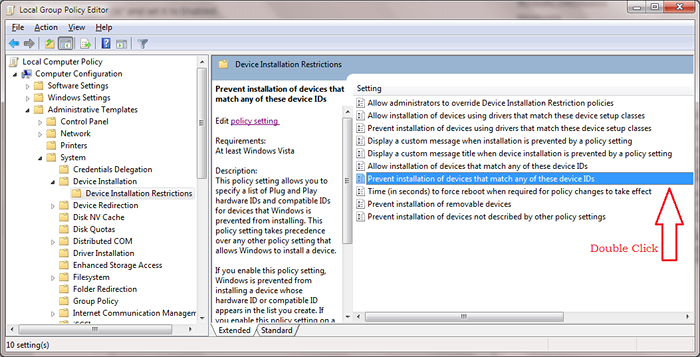
Etapa 13
- Verifique o botão de rádio correspondente a Habilitado como mostrado na captura de tela.
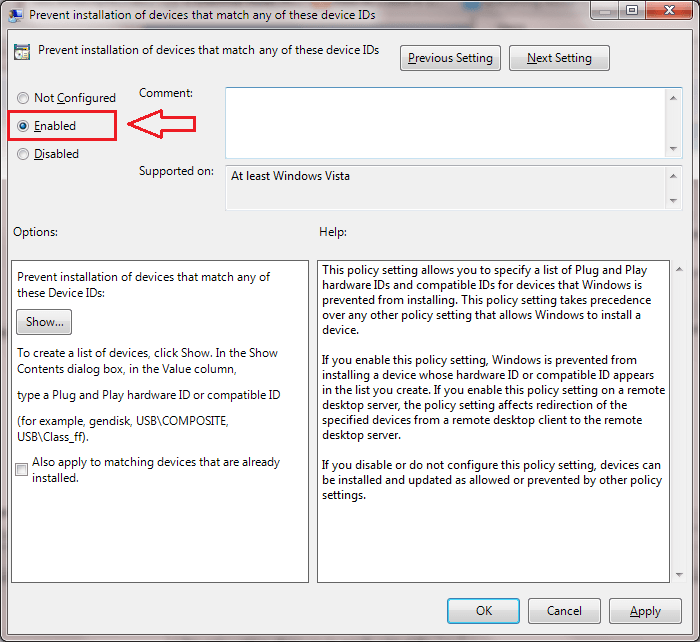
Etapa 14
- Agora sob o Opções seção, clique em Mostrar botão. Isso abrirá uma nova janela chamada Mostrar conteúdo.
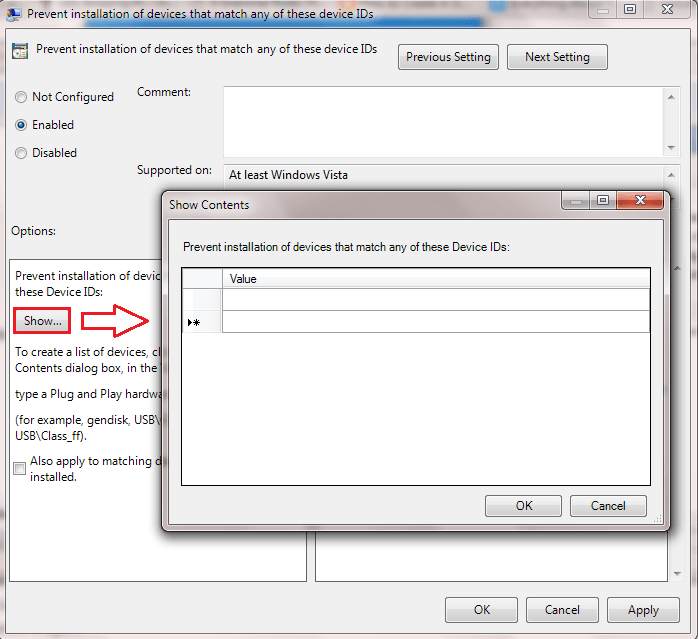
Etapa 15
- Como a seguir, abra o arquivo no bloco de notas salvo, que possui os IDs de hardware do driver de dispositivo que selecionamos. Copie o conteúdo um por um e cole -os no Valor arquivado no Mostrar conteúdo janela como mostrado na captura de tela. Depois de terminar, clique em OK botão.
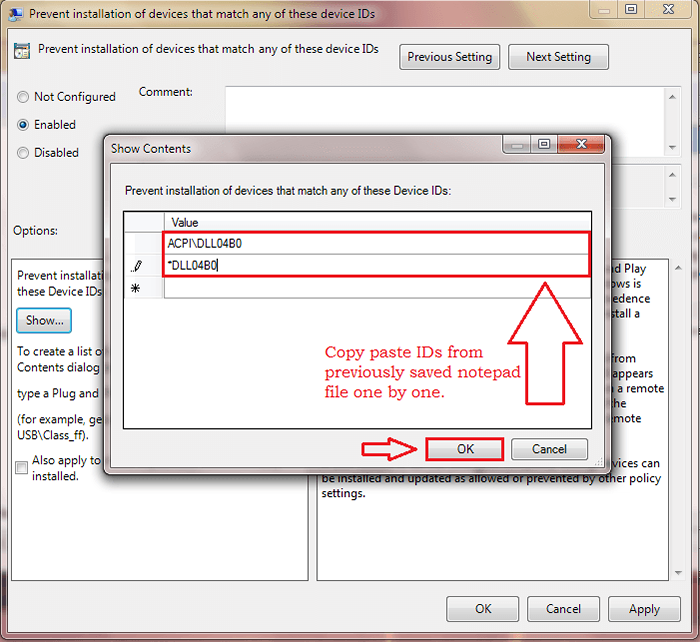
Agora você pode se conectar de volta à Internet. As etapas acima bloquearão a atualização do driver para drivers selecionados; Isso inclui atualização manual e automática. Portanto, mesmo se você quiser atualizar manualmente o motorista em um momento posterior, você terá que verificar o botão de rádio correspondente a Desabilitado Na 13ª etapa. Espero que você tenha achado o artigo útil.
- « Como corrigir o controle de brilho não funcionando no Windows 10
- Modo de correção não desativando o problema no Windows 10/11 »

