Como corrigir Bootmgr está faltando no Windows 10
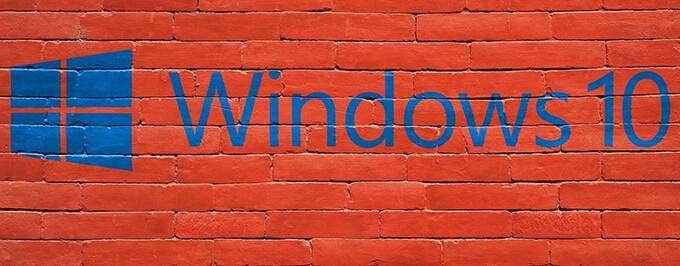
- 3466
- 693
- Mrs. Willie Beahan
Se o seu PC do Windows se recusar a ligar e exibir o erro "Bootmgr está faltando", há muitas maneiras de corrigir esse problema e inicializar o PC normalmente.
Existem várias razões para esse erro, mas geralmente ocorre quando há um problema com a corrupção dos arquivos do sistema no PC.
Índice
2. Verifique a mídia inicializável
Vá em frente e ejete quaisquer unidades USB, CDs, DVDs, discos de Blu-ray, etc. Isso poderia estar confundindo seu computador, fazendo -o pensar que é um dispositivo inicializável quando realmente não é. Por padrão, a maioria dos computadores é configurada para inicializar a partir de uma unidade de CD/DVD e uma unidade USB antes de inicializar no disco rígido primário. Se você tiver vários discos rígidos, leia a próxima solução abaixo.
3. Altere a ordem de inicialização no BIOS
O erro "bootmgr está faltando" também pode ocorrer se o PC não estiver inicializando do disco rígido primário, mas de uma unidade adicional que não possui os arquivos necessários para inicializar o computador. Para corrigir isso, altere a ordem de inicialização no BIOS do seu computador e defina sua unidade principal como primeiro na ordem de inicialização, seguindo as etapas abaixo:
- Desligue seu PC.
- Inicialize seu PC no modo BIOS. Na maioria dos PCs, você pode pressionar e segurar o F2 tecla e depois pressione o Poder botão para fazer isso . Verifique o site do seu fabricante de PC se esta combinação de botões não funcionar para você.
- No BIOS, vá para o Bota guia usando as teclas de seta.
- Use as teclas de seta para destacar Opção de inicialização nº 1 e pressione Digitar.
- Selecione seu disco rígido onde o Windows está instalado e pressione Digitar.
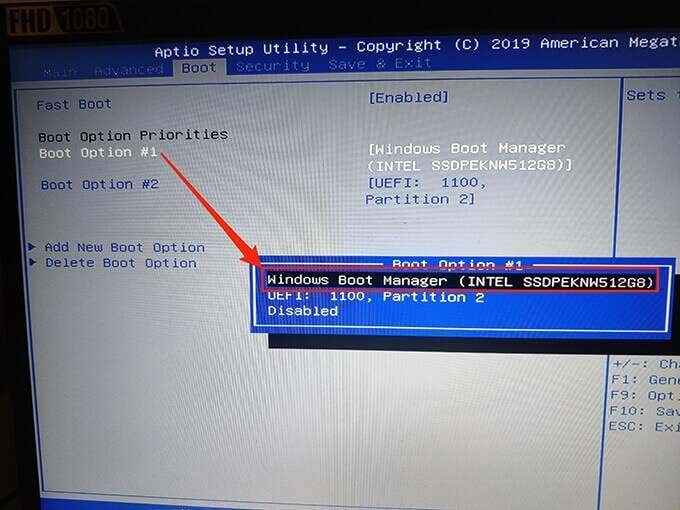
- Pressione a tecla de sepultura direita para acessar o Segurança guia e selecione Modo de segurança.
- Destaque Controle de inicialização segura, imprensa Digitar, e selecione Desabilitado.
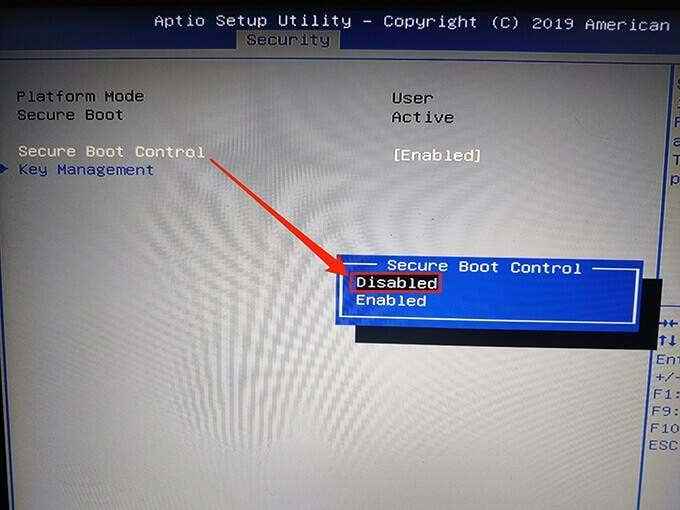
- Pressione a tecla de sepultura direita para ir para o Saída segura aba.
- Selecione Salvar as mudanças e sair.
Espero que isso corrija o erro. Caso contrário, prossiga para as etapas listadas abaixo.
4. Desconecte USB e outros dispositivos do seu PC
Se você conectou algum USB ou outros dispositivos ao seu computador, desconecte -os do seu PC e veja se isso corrige o problema.

Às vezes, um dispositivo externo incompatível pode causar problemas com o Windows.
5. Execute o reparo da inicialização
O Windows possui uma ferramenta de reparo de inicialização para resolver problemas relacionados à inicialização do seu PC.
Use uma unidade de instalação do Windows 10 ou Windows 7 (disco ou unidade USB) e siga as etapas abaixo para iniciar e usar reparo de inicialização. Você pode ler nosso guia sobre como criar uma unidade USB inicializável com o Windows.
- Insira um disco/unidade de instalação do Windows em seu computador.
- Inicialize seu PC a partir desta unidade de instalação. Altere a ordem de inicialização, conforme mostrado na seção BIOS acima e defina sua unidade de instalação como a unidade de inicialização primária.
- Selecione opções como idioma e moeda nos menus suspensos e selecione Próximo.
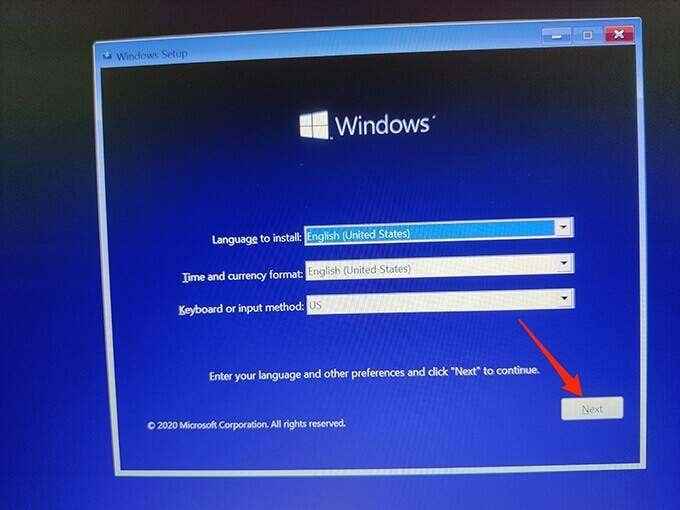
- Escolher Repare seu computador.
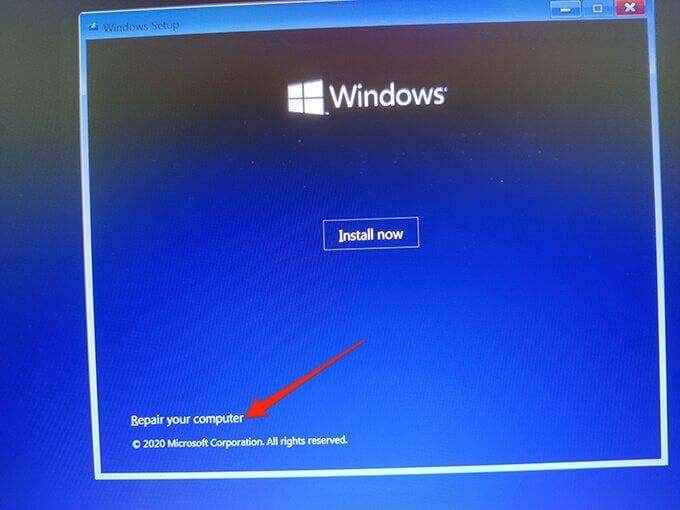
- Selecione Solucionar problemas e depois selecione Reparo de inicialização.
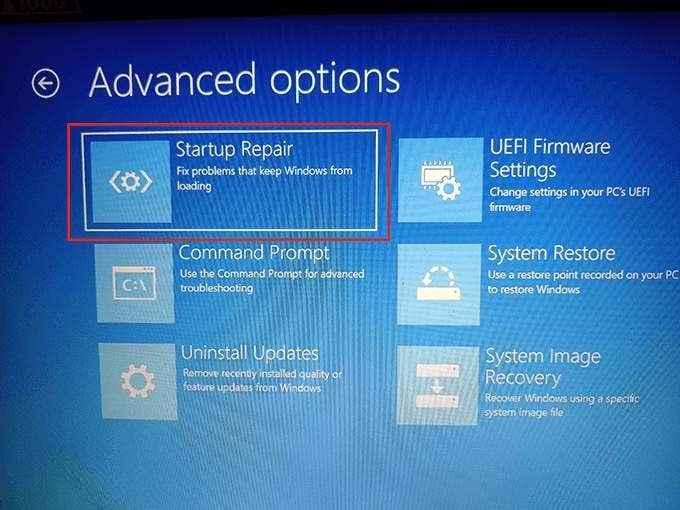
- Selecione sua instalação do Windows.
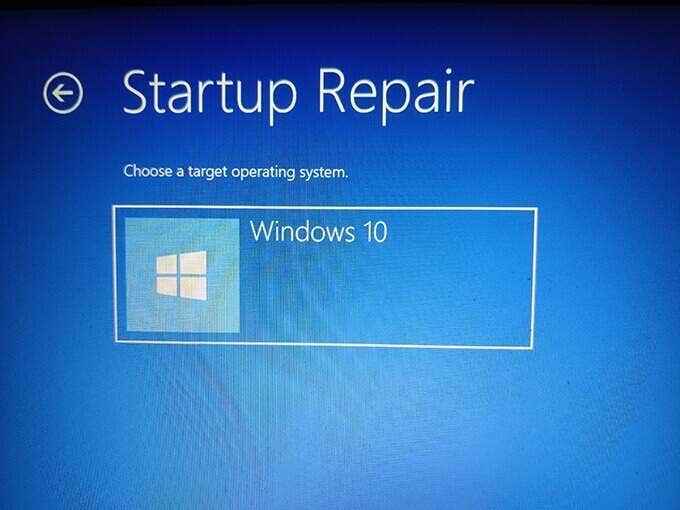
- O Windows deve começar a consertar seu computador.
6. Reconstrua os dados de configuração de inicialização
Um erro "bootmgr está faltando" também é exibido quando há um problema com os dados de configuração de inicialização. Felizmente, esses dados podem ser reconstruídos usando alguns comandos e uma unidade de instalação do Windows.
- Inicialize seu PC em uma unidade de instalação do Windows inicializável.
- Selecione os detalhes necessários na primeira tela e selecione Próximo.
- Escolher Repare seu computador.
- Selecione Solucionar problemas e depois selecione Prompt de comando.
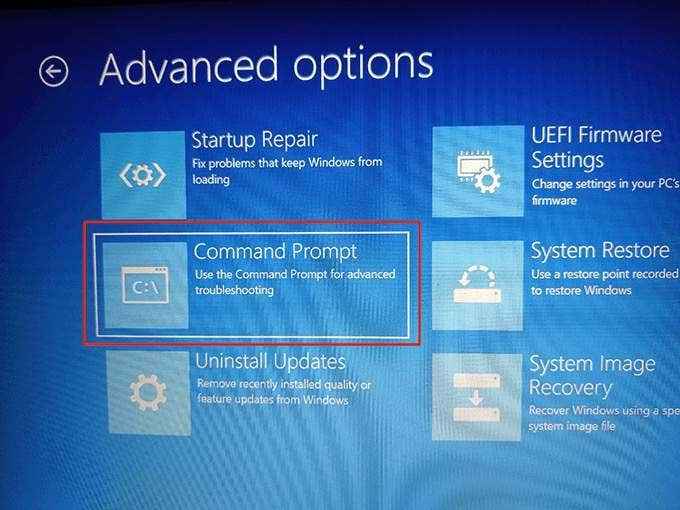
- No prompt de comando, digite BootRec /RebuildBCD e pressione Digitar.
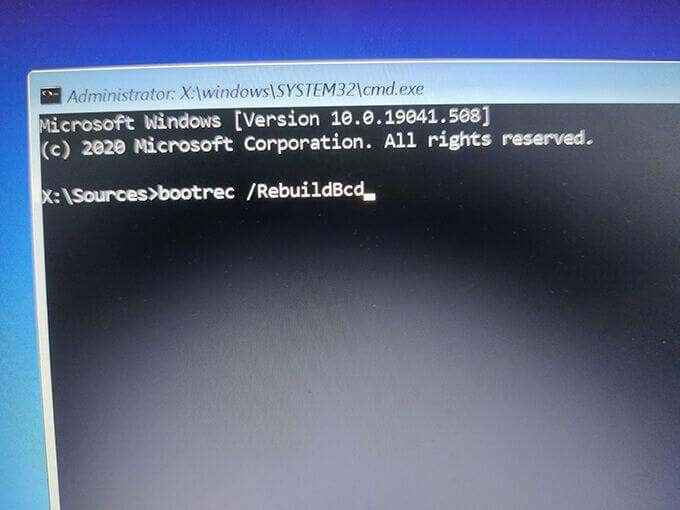
- Se o comando encontrar uma instalação do Windows, ele solicitará que você adicione uma entrada. Tipo Sim e pressione Digitar.
- Se o comando não conseguir encontrar uma instalação do Windows, digite os seguintes comandos um por um para reconstruir o BCD. Mudar onde diz C Se C não for a unidade de instalação do Windows.
Bcdedit /export c: \ bcd_backup
ren c: \ boot \ bcd bcd.velho
BootRec /RebuildBCD
- Quando o comando for executado, reinicie seu PC.
- Escolha a opção de reparo novamente e o Windows começará a consertar seu PC.
7. Use a restauração do sistema
A restauração do sistema ajuda a trazer seu PC de volta a uma condição de trabalho. Vale a pena restaurar um dos pontos de restauração do sistema para ver se o erro "bootmgr está faltando" é corrigido.
- Inicialize seu PC a partir de uma unidade de instalação do Windows e selecione Repare seu computador.
- Selecione Solucionar problemas e então escolha Restauração do sistema.
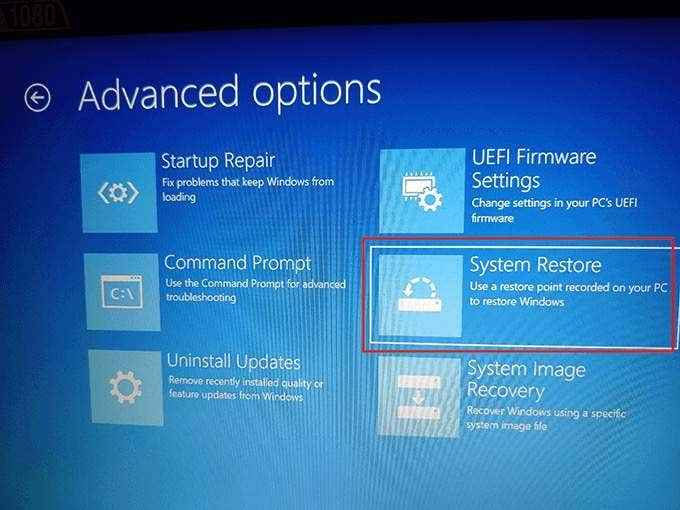
- Selecione sua instalação do Windows e selecione Próximo Na primeira tela do assistente de restauração do sistema.
- Escolha o ponto de restauração mais recente da lista e selecione Próximo no fundo.
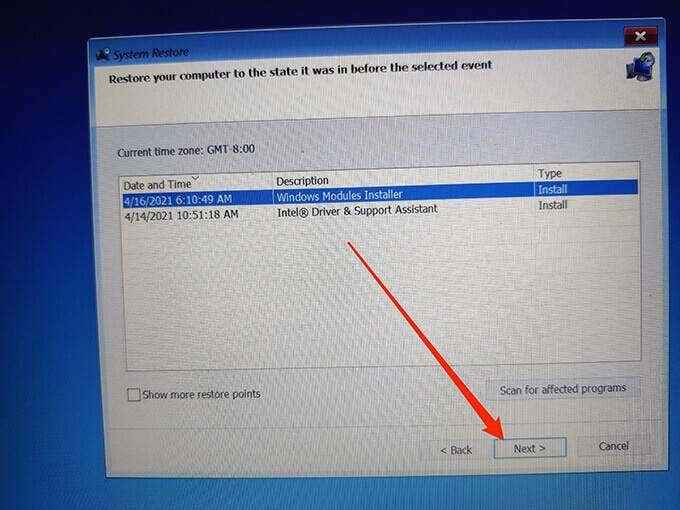
- Selecione Terminar Para começar a restaurar seu PC.
O PC deve funcionar corretamente quando for restaurado, mas, se não, tente as outras correções listadas abaixo.
8. Instalação limpa Windows 10 ou 7
Se o seu PC continuar exibindo "bootmgr está ausente", apesar de seguir os métodos acima, pode ser uma boa ideia limpar a instalação do Windows 10 ou Windows 7 no seu PC.
Quando você limpa as janelas de instalação, tudo armazenado no seu computador é removido e uma versão nova do sistema operacional é instalada. Isso ajuda a corrigir quaisquer problemas causados pelos arquivos do sistema corrompidos ou ausentes existentes.
Dê uma olhada no nosso guia para aprender a limpar a instalação de janelas no seu computador.
9. Substitua seu disco rígido
Se nenhuma das etapas mencionadas acima corrigiu o erro "bootmgr está faltando", seu disco rígido em si poderá ser o problema; nesse caso, deve ser substituído. Você pode encontrar facilmente um disco rígido compatível on -line em muitos sites, a saber, crucial.com.

Se você teve a sorte de fazer backup do seu sistema antes do início do erro, pode ler nosso guia sobre como restaurar um backup do Windows 10 em sua nova unidade.
Deixe um comentário abaixo para nos dizer qual método mencionado acima corrigiu o erro "bootmgr está faltando" no seu PC.

