Como corrigir problemas de texto embaçado do Windows 10
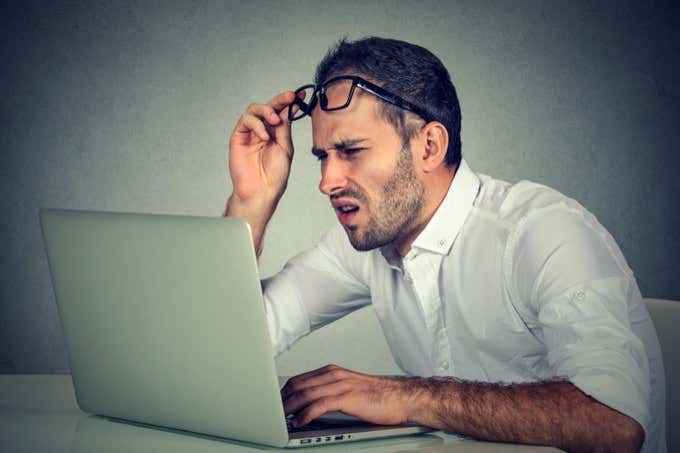
- 2356
- 506
- Robert Wunsch DVM
Esta é a era de ouro de telas nítidas e de alta resolução. Portanto, pode ser bastante irritante quando o Windows 10 apresenta um texto embaçado! A menos que você tenha esquecido de usar seus óculos, geralmente é um cenário que deu errado. Então, aqui está como corrigir esses problemas de texto embaçado do Windows 10.
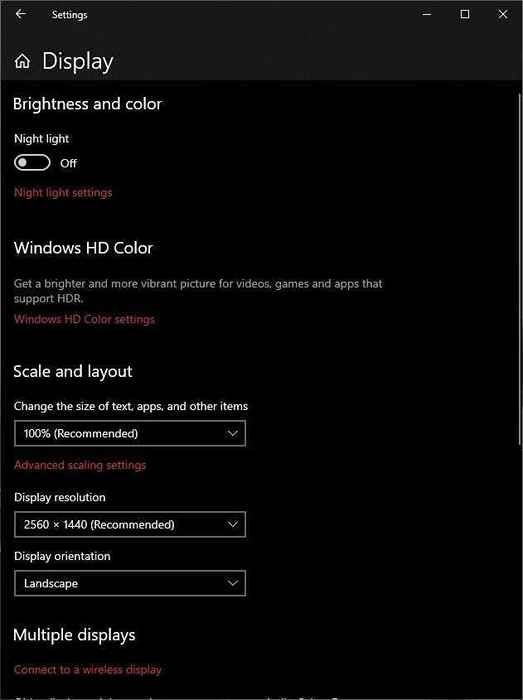
- Verifique se a resolução marcada como Recomendado é selecionado.
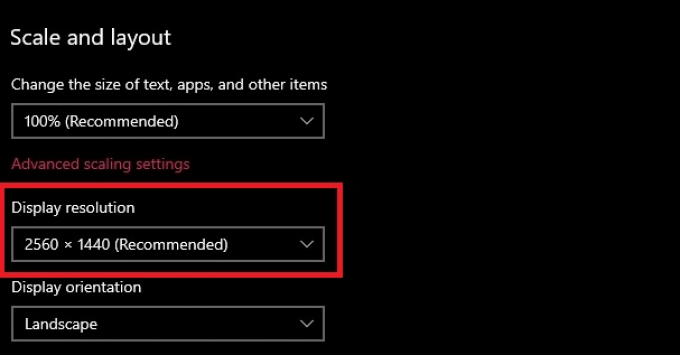
Às vezes, o Windows detecta incorretamente a resolução correta para o seu monitor, que pode levar ao texto embaçado no Windows 10. Verifique a folha de especificação do seu monitor para ver qual é a sua resolução nativa e verifique se o certo é selecionado.
Execute o Assistente de ClearType
Se sua resolução estiver correta e você ainda está vendo um texto embaçado em todo o Windows, em vez de apenas em aplicativos específicos, então você pode executar o Assistente de ClearType. ClearType é um recurso do Windows que otimiza a clareza do texto em exibições de painel plano.
- Abra o Menu Iniciar.
- Procurar Ajuste o texto do ClearType e abra.
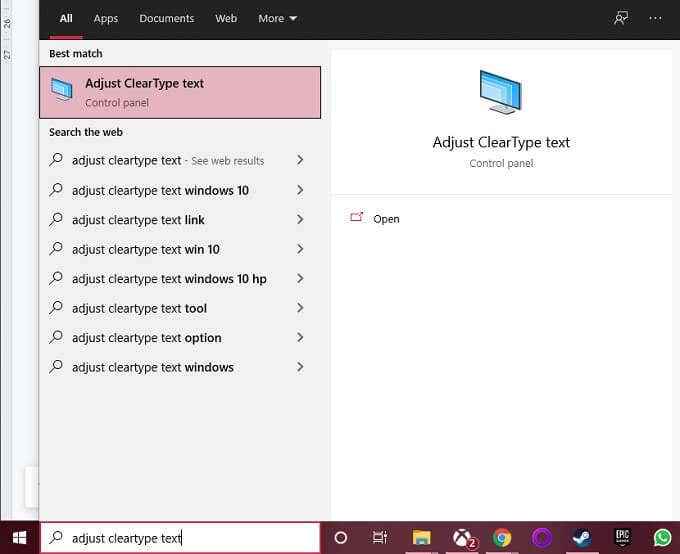
- Certifique -se disso Ligue a ClearType tem sua caixa verificada.
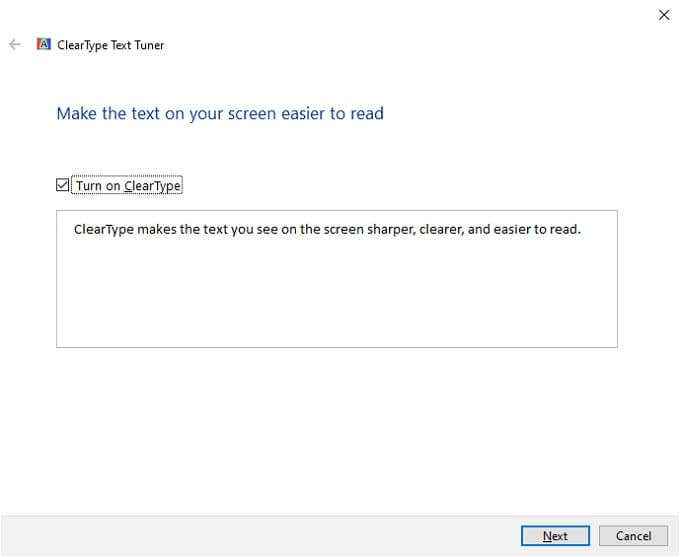
- Selecione Próximo e siga as instruções até que o processo de ajuste do ClearType esteja completo.
Ative a correção automatizada
O Windows possui um recurso automatizado que procura problemas de texto embaçado e os corrige automaticamente. Se você está vendo texto embaçado no Windows, pode ser que esse recurso tenha sido desligado. Para ligar:
- Clique com o botão direito do mouse na área de trabalho e selecione Configurações do visor.
- Em escala e layout, selecione Configurações avançadas de escala.
- Em escala Fix for Apps, verifique se Deixe o Windows tentar consertar aplicativos para que eles não estejam embaçados está ativado.
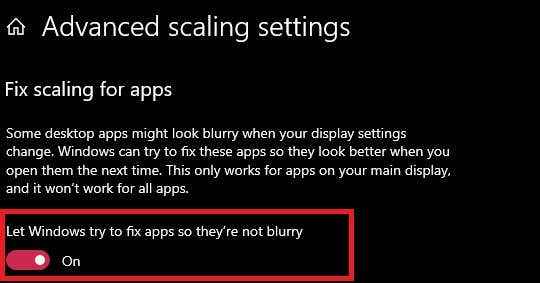
Você pode ter que reiniciar o aplicativo embaçado ou até o computador inteiro para que isso tivesse em vigor completamente.
Altere sua resolução para corresponder à tela de destino
Se você está vendo texto embaçado ou uma imagem embaçada em um dispositivo de exibição externo, como uma TV ou projetor, pode ser porque você está enviando a imagem de resolução errada para esse dispositivo.
Se você está simplesmente espelhando sua tela para um projetor, por exemplo, é provável que uma tela esteja embaçada porque os dois dispositivos não têm a mesma resolução nativa.

Se você precisar usar o modo de exibição espelhado, é melhor definir a resolução da imagem para a exibição externa. Geralmente é aquele que você deseja que todos vejam claramente quando se trata de apresentações ou noites de cinema. Texto e imagens não aparecem bem na tela embutida, mas ainda devem ser utilizáveis.
Se você não precisar executar os dois monitores no modo espelhado, é melhor trocar o Windows para o modo de exibição estendido e garantir que cada exibição esteja em execução em sua resolução nativa.
Abra um aplicativo na tela de destino
Às vezes, o texto em um aplicativo fica embaçado quando você o move de uma tela para a próxima. Isso pode acontecer porque a escala para esse aplicativo foi sintonizada para a tela em que foi aberta e não se reajusta para a outra tela.
Uma solução simples é abrir o aplicativo na tela de destino onde você deseja usá -lo. Se você o fechar na tela de destino, ele deve abrir automaticamente lá novamente na próxima vez que você o executar.
Ajuste a escala DPI
O texto embaçado pode ser o resultado de configurações incorretas de escala de texto globais. O Windows tenta escalar seu texto para que ele permaneça legível em displays de alta resolução. Por exemplo, se você estiver usando uma tela 4K de 27 ”, o texto seria quase ilegível sem 20/20 Visão.
- Clique com o botão direito do mouse na área de trabalho e selecione Configurações do visor.
- Em escala e layout, procure Altere o tamanho do texto, aplicativos e outros itens.
- Verifique se o valor de escala no menu suspenso está definido como 100% (recomendado).
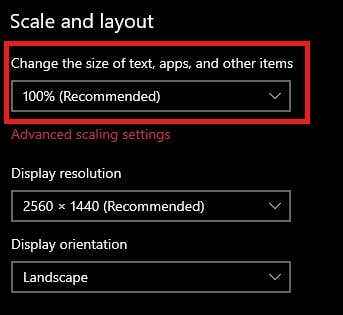
Se o texto não estiver confortável para ler a 100% de escala, aumente a escala em uma etapa de cada vez até que você esteja feliz com a aparência. Apenas tenha em mente que alguns aplicativos não funcionarão bem ou parecerão corretos com a escala que é muito alta.
Desative a escala para um aplicativo específico
Se você está apenas recebendo texto embaçado em um aplicativo específico, pode ser uma falha nas configurações de compatibilidade do aplicativo. Isso é especialmente verdadeiro se você estiver tentando executar o software no Windows 10, projetado para uma versão anterior do Windows ou displays de menor resolução.
Para definir configurações de escala por aplicativo:
- Procure o aplicativo no Menu Iniciar (ou localize seu atalho).
- Clique com o botão direito do mouse no aplicativo e selecione Abrir local do Ficheiro.
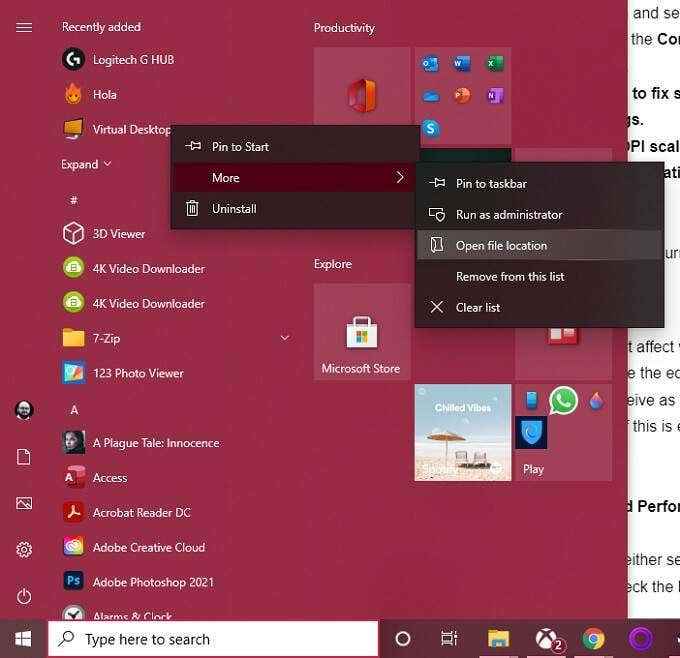
- Agora clique com o botão direito do mouse no aplicativo em seu local e selecione Propriedades.
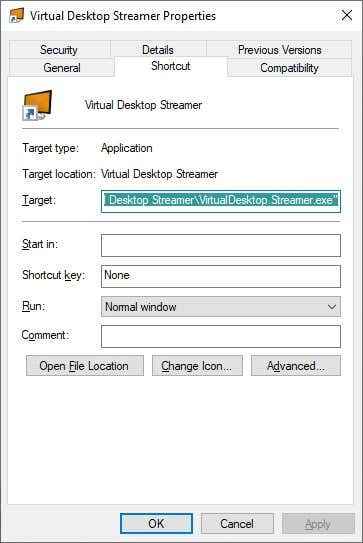
- Nas propriedades do aplicativo, mude para o Guia Compatibilidade.
- Agora, selecione Altere as configurações altas de DPI.
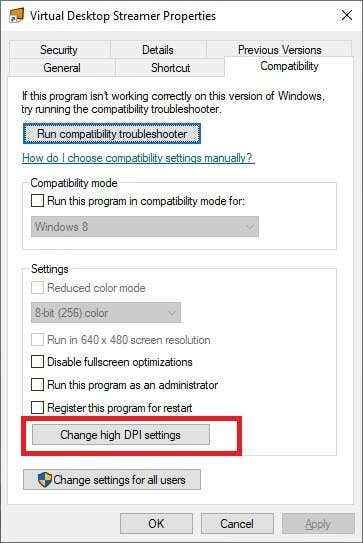
- Verifique a caixa rotulada Use esta configuração para corrigir problemas de escala para este programa em vez de um em configurações.
- Verifique a caixa rotulada Substituir o comportamento de escala de alta dpi.
- Sob Escala realizada por: Selecione Aplicativo.
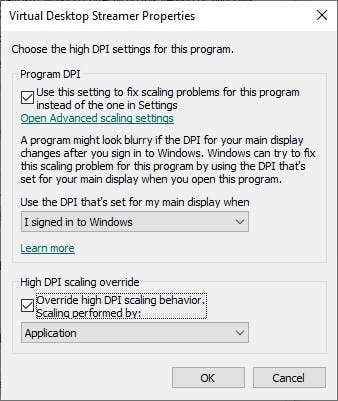
- Selecione OK.
Reinicie o aplicativo e verifique se ainda está embaçado.
Alterne a suavização da fonte
O Windows tem várias opções de desempenho que afetam como pode parecer texto em sua tela. Uma delas é a suavização de fontes, onde as bordas das fontes são suavizadas para torná -las menos pixeladas. O que você percebe como texto embaçado no Windows 10 pode ser a falta de suavização de fontes, por isso vale a pena verificar se isso estiver ativado.
- Abra o Menu Iniciar.
- Procurar Ajuste a aparência e o desempenho do Windows e então selecione -o.
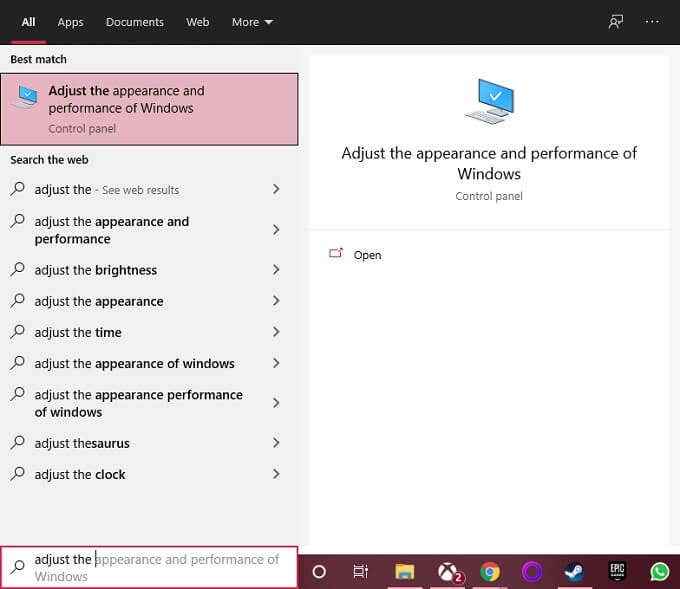
- Debaixo de Efeitos visuais guia, você pode selecionar Ajuste para a melhor aparência ou você pode verificar especificamente a caixa ao lado de Bordas suaves das fontes de tela.
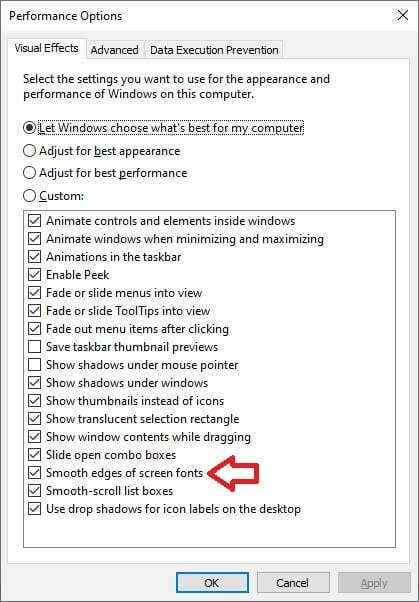
- Selecione OK.
Se realmente fosse um problema de suavização de fontes, isso deveria ter resolvido o problema.
Atualize o Windows and Apps
Problemas de dimensionamento que causam problemas de texto embaçado do Windows 10 às vezes são o resultado de um bug do Windows ou problemas de compatibilidade entre versões específicas do Windows e determinados aplicativos. Por exemplo, se seu texto estiver de repente depois de uma atualização do Windows, pode ser necessário atualizar seus drivers de gráficos ou reverter a atualização até que o problema seja corrigido.
Se você está executando o software que não foi projetado para o Windows 10 ou não foi atualizado há muito tempo, também pode tentar obter a versão mais recente desse software para ver se ele parece um pouco mais nítido depois de atualizar.

