Como consertar a tela preta enquanto joga no Windows 10/11

- 4226
- 250
- Maurice Champlin
É Tela preta durante os jogos incomodando você muito ultimamente? Não se preocupe; É uma questão bastante comum que muitos jogadores enfrentam regularmente. Antes de explorarmos o que causa a tela preta durante os jogos e como corrigi -la, vamos entender o que esse problema realmente é. Segundo os usuários, seus tela fica preta no meio da jogabilidade, e posteriormente, o áudio pode ou não congelar com os visuais desaparecidos. Este problema pode ocorrer logo após 5 minutos de jogo, ou talvez depois de meia hora de jogo. Na maioria das vezes, é bastante aleatório; No entanto, alguns usuários também relataram certos padrões específicos para a tela preta aparecer durante os jogos. Qualquer que seja o padrão desta questão, é definitivamente uma questão frustrante.
Então, quais são as várias razões que podem estar causando esse problema? Bem, poderia ser qualquer coisa; Os problemas de hardware e os problemas do motorista são alguns dos motivos comuns para tela preta enquanto joga no Windows 10, bem como outros sistemas operacionais. Às vezes, os usuários precisam realizar uma investigação completa para descobrir o culpado, mas às vezes o problema acaba sendo nada e é consertado em um instante.
Índice
- Métodos para corrigir a tela preta durante os jogos no Windows 10 e 11
- #1 usando o teclado
- #2 Desative o Link State Power Management
- #3 - Verifique seu hardware
- #4 - Verifique a atualização do Windows
- #5 - Atualizar driver de placa gráfica
- #6 - Desinstale o driver da placa gráfica e instale -o manualmente
- #7 - Verifique o uso da RAM e o uso da CPU
- #8 - Procure Bloatware instalado no seu PC
Métodos para corrigir a tela preta durante os jogos no Windows 10 e 11
O problema de resolver esse problema específico é que você precisa realizar uma solução completa de problemas. Não existe esse método que funcione para a maioria das pessoas. Você precisará verificar o hardware, seus drivers, programas instalados, etc. Então, vamos descobrir como se livrar da tela preta enquanto joga no Windows 10 edição.
#1 usando o teclado
Imprensa Chave do Windows + Ctrl + Shift + B Juntos do seu teclado. Isso irá reiniciar o motorista da GPU no seu computador. Este método pode não funcionar para todos, mas pode funcionar para você. Desde então, é o método mais fácil, vá em frente e tente. Se não funcionar, passe para o próximo método.
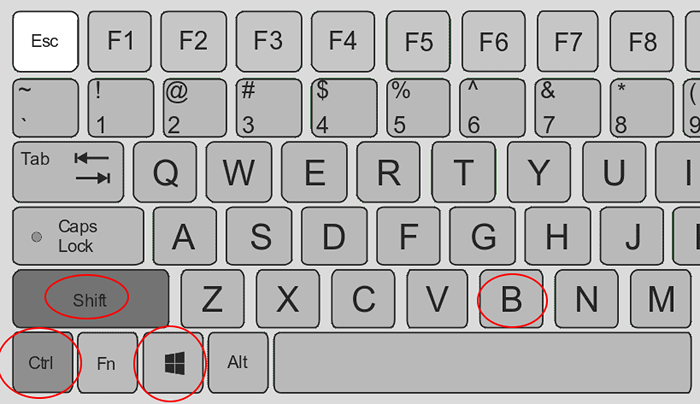
#2 Desative o Link State Power Management
1. Procurar Editar Power Plan na caixa de pesquisa do Windows 10. Clique no Plano de Educação de Editar.
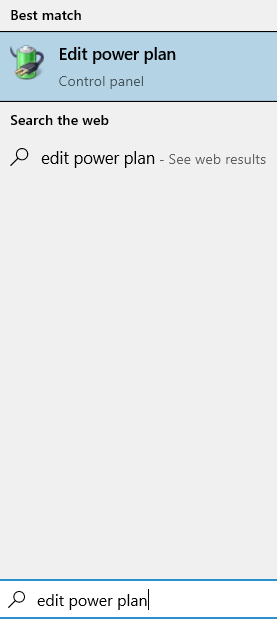
2. Agora, clique em Configurações avançadas de energia.
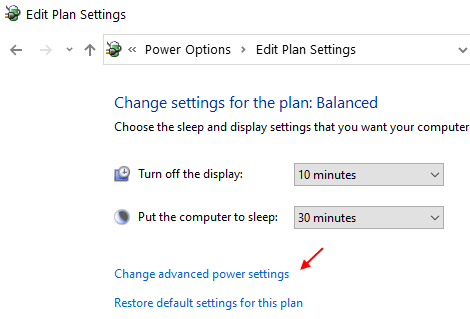
3. Clique em PCI Express para expandi -lo.
4. Clique em Link State Power Management.
5. Defina as configurações para desligado.
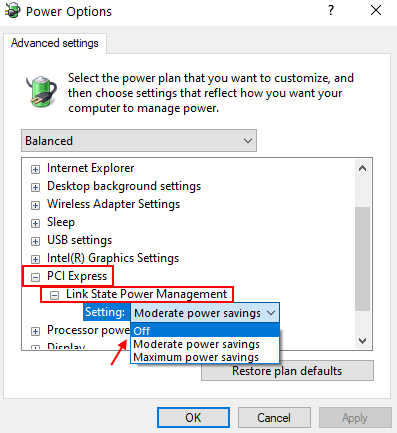
#3 - Verifique seu hardware
Questões de hardware em computadores podem ser fáceis de identificar e corrigir, mas são mais suscetíveis a questões como esse, especialmente ao lidar com hardware de alto graphics.
Existem várias razões relacionadas ao hardware por que você pode estar enfrentando o problema da tela preta. Superaquecimento é o melhor entre os problemas de hardware. Além de superaquecer, a tela preta enquanto os jogos também podem aumentar por causa de hardware incompatível e mais.
Superaquecimento
O superaquecimento é causado principalmente por causa de problemas de resfriamento. Se o seu PC estiver esquentando muito, não se surpreenda ao ver uma tela preta durante os jogos. A temperatura máxima em que sua CPU deve estar operando, deve ser algo entre 60 e 70 graus Celcius. Você pode ficar de olho na temperatura da sua CPU e GPU instalando um Software de monitor de temperatura. Se a sua temperatura da CPU estiver agitando sobre a temperatura operacional normal, há um problema de resfriamento com certeza.
Verifique o seguinte para ver o que está causando superaquecimento:
Fã: Verifique se os fãs da sua CPU /GPU estão funcionando em uma velocidade lenta ou se não estão funcionando. Você pode descobrir as velocidades do ventilador da CPU e GPU usando o software mencionado no parágrafo acima. Se o ventilador for o problema, conserte -o. Substituir o ventilador ou consertá -lo pode funcionar.

CoICONTE: Se você usar um mecanismo de resfriamento líquido para esfriar seu PC, verifique se isso está funcionando corretamente. Você pode manter um cheque no nível do líquido e também ver se a bomba é boa. Se o resfriamento líquido não estiver funcionando corretamente, conserte -o.
Mantenha os componentes limpos: Acumulação de poeira é outra razão pela qual os componentes da CPU aquecem. O interior de um PC para jogadores deve ser limpo e limpo. Abra o seu armário de mesa e procure poeira. Limpe cada bot de poeira que você vê. Se a poeira parece estar em boa quantidade, certifique -se de desconectar e limpar as portas dos componentes também.

Observação: Não mantenha o gabinete da sua CPU aberto. Isso atrairia poeira que seus componentes funcionem encharcados.
Se um desses problemas foi detectado no seu PC, conserte -o de acordo. Depois de consertar o hardware, tente executar o jogo e veja se a tela preta enquanto o problema de jogo ainda está incomodando você.
Problemas de compatibilidade de hardware
Caso seu hardware seja incompatível com os requisitos mínimos do jogo você está tocando, então esse problema pode ocorrer. Sempre verifique os requisitos mínimos do seu jogo e veja se o hardware do seu PC está ok para jogar o jogo. Às vezes, jogos compatíveis também podem causar problemas. Nesse caso, você pode tentar Abaixo os gráficos do jogo Configurações um pouco e tente jogar o jogo. Isso pode ajudá -lo a resolver a tela preta durante a questão dos jogos.
A redução dos gráficos do jogo ajudou muitas pessoas a jogar sem nenhum problema.
Isso foi tudo sobre a parte do hardware; Abordaremos o motorista e outros problemas que podem causar tela preta em jogos.
#4 - Verifique a atualização do Windows
Manter suas janelas não atualizadas pode ser o motivo de você estar recebendo uma tela preta. As atualizações do Windows desempenham um bom papel na operação de drivers de dispositivo. Então, se você não atualizou seu Windows ultimamente, isso seria uma boa ideia. Verifique se uma atualização do Windows está disponível e, em caso afirmativo, atualize -a. Siga estas etapas para atualizar o Windows no seu PC:
Passo 1: Procurar Verifique se há atualizações Na caixa de pesquisa da barra de tarefas do Windows.
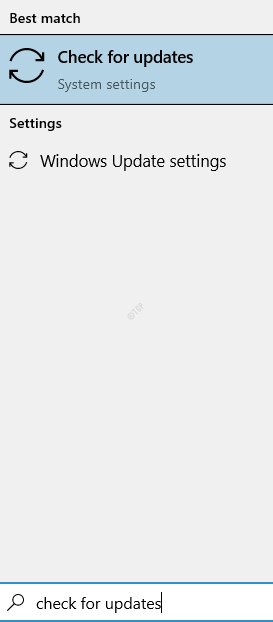
etapa 3: O Atualização e segurança A janela será aberta. No painel direito da janela, vá para o atualização do Windows seção. Aqui, clique no Verifique se há atualizações botão. O Windows 10 iniciará a pesquisa de novas atualizações do Windows 10, se disponível. Caso uma atualização esteja disponível, prossiga com ela. O assistente de atualização o guiará para concluir o processo de atualização do Windows 10.
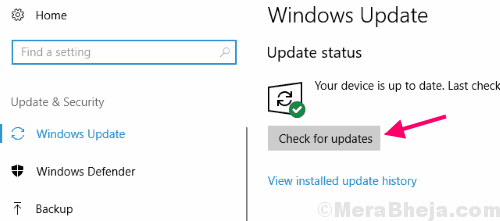
Depois que a atualização estiver concluída, seu PC reiniciará automaticamente no processo. Após a atualização, tente executar o jogo e veja se a tela preta enquanto jogava no Windows 10 reocros. Se isso acontecer, siga o próximo método.
#5 - Atualizar driver de placa gráfica
Um driver de placa gráfica desatualizada ou até um driver gráfico com erro pode causar tela preta durante os jogos. Verifique se você tem o mais recente driver da placa gráfica instalada no seu PC para eliminar as chances de obter uma tela preta. Aqui estão as etapas que você deve seguir para atualizar o driver:
Passo 1: Gerente de dispositivo aberto. Para fazer isso, pressione o Windows + X botões de cada vez no seu teclado. Um menu será aberto, onde você precisa clicar Gerenciador de Dispositivos opção.
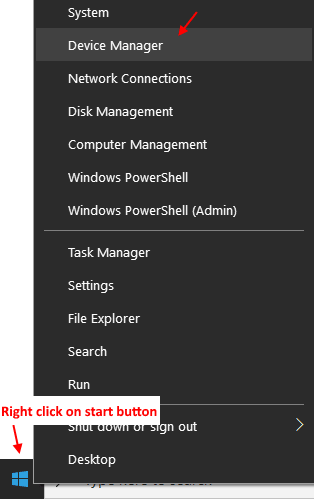
Passo 2: Isso abrirá o Gerenciador de Dispositivos janela. Aqui, na lista de dispositivos, clique em Adaptadores de vídeo opção para expandi -lo. No menu expandido de drivers de exibição, procure o driver da placa gráfica que você está usando. Quando encontrado, clique com o botão direito do mouse e, no menu do clique com o botão direito do mou Driver de atualização opção.
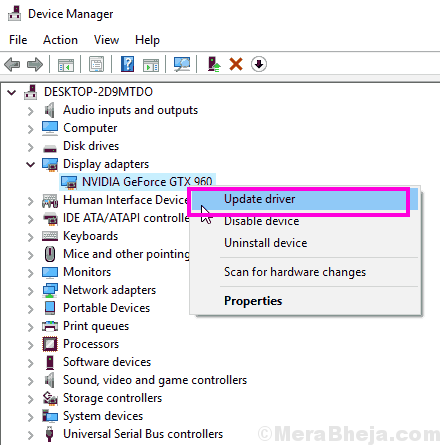
etapa 3: Isso abrirá um novo Atualizar drivers janela. Aqui, clique no Pesquise automaticamente o software de driver atualizado opção.
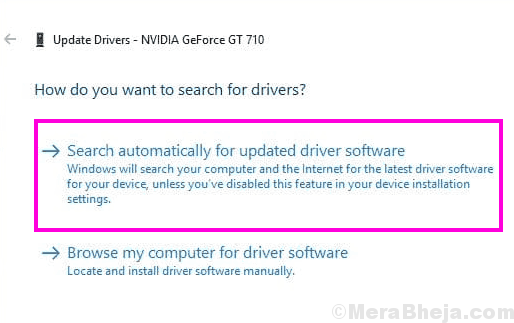
Seu PC começará a procurar o driver mais recente para sua placa gráfica. Quando encontrado, ele será instalado no seu PC. Após a atualização, reinicie seu PC.
Depois disso, tente executar o jogo e procure um problema de tela preta.
No caso, seu PC não conseguiu encontrar um novo driver gráfico ou um driver atualizado não resolveu o problema, tente o próximo método.
#6 - Desinstale o driver da placa gráfica e instale -o manualmente
Nesse processo para corrigir a tela preta durante o problema dos jogos, você precisará desinstalar o driver da placa gráfica existente e instalar seu mais recente driver compatível no seu PC. Para isso, siga estas etapas:
Passo 1: Comece com a desinstalação do driver de placa gráfica atualmente instalada. Para isso, repita o Passo 1 e Passo 2 do método nº 2 acima mencionado, mas clique no Desinstalar opção em vez de clicar no Driver de atualização Opção do menu de contexto.
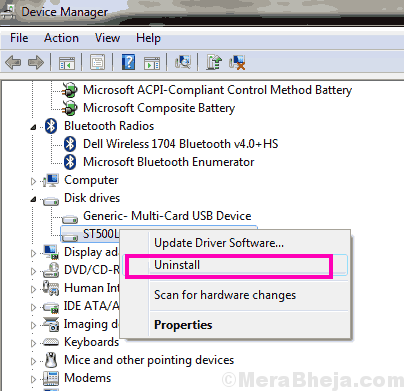
Passo 2: O próximo passo seria visitar o site do fabricante da sua placa de gráfico. Seria também Nvidia ou AMD. Quando estiver no site deles, selecione o modelo exato da sua placa gráfica, selecione a configuração do seu PC e faça o download do respectivo driver para o seu PC. Certifique -se de colocar todas as informações corretamente antes de baixar o driver.
Caso você esteja jogando nos gráficos da Intel HD, vá para o Download de driver gráfico da Intel página.
etapa 3: Depois que o driver for baixado, basta executar o arquivo de driver baixado para instalá -lo no seu PC.
Após a instalação do motorista com sucesso, você será obrigado a reiniciar seu PC, para que as alterações ocorram. Após a reinicialização, comece o jogo e veja se o tela preta enquanto joga no Windows 10 ainda está aparecendo.
#7 - Verifique o uso da RAM e o uso da CPU
Certifique -se de olhar para o uso da RAM e o uso da CPU no seu PC. Se sua carneiro e processador estiverem todos entupidos de enfrentar outras tarefas de executar o jogo, então a tela preta enquanto os jogos vão incomodá -lo. Pode ser possível que um programa já em execução tenha envolvido uma boa parte da sua RAM e processador. Também é bem possível que um programa em execução em segundo plano possa estar consumindo os recursos.
Para verificar Uso da RAM, aperte o Ctrl + Shift + ESC Chaves no seu teclado juntas. Isso abrirá o gestor de tarefas do Windows ferramenta. Aqui, na guia Performance, você poderá ver o uso de RAM e processador.
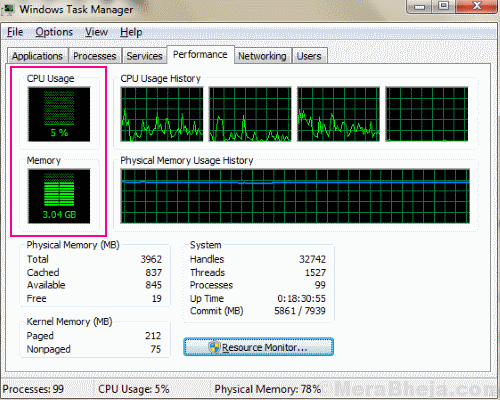
Caso seu uso de RAM e processador seja alto, veja se algum programa estiver aberto em segundo plano. Se sim, feche -os. Você pode ir para o gestor de tarefas do Windows, e do Processos guia, você pode visualizar os processos em execução. Selecione o processo indesejado e clique no Finalizar tarefa botão para fechar esse programa.
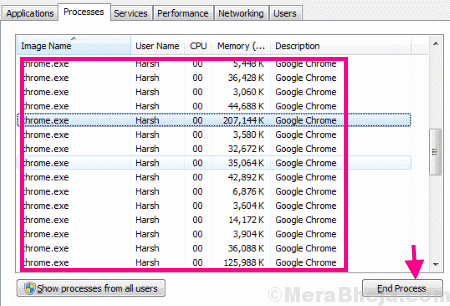
Isso libertaria um bom pedaço de carneiro e processos. Depois disso, mais uma vez tente executar um jogo no seu PC e verifique se o problema da tela preta aparecer. Se o problema permanecer, aqui está uma última coisa para você tentar.
#8 - Procure Bloatware instalado no seu PC
O que é uma Bloatware? Um bloatware é normalmente um software, mas é um pouco diferente do software usual. Um bloatware geralmente vem pré-instalado como um pacote com um novo PC. Um bloatware pode ser útil, mas na maioria das vezes um bloatware é desnecessário. A Bloatware ocupa muito espaço e recurso Em comparação com o software normal, portanto é menosprezado por muitos usuários. Você pode nem notar e ignorar a presença de um bloatware no seu PC, mas às vezes eles acabam sendo o verdadeiro criador de problemas.
Um dos usuários relatou tela preta durante os jogos e tentou quase todas as soluções para o problema mencionado acima. Desde a verificação e a substituição do hardware, até a reinstalação dos motoristas várias vezes, nenhuma pedra foi não renunciada. Mas, aconteceu que o bloatware instalado no PC estava causando todo o problema. Então, Esteja sempre ciente do bloatware instalado no seu PC, e livre -se deles assim que puder.
Embora este caso seja muito raro, você deve cuidar de Bloatware no seu PC para descartar a menor possibilidade.
Caso Bloatware esteja instalado no seu PC, livre -se deles desinstalando. Depois disso, dê um reiniciado ao seu PC e tente executar o jogo. Espero que isso resolva o problema para você.
Finalmente,
Se nada der certo, entrar em contato com o suporte ao cliente do fabricante do seu PC é altamente recomendado. Se você trouxe uma nova placa gráfica, e o problema começou depois disso, você pode tentar obter um substituto e depois tentar jogar.
Se este artigo foi útil para você consertar a tela preta enquanto jogava no Windows 10, informe -nos qual método funcionou para você.
- « Corrija o erro do sistema do arquivo de erro (-2018375670) no Windows 10 (resolvido)
- Corrija o registro corrompido no Windows 10/11 (resolvido) »

