Corrija o erro do sistema do arquivo de erro (-2018375670) no Windows 10 (resolvido)
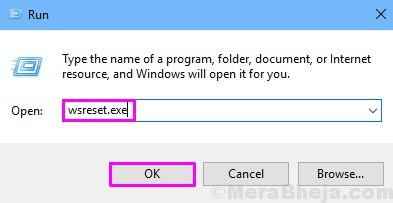
- 2658
- 545
- Leroy Lebsack
A relação entre o Windows 10 e os erros não está escondida de ninguém. Quando o Windows 10 foi lançado pela primeira vez, nos foi prometido muitos novos recursos. Claro, existem toneladas de novos recursos impressionantes. Mas o sistema operacional também está cheio de bugs e erros.
O mais recente na longa linha de erros do Windows 10 é o erro do sistema de arquivos (-2018375670). Este erro está relacionado ao disco rígido. Vários usuários do Windows 10 relataram que esse erro começou a aparecer após a atualização para o Windows 10. E desde então, sempre que eles tentam abrir qualquer arquivo, esse erro aparece na tela.
Se você também é um daqueles usuários do Windows 10 que estão sendo afetados por esse erro irritante, não há mais nada para se preocupar. Neste artigo, ajudaremos você a se livrar desse erro usando nossos métodos. Você só precisa seguir os métodos um por um, até que o problema seja corrigido.
Índice
- Como corrigir o erro do sistema de arquivos (-2018375670)
- 1. Corrija os arquivos do sistema corrupto (★ Método de trabalho ★)
- 2. Verifique se há vírus e malware
- 3. Executar o verificador de arquivo do sistema
- 4. Execute a limpeza do disco
- 5. Redefina o cache do Windows
- 6. Verifique a atualização do Windows
- 7. Use o tema padrão do Windows 10
Como corrigir o erro do sistema de arquivos (-2018375670)
Além dos erros de disco, esse erro também pode ser causado por arquivos de sistema corruptos, drivers desatualizados, infecção por malware ou vírus ou aplicativos conflitantes. Então, um por um, tentaremos resolver esse erro corrigindo os possíveis motivos por trás disso. Execute os métodos até que o problema seja corrigido.
Observação: Este erro pode fazer com que as janelas fiquem presas no loop bsod e incapacidade de entrar no computador. Portanto, se você também estiver preso no Loop BSOD, deve inicializar no modo de segurança e depois seguir os métodos. Para saber mais sobre como inicializar no modo de segurança, vá para Como inicializar o Windows 10 no modo de segurança. Você pode executar o método 5 e 6 para acessar o modo de segurança facilmente.
1. Corrija os arquivos do sistema corrupto (★Método de trabalho★)
No primeiro método, tentaremos resolver esse erro corrigindo arquivos de sistema corruptos usando o comando chkdsk. Siga as etapas para executar este método.
Passo 1. Depois de inicializar no modo de segurança, você deve abrir o prompt de comando como administrador. Para fazer isso, vá para Cortana e digite Prompt de comando na área de pesquisa. Agora, clique com o botão direito do mouse Prompt de comando dos resultados da pesquisa e selecione Executar como administrador. Quando solicitado com uma caixa de diálogo para confirmar se você deseja abrir o prompt de comando no modo de administrador, selecione Sim botão.

Passo 2. Agora, digite o seguinte comando na janela prompt de comando e pressione Digitar.
chkdsk /f
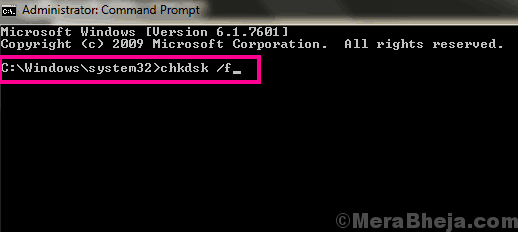
etapa 3. O chkdsk O comando procurará arquivos corruptos e substituí -los. Como esse método exige que o disco esteja em um estado bloqueado, uma mensagem pode parecer pedindo para executar o comando durante o próximo sistema Reiniciar. Se isso acontecer, pressione Y.
No seu próximo sistema reiniciar, o comando chkdsk executará sua operação. Isso deve corrigir o problema. Se o problema ainda persistir, tente o próximo método.
2. Verifique se há vírus e malware
No próximo método, procuraremos malware e vírus. E se houver algum, nós os colocaremos em quarentena. Para executar este método, você pode optar por um antivírus de terceiros ou Defender Windows. Verifique se o software antivírus está atualizado e depois execute uma varredura completa do seu computador para malware e vírus. O antivírus/zagueiro encontrará e consertará vírus/malware se for encontrado.
Este método deve resolver o problema. Se você ainda está enfrentando o erro, tente o próximo método.
3. Executar o verificador de arquivo do sistema
Vamos verificar se há mais arquivos corruptos e tentar corrigi -los usando o verificador de arquivos do sistema ou a varredura SFC. SFC Scan é uma ferramenta Windows 10 embutida, que procura arquivos de sistema corrupto. Se houver algum arquivo corrupto no seu computador, essa varredura também os conserta. Arquivos corruptos são uma das razões por trás do erro. Siga as etapas para executar este método.
Passo 1. Depois de inicializar no modo de segurança, você deve abrir o prompt de comando como administrador. Para fazer isso, vá para Cortana e digite Prompt de comando na área de pesquisa. Agora, clique com o botão direito do mouse Prompt de comando dos resultados da pesquisa e selecione Executar como administrador. Quando solicitado com uma caixa de diálogo para confirmar se você deseja abrir o prompt de comando no modo de administrador, selecione Sim botão.

Passo 2. O último passo abrirá o Prompt de comando janela. Agora, na janela do prompt de comando, digite o seguinte comando e pressione Digitar.
sfc /scannow
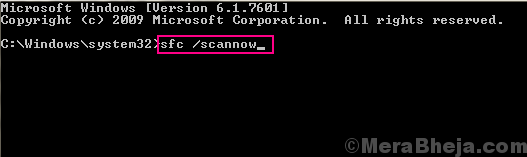
Depois de realizar a última etapa, agora você só precisa esperar o comando terminar seu processo. O processo pode levar mais de 15 minutos, então você terá que ser paciente. Quando o SFC terminar de digitalizar e consertar os arquivos corruptos, reinicie o computador.
Se esse método não funcionou para você e você ainda está preso ao erro, execute o próximo método.
4. Execute a limpeza do disco
Neste método, tentaremos corrigir o erro restaurando a saúde do seu disco usando DISP SCAN. DISPAÇÃO OU NOPAÇÃO DE IMAGEM E MONESEIRA DE SERVIÇO Scan é outra ferramenta de solução de problemas do Windows 1O embutida que pesquisa e corrige arquivos de sistema corruptos. Basicamente, descarte os arquivos corrompidos que não foram capturados pela SFC Scan ou pelos arquivos corruptos que não deixaram o SFC Scan executar sua operação corretamente. Siga as etapas para executar este método.
Passo 1. Depois de inicializar no modo de segurança, você deve abrir o prompt de comando como administrador. Para fazer isso, vá para Cortana e digite Prompt de comando na área de pesquisa. Agora, clique com o botão direito do mouse Prompt de comando dos resultados da pesquisa e selecione Executar como administrador. Quando solicitado com uma caixa de diálogo para confirmar se você deseja abrir o prompt de comando no modo de administrador, selecione Sim botão.

Passo 2. A última etapa abrirá a janela Prompt de comando. Agora, digite os seguintes comandos na janela prompt de comando e pressione Digitar Depois de digitar cada comando.
Descartar.EXE /Online /Cleanup-Image /ScanHealth Descartar.EXE /Online /Cleanup-Imagem /RestaureHealth
etapa 3. Reinicie seu computador.
Passo 4. Depois de reiniciar o computador, mais uma vez execute a varredura SFC (método 3).
Este método deve corrigir o problema. Se você ainda estiver preso ao erro, tente o próximo método.
5. Redefina o cache do Windows
Restaurar o cache do Windows também é conhecido por corrigir o problema para muitos usuários. Siga as etapas para executar este método.
Passo 1. Corrida aberta. Para fazer isso, clique com o botão direito do mouse no Menu Iniciar botão e selecione Correr.
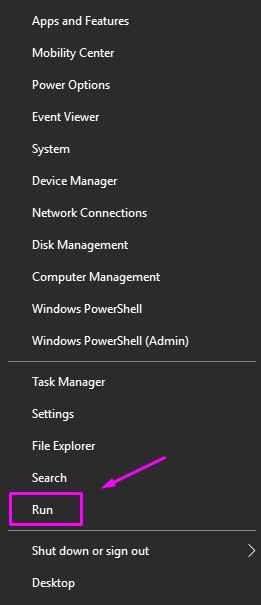
Passo 2. O último passo abrirá o Correr janela. Tipo wsreset.exe na janela de corrida e clique em OK.
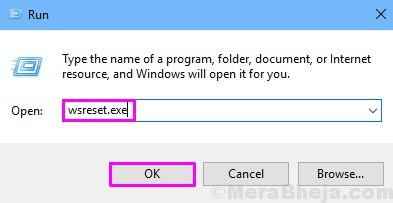
etapa 3. A última etapa redefinirá o cache do Windows. Depois disso, reinicie seu computador.
Isso deve corrigir o problema. Se o problema ainda persistir, siga o próximo método.
6. Verifique a atualização do Windows
Às vezes, o erro quase não acessível é corrigido por uma pequena atualização do Windows. A Microsoft lança atualizações frequentes do Windows, que corrige muitos problemas. Além disso, se suas janelas não forem atualizadas há muito tempo, vários problemas podem se originar por conta própria. Então, verifique a atualização do Windows. E se houver alguma atualização pendente, faça o download e instale -as. A atualização do Windows pode ser acessada de Configurações.
7. Use o tema padrão do Windows 10
Muitos usuários relataram que nada funcionou para eles e simplesmente usando o tema padrão do Windows 10 corrigiu o problema. Isso pode acontecer porque os temas não salvos são conhecidos por causar erros de arquivo do sistema. Portanto, neste método, tentaremos corrigir o problema definindo o tema padrão do Windows 10 como ativo. Siga as etapas para executar este método.
Passo 1. Se você não conseguir fazer login no seu computador, inicialize no modo de segurança.
Passo 2. Agora, clique com o botão direito do mouse em um espaço vazio na tela da sua área de trabalho e selecione Personalizar.
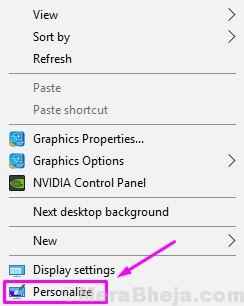
etapa 3. No Personalização Janela, selecione Temas do lado esquerdo da janela.
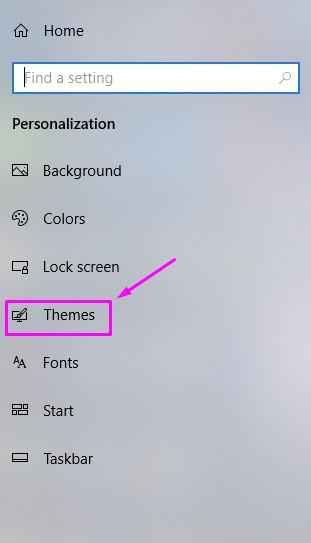
Passo 4. Agora, procure por Windows 10 tema e selecione -o.
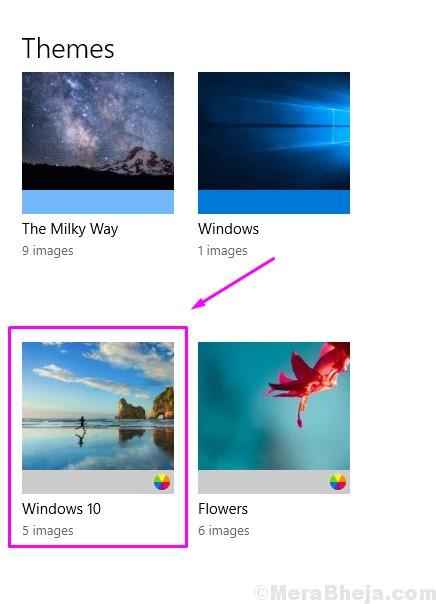
Etapa 5. Depois de executar a última etapa, reinicie seu computador.
Isso deve corrigir o problema.
Esperamos que pudéssemos ajudá -lo a se livrar do erro. Se você conseguiu corrigir esse erro usando algum outro método ou se tiver alguma dúvida relacionada ao problema, mencione -o abaixo nos comentários.
- « 13 Melhor software para fazer música no Windows PC
- Como consertar a tela preta enquanto joga no Windows 10/11 »

