Corrija o registro corrompido no Windows 10/11 (resolvido)
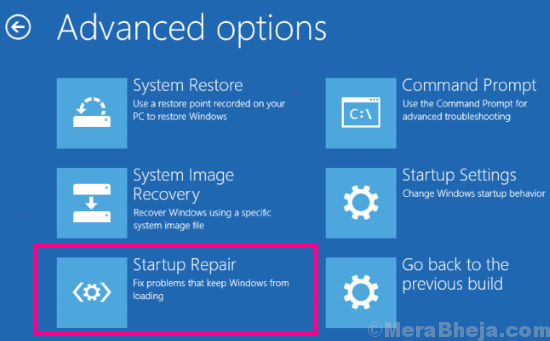
- 3108
- 122
- Randal Kuhlman
Um registro severamente corrompido pode transformar seu PC em um tijolo. Mesmo um simples dano no registro pode levar a uma reação em cadeia dentro do seu sistema operacional Windows, danificando seus dados além da recuperação. Então, é importante para você consertar o registro corrupto assim que puder.
Então, o que causa Registro danificado no Windows 10? Você pode obter um registro danificado no seu PC por vários motivos. Uma das principais razões que causam danos no registro é algum tipo de mudança manual no registro. Às vezes, mesmo a menor mudança no registro pode causar grandes problemas. E é por isso que sempre é sugerido não mexer com o registro, a menos que você saiba o que está fazendo. Às vezes, mesmo um software prejudicial pode causar registro corrompido no Windows 10.
Um registro corrompido no Windows 10 pode refletir os seguintes problemas em seu sistema:
- Você não poderá inicializar seu sistema. Você pode receber um erro de tela azul durante a inicialização e a bota permanece restrita à tela azul.
- Você poderá inicializar o sistema, pois os danos são nominais, mas, ao operar seu PC, você pode de repente obter um erro de tela azul. Todos os seus dados não salvos desaparecerão. Embora nesse tipo de erro, você poderá acessar seu PC por um tempo, as chances de danificar ainda mais o registro do seu PC são mais.
Índice
- Como corrigir o registro corrompido no Windows 10 ou Windows 11
- Fix 1 - Usando SFC / Scannow
- Corrigir 2 - usando o comando chkdsk
- Corrigir 3 - Reparar o Windows 10 para corrigir o registro corrompido
- Corrigir 4 - Use ferramentas de limpeza do registro (terceiros)
- Corrigir 5- Restaurar o backup do registro para corrigir o Windows 10 Corrupnt Registry
- Corrigir 6 - Execute a varredura SFC
- Corrigir 7 - Redefinir o Windows 10 (sem perder dados pessoais)
Como corrigir o registro corrompido no Windows 10 ou Windows 11
A abordagem para corrigir esse problema em particular permanecerá mais ou menos, seja capaz de inicializar no Windows 10 ou não. Vamos tentar uma variedade de coisas para consertar seu registro corrompido. Isso cobrirá a restauração do seu registro a um ponto anterior, digitalizando e consertando seu registro, reparando o Windows 10 e algumas outras coisas. Começando com o método mais confiável dos usuários para corrigir o registro, vamos cobrir outros métodos também. Se o primeiro consertou seu registro corrompido do Windows 10, então tudo bem, senão saltar para o próximo método até que seu problema seja resolvido.
Fix 1 - Usando SFC / Scannow
1 - Vá para a caixa de pesquisa do Windows e depois pesquise cmd iniciar.
2 -agora, clique com o botão direito do mouse cmd Ícone que acabou de aparecer no resultado da pesquisa de pesquisa na barra de tarefas e depois escolher executar como administrador.
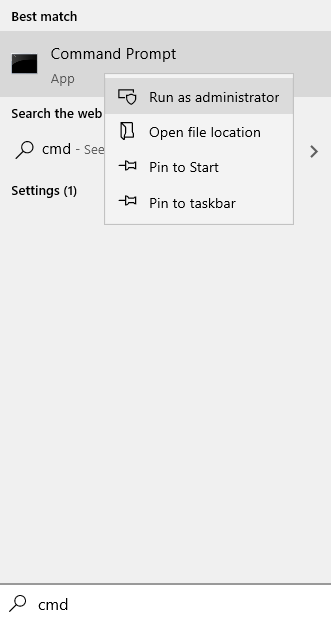
3 -agora, execute o comando dado abaixo.
chkdsk /r /f
4 -COLOSE O cmd Janela após a execução do comando ser concluída.
Corrigir 2 - usando o comando chkdsk
1 - Vá para a caixa de pesquisa do Windows e depois pesquise cmd iniciar.
2 -agora, clique com o botão direito do mouse cmd Ícone que acabou de aparecer no resultado da pesquisa de pesquisa na barra de tarefas e depois escolher executar como administrador.
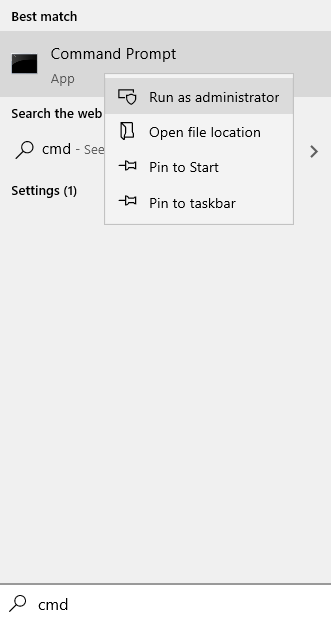
3 -agora, execute o comando dado abaixo.
Sfc /scannow
4 -COLOSE O cmd Janela após a execução do comando ser concluída.
Corrigir 3 - Reparar o Windows 10 para corrigir o registro corrompido
Uma das maneiras de corrigir um registro corrompido no Windows 10 é através do modo Windows RE, que é o modo de ambiente de recuperação. Você pode entrar facilmente no modo RE Windows sem inicializar o Windows normalmente e depois executar o reparo automático. Para reparar o Windows 10, siga as etapas mencionadas abaixo:
Passo 1: A primeira etapa é inicializar o computador no ambiente de recuperação do Windows. Para fazer isso, inicie seu PC e, assim que qualquer erro aparecer ou você ver a tela de login, mantenha pressionado o botão liga / desliga do PC continuamente até o PC desligar. Isso pode exigir que você segure o botão liga / desliga por cerca de 5 segundos e é conhecido como força desligada. Depois que o PC derruba, repita o processo de desligamento da força PC mais algumas vezes até que seu PC mostre Peraparando o reparo automático tela. Você terá que esperar até o PC executar o diagnóstico e entrar no modo Windows RE.

Observação: Seu PC pode entrar no ambiente de recuperação do Windows no primeiro teste. Portanto, esteja atento a não reiniciar o PC novamente quando o modo RE for inserido.
Passo 2: Depois que os diagnósticos forem executados completamente, você verá a seguinte caixa de diálogo junto com as opções. Clique no Opções avançadas.
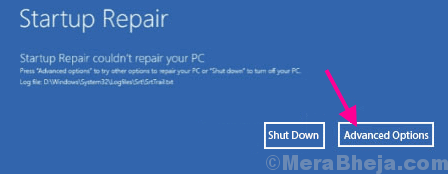
etapa 3: Na próxima tela que aparece, você receberá três opções; Clique no Solucionar problemas opção.
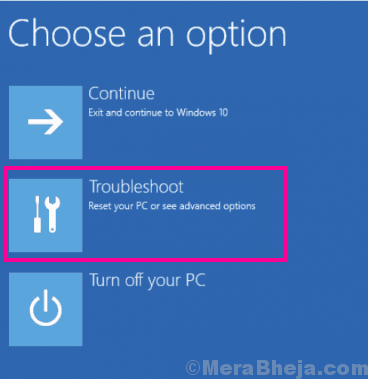
Passo 4: Agora, na próxima tela, clique em Opções avançadas.
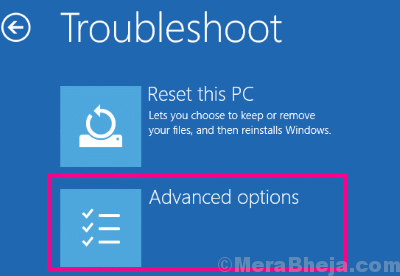
Etapa 5: Aqui, você encontrará 6 opções diferentes para escolher. Você terá que clicar no Reparo de inicialização opção.
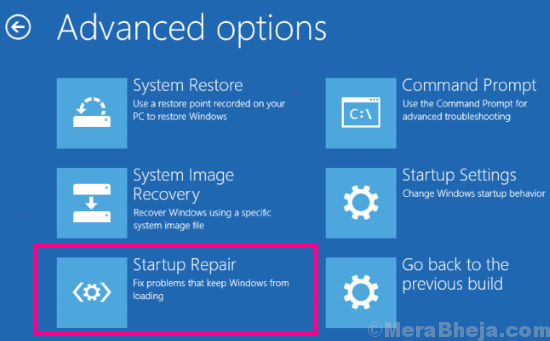
Isso trará à tona a tela de reparo onde as janelas primeiro executarão um diagnóstico e depois corrigirão os problemas detectados para você. A ferramenta mostrará que seu erro foi corrigido se esse fosse o caso. Caso um problema seja encontrado e o Windows RE não possa resolvê -lo, você será informado sobre o mesmo.
Depois que o Windows Re ferramenta diz que o erro foi corrigido, tente iniciar o PC normalmente. Caso não pudesse, experimente o próximo método, onde você estará redefinindo o Windows 10 no seu PC.
Corrigir 4 - Use ferramentas de limpeza do registro (terceiros)
1. Baixar Regsofts Ferramenta de reparo de registro grátis
2. Instale -o no seu PC.
3. Agora, clique em Inicia escaneamento Para digitalizar erros de registro.
4. Depois que a varredura terminar, clique em Corrigir erros Para corrigir todos os erros de registro.
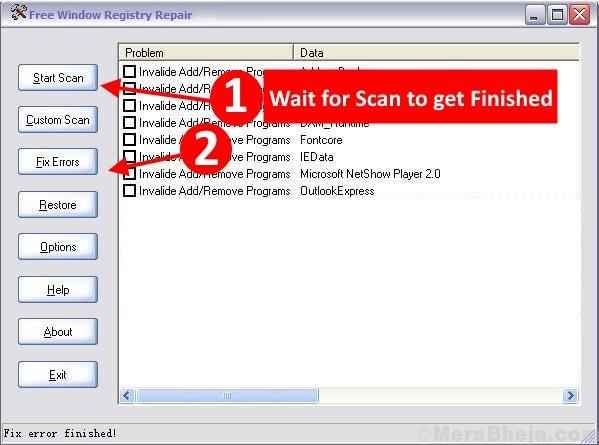
Embora uma limpeza de registro nem sempre mostre um resultado promissor, não há mal em experimentar esse método, pois funcionou para alguns usuários corrigir o Registro Corrompido no Windows 10.
Corrigir 5- Restaurar o backup do registro para corrigir o Windows 10 Corrupnt Registry
Neste método, tentaremos restaurar o registro de volta a um estado anterior quando o computador estava funcionando bem. Para isso, primeiro confirmaremos se alguma alteração foi feita que poderia ter corrompido o registro do seu PC. Se essa alteração for encontrada, reverteremos o PC até o ponto em que estava funcionando bem. Este método também é conhecido como restaurar seu PC de volta a um estado anterior usando o Backup de registro secreto.
Para isso, você terá que inicializar seu PC no modo de segurança com prompt de comando. Siga estas etapas cuidadosamente para executar este método para Corrija o registro corrompido no Windows 10:
Passo 1: Inicie seu computador e, assim que começar, continue pressionando o F8 Chave repetidamente (com um intervalo de tempo de cerca de meio segundo) até obter o menu de inicialização avançado. Quando você estiver lá, selecione o Modo seguro com prompt de comando opção. Você pode ser solicitado a fazer login como administrador. Faça login com seu ID e senha (deve ter direitos de administrador). Seu PC irá inicializar no modo de segurança com prompt de comando aberto.
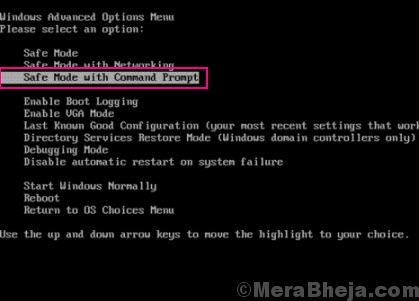
Passo 2: Nesta etapa, você deve verificar qual unidade tem o Windows instalado nela. Os nomes de unidades onde o Windows está instalado são C:, D: ou E:. Vamos assumir a unidade onde seu sistema operacional Windows está instalado é C: unidade.
etapa 3: Nesta etapa, tentamos extrair e examinar as atividades recentes no Windows. Para isso, digite o seguinte comando no prompt de comando um de cada vez e pressione Digitar Após cada linha:
CD /D C: \ Windows \ System32 \ Config XCopy *.* C: \ Regback \ CD Regback Dir
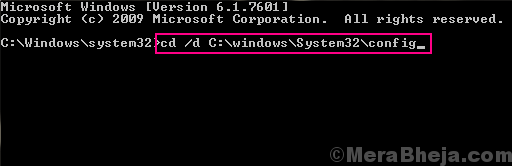
Observação: Substitua o C nos comandos acima pelo nome da unidade do seu PC, com o Windows instalado, caso seja diferente no seu PC.
Isso realizará detalhes das alterações feitas para/por qualquer software, arquivos do sistema ou arquivos SAM. Passe pela data das alterações que aparecem para ver se foi feita uma alteração recentemente que poderia ter causado um registro corrompido no Windows 10. Se sim, siga a próxima etapa, senão descontinuar se as alterações feitas foram feitas há muito tempo.
Passo 4: Agora, digite os seguintes comandos um de cada vez e pressione Digitar Depois de cada linha:
cópia /y Software… cópia /sistema… cópia /y sam…
Observação: Os dois pontos nos comandos acima estão incluídos nos comandos.
Quando o processo estiver concluído, reinicie seu PC no modo normal. Isso provavelmente resolveria o problema, pois este ajudou muitos usuários a corrigir o registro corrompido no Windows 10. Se você ainda tiver o mesmo problema. Experimente o próximo método.
Corrigir 6 - Execute a varredura SFC
Verificador de varredura ou arquivo de sistema SFC é uma ferramenta embutida no Windows 10 que procura arquivos corruptos no diretório de arquivos do sistema. E, caso seja encontrado qualquer arquivo (s) que precise de reparo, ele corrige esse arquivo. Você pode usar esta ferramenta para executar uma varredura através do seu PC e ela procurará arquivos corruptos em seu registro e consertá -lo se for encontrado. Esta ferramenta foi relatada pelos usuários para corrigir o registro corrompido no Windows 10. Aqui estão as etapas a seguir:
Passo 1: Segue o Passo 1 Como mencionado em Método 1 Para inicializar PC em Modo seguro com prompt de comando.
Passo 2: Quando estiver no modo de segurança com prompt de comando, digite o seguinte comando e pressione o Digitar Chave no seu teclado:
sfc /scannow
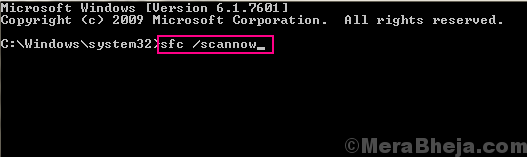
A varredura SFC começará a correr. A varredura pode levar algum tempo para concluir, então tenha alguma paciência enquanto faz isso. Não interrompa a varredura até que esteja completa. Quando a varredura terminar, reinicie seu PC no modo normal para ver se o erro de registro corrupto aparece.
Se o erro prevalecer, há algumas etapas adicionais que você precisará seguir. Às vezes acontece que a varredura SFC é incapaz de corrigir todos os arquivos do sistema corrupto. Isso exigirá que você execute um Disponismo ou Digitalização de Imagem e Gerenciamento de Implantação e Serviço. Essa varredura repara arquivos de sistema corrupto que não deixaram a varredura SFC consertar seu trabalho completamente.
Para executar uma varredura de disco, reinicie o PC no modo de segurança com o prompt de comando, conforme mencionado acima. Depois de concluído, digite o seguinte comando no modo de comando de segurança prompt:
Dispon
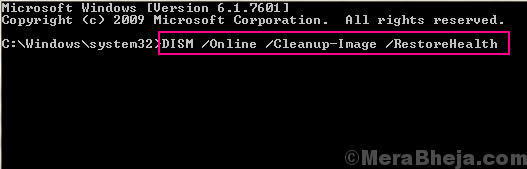
Quando a varredura de disco terminar, execute a varredura SFC novamente usando o comando SFC mencionado acima. Depois que o comando SFC é concluído, é hora de você reiniciar seu PC novamente no modo normal. Isso provavelmente corrigiria o erro de registro corrupto para você.
Se o registro não foi consertado, experimente o próximo método.
Corrigir 7 - Redefinir o Windows 10 (sem perder dados pessoais)
Se nenhuma das opções acima estiver funcionando para você, aqui está uma solução certa para ir para Corrija o registro corrupto no Windows 10. Aqui você redefinirá o Windows 10 e, ao fazer isso, o Windows será redefinido como se fosse novo sem nenhum erro de registro. Embora seja uma ótima solução para corrigir o problema do registro corrompido, a maioria das pessoas não quer experimentar isso na primeira vez. A razão é que, quando o Windows 10 é redefinido, todas as configurações do Windows serão revertidas e todos os programas instalados no seu PC desaparecerão. No entanto, você sempre pode garantir que seus arquivos pessoais não sejam excluídos. Por arquivos pessoais, quero dizer os arquivos disponíveis em outras unidades que não a unidade em que o sistema operacional Windows está instalado. Então, se você está bem em perder seus programas instalados, pode ir com este método. Aqui estão as etapas a seguir:
Passo 1: A partir do método nº 3 mencionado acima, siga o Passo 1, Passo 2, e Etapa 3 Para abrir o Solucionar problemas menu no ambiente de recuperação do Windows 10.
Passo 2: No menu Solução de problemas, selecione o Redefinir este PC opção.
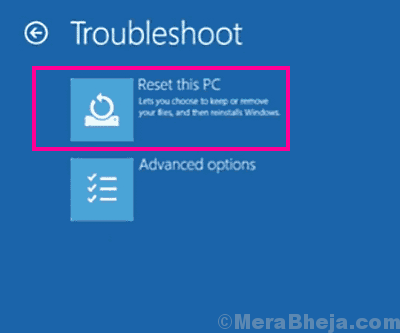
etapa 3: Agora, na próxima tela, selecione o Mantenha meus arquivos.
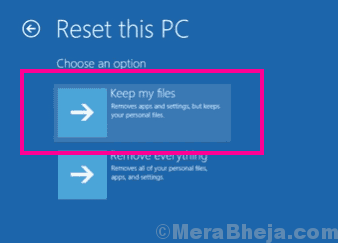
Passo 4: Seu PC será preparado agora para uma redefinição do Windows 10. As instruções do assistente de redefinir o guiarão facilmente para um Windows 10 redefinir.
Esse processo pode levar alguns minutos, então deixe o Windows 10 redefinir. Pode levar mais de alguns minutos, então seja paciente. Depois que a redefinição estiver concluída, tente fazer login no seu PC normalmente e verifique se o erro de registro corrompido aparece ou não.
Palavras finais
O registro de suas janelas é uma parte muito importante e sensível. Precisa ser cuidado delicadamente. Se você encontrou alguma peça com métodos para ajustar o registro manualmente, não a siga, a menos que você se certifique que é um processo legítimo. Além disso, se você tiver a menor dúvida sobre o que está fazendo, não prossiga.
Você também pode entrar em contato.
- « Como consertar a tela preta enquanto joga no Windows 10/11
- Fix Hyperlinks não estão funcionando no Outlook no Windows 10/11 »

