Como corrigir a questão da tela preta no navegador Microsoft Edge
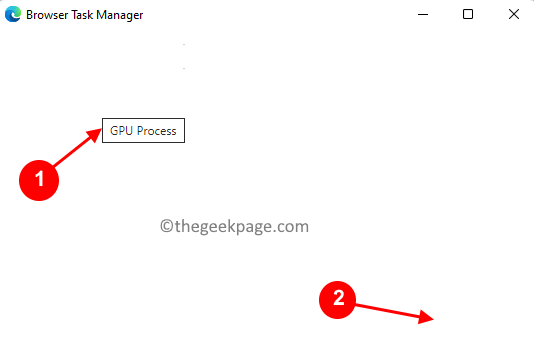
- 2346
- 677
- Mrs. Willie Beahan
A Microsoft lançou sua nova versão Edge baseada no Chromium (mecanismo de código aberto do Google) no início de 2020. A nova borda é semelhante ao Google Chrome e possui recursos disponíveis no Chrome. Porém, houve relatos de muitos usuários de que eles estão vendo uma tela preta imediatamente após o lançamento do Microsoft New Edge. O usuário pode acessar o menu de configurações, mas quando clicar em qualquer opção no menu, ele não funciona e apenas a tela preta é visível. Ele destaca as opções quando o mouse do computador paira sobre eles e o usuário pode fechar o navegador.
Você está encontrando uma tela preta quando abre o novo navegador Edge no seu PC? Então este post será útil para você. Nesta postagem, discutimos como você pode solucionar a questão da tela preta no navegador da borda e consertá -lo.
Índice
- Corrigir 1 - Desativar a aceleração da GPU
- Corrigir 3 - Exclua a pasta GPUCACHE
- Fix 4 - Atualize o Microsoft Edge
- Corrigir 5 - Desativar todas as extensões
- Corrigir 6 - Redefinir Microsoft Edge
Corrigir 1 - Desativar a aceleração da GPU
Etapa 1: mate o processo usando o gerente de tarefas do navegador
1. Abra o Microsoft borda navegador.
2. Clique em qualquer lugar na tela preta que é exibida.
3. aperte o Mudança e Esc teclas juntas para abrir o Gerente de tarefas do navegador.
4. Mova seu cursor sobre o Gerenciador de tarefas que é exibido como uma janela branca.
5. Encontrar Processo de GPU Na lista de processos.
6. Depois de encontrar o Processo de GPU, Clique nele para selecioná -lo. Você não estará vendo nenhum destaque no processo.
7. Clique no Fim do processo botão no canto inferior direito desta janela. Você não poderá vê -lo, mas quando você clicar, funciona.
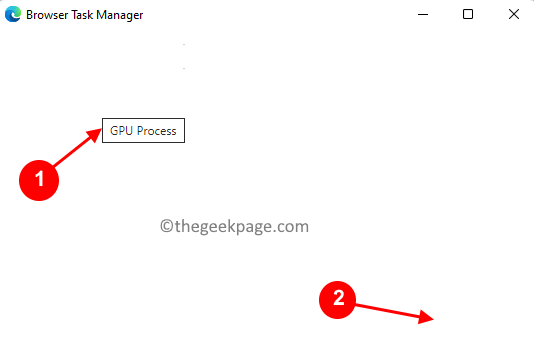
8. Assim que você clicar no processo final, o Edge será visível novamente sem a tela preta. O gerente de tarefas real do navegador é mostrado abaixo.
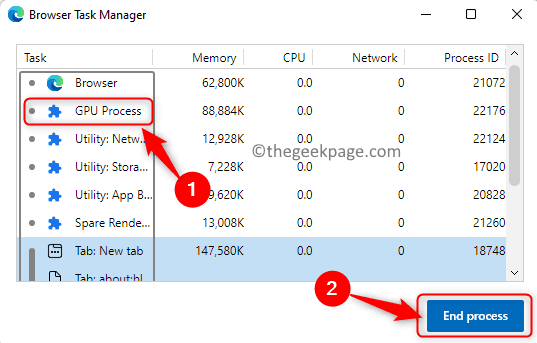
Observação: Não reinicie o navegador, pois ele exibirá a tela preta.
Etapa 2: Desative a aceleração da GPU
1. Agora, pressione Alt + f Para abrir o Cardápio na borda. Selecione a opção Configurações no menu.
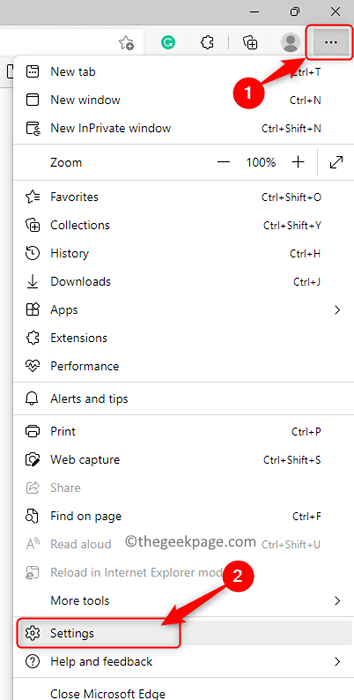
2. Selecione os Sistema e desempenho guia no painel esquerdo.
3. Desligar a alternância associada a Use aceleração de hardware quando disponível.
4. Clique no Reiniciar botão.
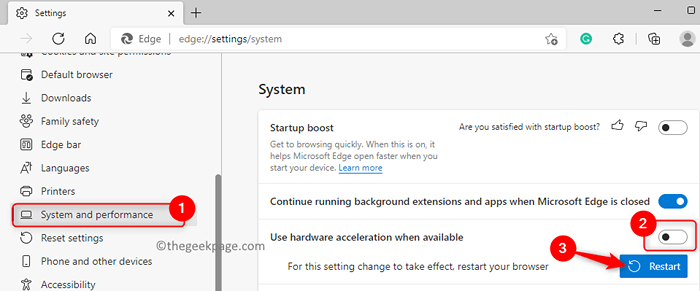
5. Seu navegador de borda reinicia. Agora, verifique se o problema da tela preta foi resolvido.
Corrigir 3 - Exclua a pasta GPUCACHE
1. Abrir Explorador de arquivos usando Windows e e Combinação de chaves.
2. Certifique -se de que os itens ocultos sejam visíveis no arquivo explorador. Vá para Visualização -> Mostrar -> itens ocultos.
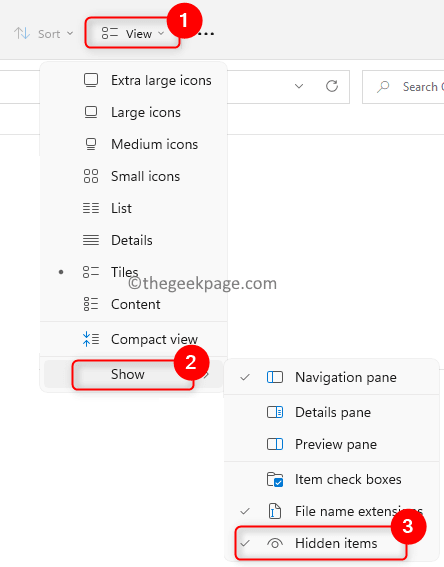
3. Navegar para C: \ Users \%Nome de usuário%\ AppData \ Local \ Microsoft \ Edge \ Dados do usuário \ Shadercache
4. Clique em Gpucache pasta aqui para selecioná -lo.
5. Toque no Excluir (lixo) ícone na parte superior para remover a pasta completamente.
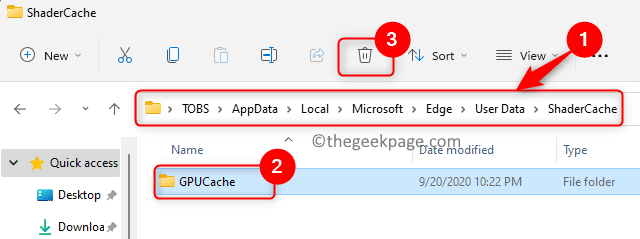
6. Reiniciar Seu PC.
7. Abra o navegador após a reinicialização e verifique se o problema da tela preta no Edge está corrigida.
Fix 4 - Atualize o Microsoft Edge
Vá para Edge: // Configurações/ajuda No navegador Microsoft Edge da barra de endereços e deixe a borda se atualizar automaticamente.
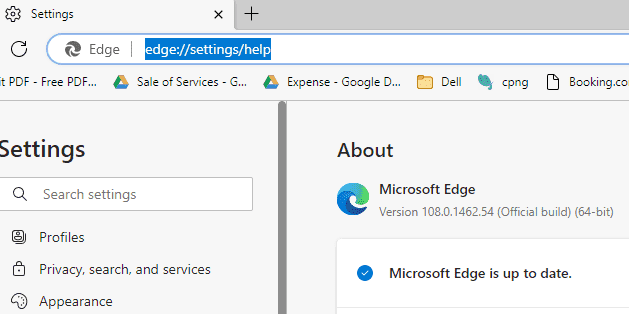
Corrigir 5 - Desativar todas as extensões
Vá para borda: // extensões/ No navegador Microsoft Edge da barra de endereços e desative todas as extensias
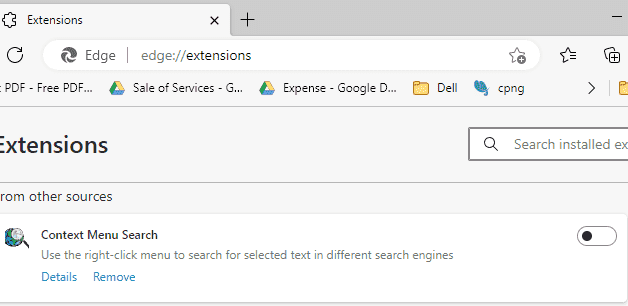
Consertar - Desativar todas as extensões de borda
Corrigir 6 - Redefinir Microsoft Edge
1- aberto Explorador de arquivos
2 - Vá para C: \ Usuários \%Nome de usuário%\ AppData \ Local \ Pacotes
3 - Localize Microsoft.Microsofttedge_8wekyb3d8bbw pasta
4 - Exclua todos os arquivos dentro dele
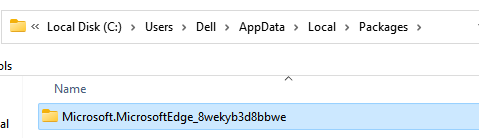
5 - PowerShell de pesquisa na caixa de comando de corrida.
6 - Agora, clique com o botão direito e escolha Run como administrador
7 - Copie e cole o código abaixo no PowerShell
Get -AppxPackage -Allers -name Microsoft.Microsofttedge | Foreach add -AppxPackage -DisableDeselvOnmentMode -Register "$ ($ _.InstallLocation) AppXManifest.xml "-verbose
8 - Se o resultado disser falharem, execute o comando dado abaixo uma vez
Get-Appxlog | Out-Gridview
9 - Execute novamente o comando dado na etapa 7 acima.
Vá para
É isso!
Esperamos que este artigo tenha sido útil o suficiente para corrigir o problema da tela preta do seu PC Windows PC. Comente e deixe -nos saber a correção que funcionou para você.
- « Como corrigir o ícone da bateria ausente ou acinzentado no Windows 11
- Como adicionar automaticamente o 'Índice' ao documento do Microsoft Word »

