Como adicionar automaticamente o 'Índice' ao documento do Microsoft Word
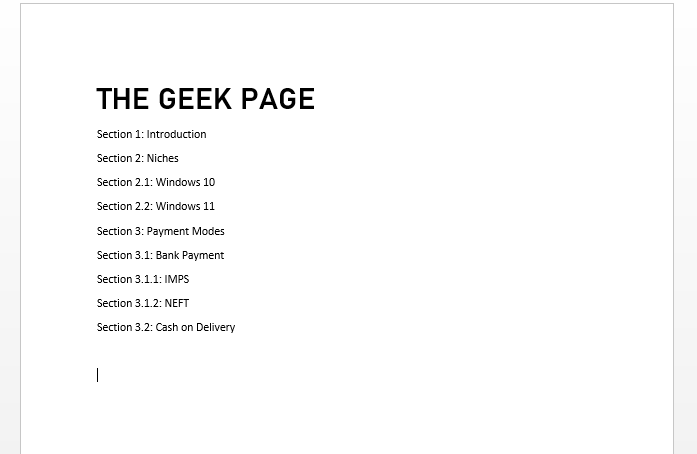
- 1970
- 127
- Arnold Murray
Qualquer que seja o documento, se não tiver um Índice Seção, com certeza será difícil navegar por ela. O que torna a palavra Microsoft muito especial é sua simplicidade e sua capacidade de facilitar muito os trabalhos dos usuários. Dito isto, o Microsoft Word com certeza tem um método embutido usando quais usuários podem inserir um perfeitamente formado Índice em seus documentos de palavra. O que o torna ainda mais abrandável é o fato de que o Índice pode ser atualizado automaticamente, mesmo se você fizer alguma alteração no seu documento depois de inseri -lo.
Neste artigo, explicamos em detalhes como você pode inserir facilmente o Índice Seção para o seu documento do Word, como atualizá -lo automaticamente quando o conteúdo do documento mudar e como navegar pelo seu documento usando o Índice. Continue lendo, para dominar este super incrível Palavra truque.
Observação: O índice é criado com base nos títulos do seu documento do Word.
Índice
- Seção 1: Como criar automaticamente o índice no seu documento do Word
- Seção 2: Como atualizar o índice se alguma alteração for feita para documentar os cabeçalhos
- Seção 3: Como navegar no documento usando o índice
Seção 1: Como criar automaticamente o índice no seu documento do Word
Passo 1: Em primeiro lugar, verifique se você tem o estrutura básica pronta com todos os títulos e subtítulos bem no lugar, como o Índice A seção é gerada com base nos títulos do seu documento.
No exemplo abaixo, temos um documento com títulos, sub-cabeças e cabeças sub-sub-sub-sub-sub-subsídios. Pode haver texto em cada um desses títulos também. Para simplificar, adicionamos apenas os cabeçalhos da seção.
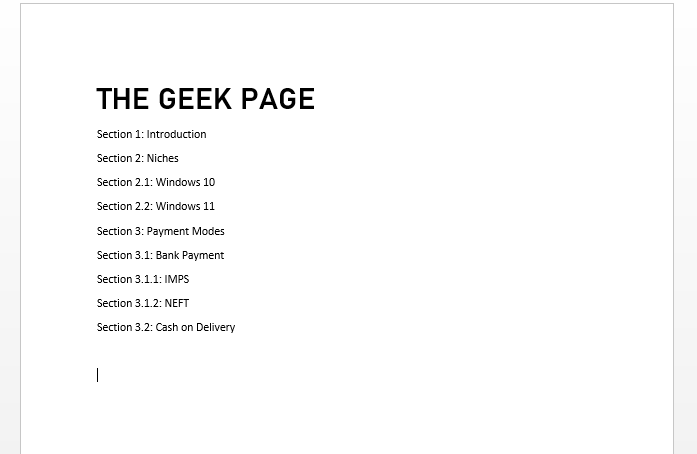
Passo 2: Como em seguida, use as guias de formatação de título na fita superior para Formate seus títulos corretamente.
Em primeiro lugar, pressione o Ctrl chave abaixo. Agora clique e Selecione todos os títulos principais. Depois que todos os títulos principais forem selecionados, clique em Cabeçallho 1 Estilo de formatação na fita superior.
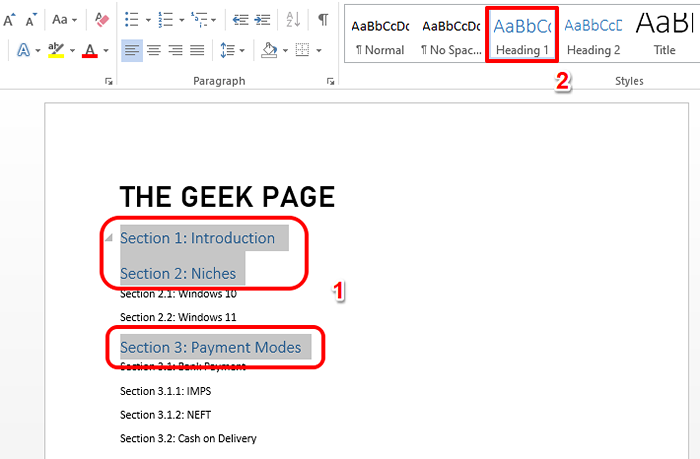
etapa 3: Assim como você formatou o cabeçalho 1, Selecione todos os cabeçalhos secundários a seguir e depois clique no Titular 2 estilo de formatação no topo.
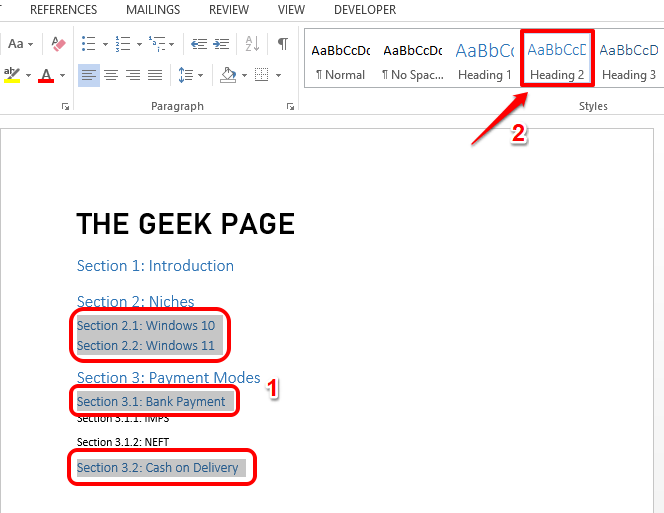
Passo 4: Então Selecione todos os cabeçalhos terciários e formatá -los com o Título 3 formatação. Da mesma forma, você pode formatar quantos níveis de cabeçalho quiser.
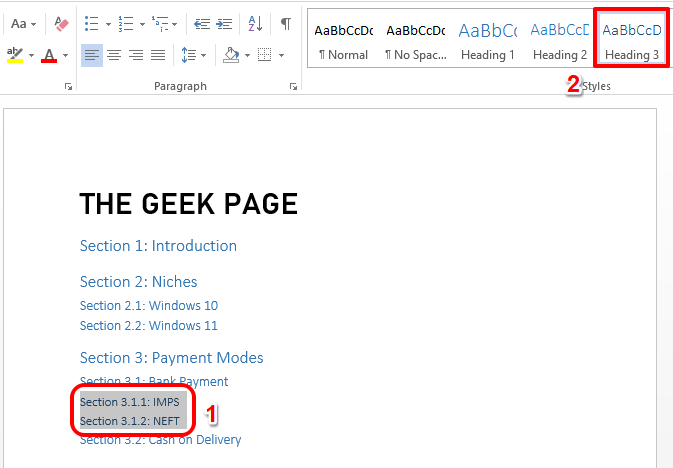
As etapas 5 a 7 são opcionais. Essas etapas são usadas para personalizar seu estilo de formatação de cabeçalho. Se você não deseja personalizar condicionalmente seus cabeçalhos, então você pode pular para a etapa 8, Passando degraus 5, 6 e 7.
Etapa 5: Primeiramente, Formate seu cabeçalho 1 de qualquer forma você quer. Você pode usar as opções disponíveis no LAR . Por exemplo, você pode alterar a cor da fonte, pode torná -la ousada, torná -la itálica, sublinhá -la ou torná -la maior ou menor, alterar o tipo de fonte, etc.
Depois de formatar o cabeçalho conforme sua preferência, Clique e selecione o texto.
Depois de selecionar o texto, Clique com o botão direito do mouse no seu formatação de cabeçalho correspondente, nesse caso Cabeçallho 1, e depois clique na opção Atualizar cabeçalho 1 para combinar a seleção.
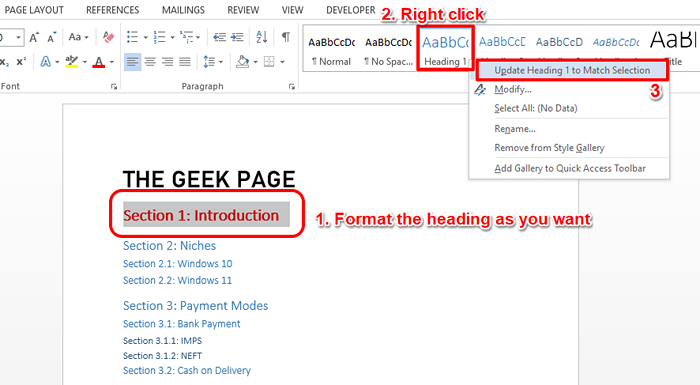
Etapa 6 Cabeçallho 1 Texto:% s.
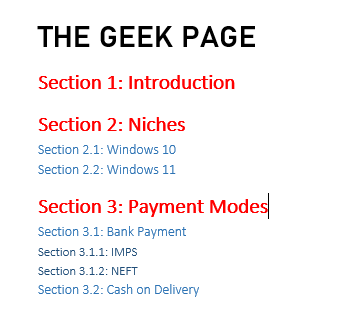
Etapa 7: Da mesma forma, você pode aplicar a formatação de texto a todos os cabeçalhos do seu documento, digamos 1, cabeçalho 2, cabeçalho 3, etc.
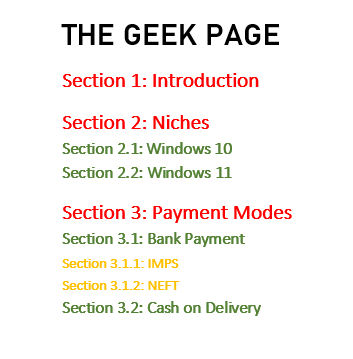
Etapa 8: Depois de estar pronto, do seu documento. Este seria o primeiro ponto na primeira linha de todo o seu documento.
Depois disso, clique no INSERIR guia na parte superior e clique no botão Quebra de página como mostrado na captura de tela abaixo.
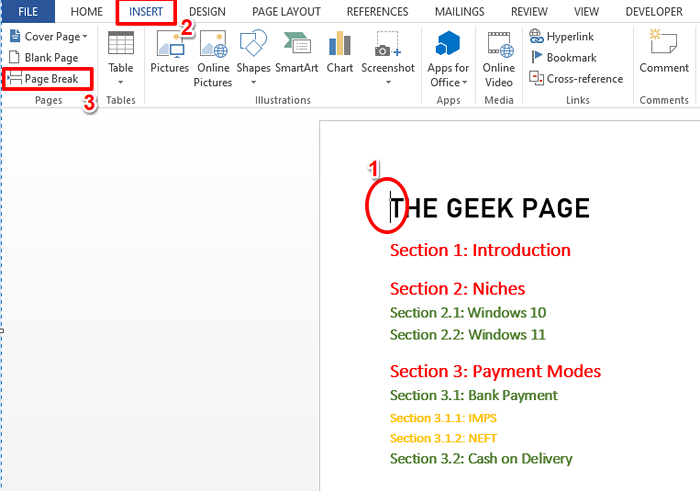
Etapa 9 página em branco Antes da página 1 do seu documento.
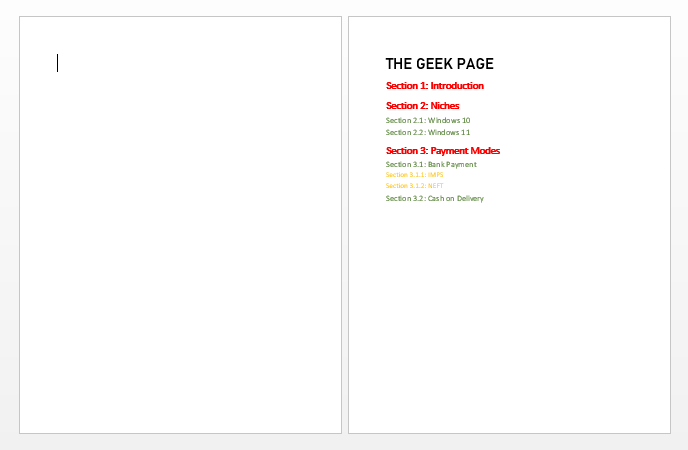
Etapa 10: Agora vamos adicionar o Índice.
Por isso, clique no página em branco que você acabou de criar. Em seguida, clique no REFERÊNCIAS guia no topo.
Como a seguir, clique no botão suspenso nomeado Índice. Escolha um formato de sua escolha. Decidimos ir com o segundo formato, que é, Tabela 2 automática.
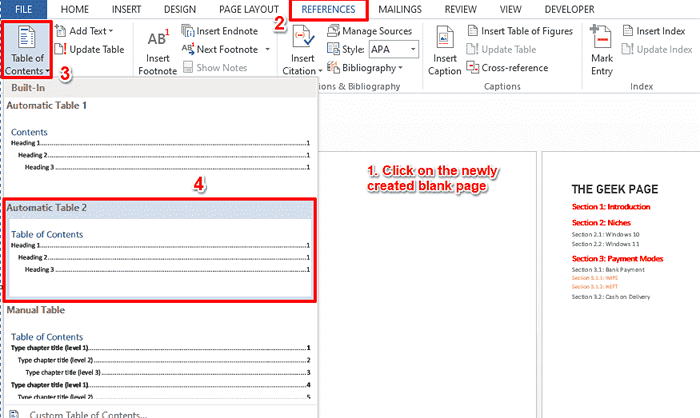
Etapa 11: Bravo! Você pode ver que o Índice A seção agora é adicionada automaticamente ao seu documento junto com os respectivos números de página. Sim, é realmente tão simples.
Observação: Índice é adicionado à página 1 do documento e o documento real começa na página 2.
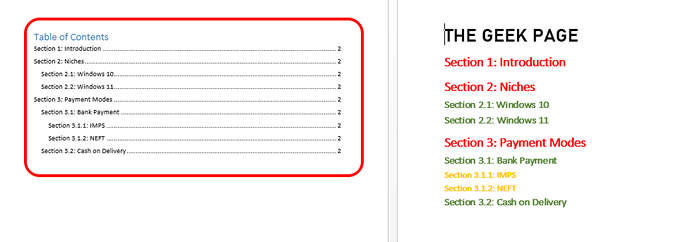
Seção 2: Como atualizar o índice se alguma alteração for feita para documentar os cabeçalhos
. Digamos que você adicionou mais uma seção no final do documento. Nesse caso, você precisa atualizar o Índice, Mas isso também é automático. Você pode seguir as etapas abaixo para alcançar esta tarefa perfeitamente.
Passo 1: Primeiramente, Adicione o cabeçalho da seção extra ou modificar o Cabeçalho de seção existente.
Então clique no Índice em algum lugar para revelar o Atualizar o botão da tabela no topo. Clique nele.
No Atualizar o índice janela, escolha o rádio botão correspondente à opção Atualize a tabela inteira e acertar o OK botão.
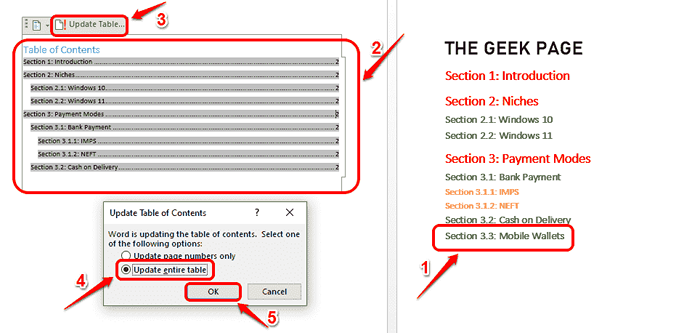
Passo 2: Agora você pode ver que o Índice agora é atualizado automaticamente.
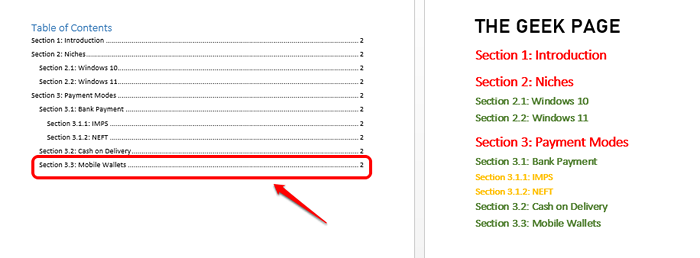
Seção 3: Como navegar no documento usando o índice
Depois de ter o Índice preparar, Simplesmente passa acima dele. Agora você verá uma pequena mensagem de brinde dizendo que precisa Ctrl + Clique na linha que você pairou, para seguir o link.
Passe o mouse sobre qualquer linha no índice e então Ctrl + Clique é para ir ao seu local real no documento. Sim, navegação por um enorme Palavra O documento não pode ficar mais simples do que isso!
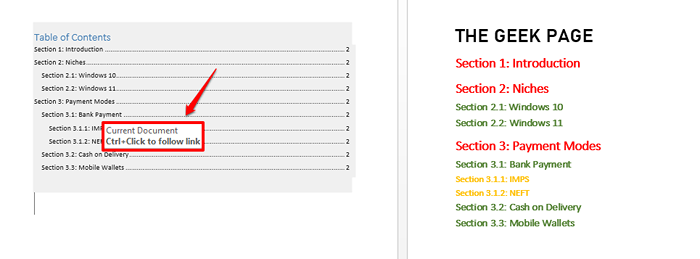
Diga -nos na seção de comentários se você achou o artigo útil.
Continue voltando para mais truques, dicas e como tos.
- « Como corrigir a questão da tela preta no navegador Microsoft Edge
- Como converter arquivos do Google Doc em arquivos do MS Word e vice -versa »

