Como consertar barras pretas no Windows 11/10 jogos
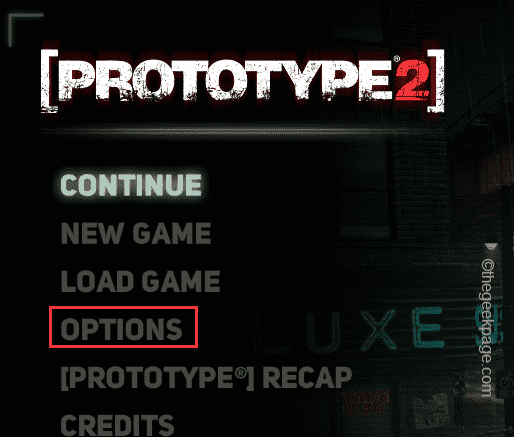
- 4632
- 195
- Mrs. Christopher Okuneva
Os jogos são mais agradáveis quando você os joga no modo de tela cheia. Mas, às vezes você deve ter notado barras pretas aparecendo nas partes superior e inferior da tela do jogo. As barras pretas resultantes de incompatibilidade de proporção justa. Passe por essas soluções alternativas e soluções principais para entender o problema e resolvê -lo rapidamente.
Índice
- Soluções alternativas -
- Corrigir 1 - verifique a resolução do monitor
- Corrigir 2 - Retifique as configurações de resolução do jogo
- Corrigir 3 - Execute o jogo no modo de tela cheia
- Corrigir 4 - Defina o jogo no modo maximizado
- Corrija 5 - Substitua o modo de escala
- Fix 6 - Altere as configurações de escala
- Corrigir 7 - Atualize o driver da placa gráfica
- Fix 8 - Execute o solucionador de problemas de hardware
Soluções alternativas -
1. Existem as proporções principais de 16: 9 e 4: 3, 18: 6. Geralmente, a cinemática do jogo e alguns jogos mais antigos têm uma proporção diferente que deixa duas barras pretas horizontais na parte superior e inferior da tela. É completamente normal e você não pode fazer nada a respeito.
2. Reiniciar o jogo pode ajudá -lo a resolver o problema da Black Bar.
3. aperte o Ctrl+alt+f11 chaves juntos enquanto joga um jogo para torná -lo em tela cheia. Isso afeta todos os outros itens na tela, bem como a resolução de todo o sistema é alterada.
Corrigir 1 - verifique a resolução do monitor
A resolução do monitor é a mais vital enquanto você está jogando.
1. Você pode verificar e redefinir a resolução do monitor na página de configurações.
2. Então, você tem que pressionar o Win Key+i teclas juntas.
3. Quando você atingir a página de configurações, clique na “Sistema““.
4. Agora, clique no “Mostrar”Do painel direito.
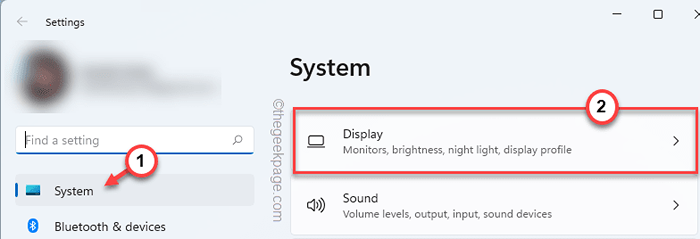
5. No painel direito, se você rolar para baixo, encontrará configurações de exibição.
6. Então, clique em “Resolução de vídeo”E defina -o para a resolução máxima permitida ou apenas opte pela resolução recomendada.
[Nesse caso, é “3840*2160p““.]
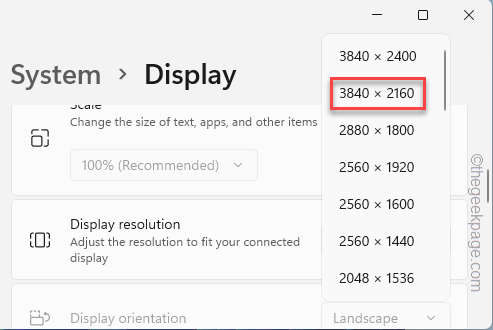
7. Você verá este aviso 'Mantenha essas configurações de exibição?', tocar "Mantenha as alterações”Para confirmar a mudança de resolução.
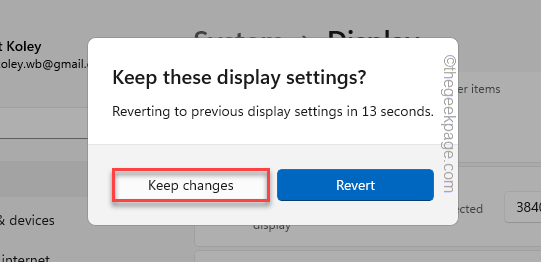
8. Orientação da sua tela também desempenha um papel na proporção.
9. Geralmente, está definido como “Paisagem" modo. Se você estiver usando o monitor de cabeça para baixo, defina -o como “Horizontal" modo.
Depois de alterar as resoluções e outras configurações, inicie o jogo em que você estava enfrentando esse problema. Este jogo se expandirá para cobrir a tela completa da sua tela.
Corrigir 2 - Retifique as configurações de resolução do jogo
Se definir sua tela para a resolução recomendada não iniciar o jogo sem barras pretas, você deve ajustar as configurações do jogo para fazer isso.
1. Iniciar o jogo.
2. Quando o jogo for lançado, vá para o “Opções" ou "Configurações““.
3. Agora, vá para o “VÍDEO" configurações.
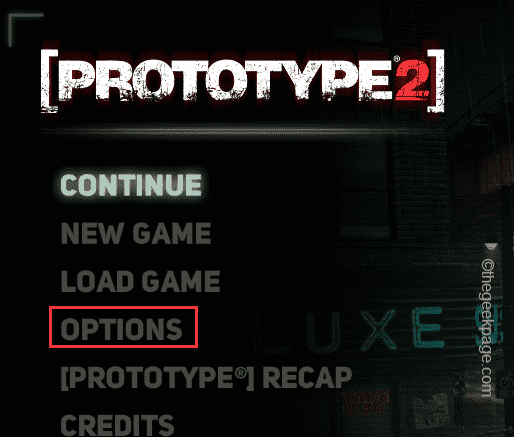
4. Aqui, procure o “Resolução”Do vídeo do jogo.
5. Apenas, defina -o com a resolução máxima possível.
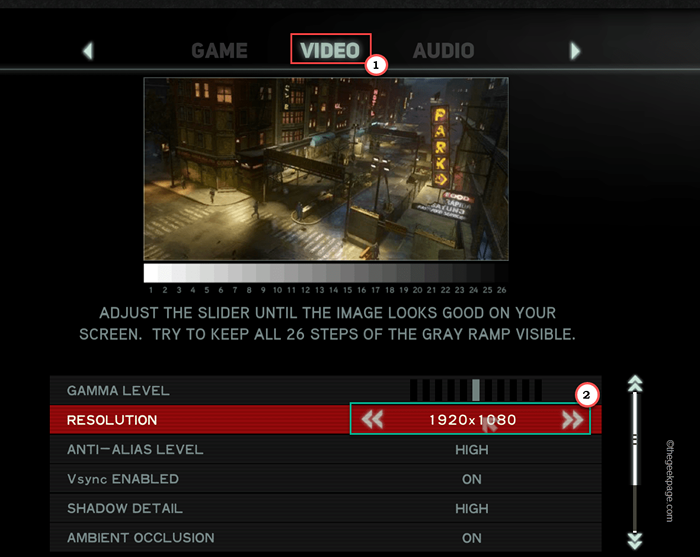
Agora, salve as configurações do jogo. Agora, você não notará nenhuma barra preta ao redor da tela do jogo. Em alguns jogos mais antigos, você pode ter que relançar o jogo para garantir que ele tenha efeito.
Corrigir 3 - Execute o jogo no modo de tela cheia
Se você definiu o jogo para ser lançado no modo de janela, você deve executar o jogo no modo de tela cheia.
1. Inicie o jogo e abra o “Configurações““.
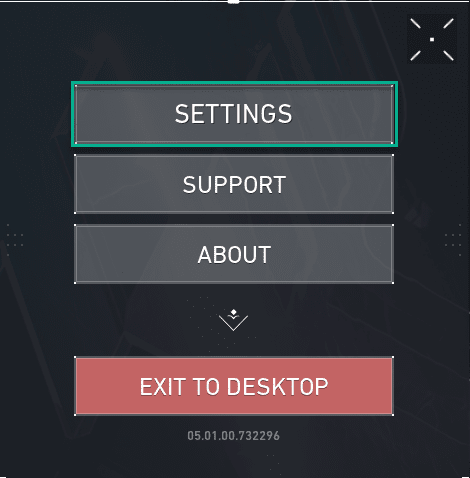
2. Na página Configurações, navegue para o “VÍDEO" aba.
3. Aqui, vá para o “EM GERAL" aba. Você pode encontrar configurações adicionais como “Modo de exibição““.
3. Defina -o como “Tela cheia”No menu suspenso.
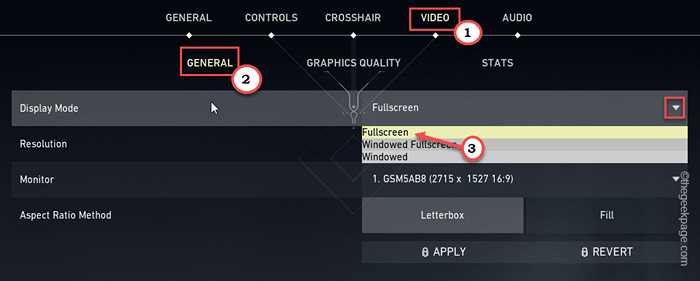
Basta salvar as configurações do jogo e verificar se as barras pretas estão aparecendo ou não.
4. Agora, em alguns jogos, você pode encontrar opções adicionais que podem ajudá -lo a resolver este problema.
5. Em Valorant, há uma opção chamada “Método da proporção““. Configurando -o para “Preencher”As configurações devem ajustar a proporção dinamicamente à sua tela.
6. Em seguida, toque “Aplicar”Para salvar as mudanças.
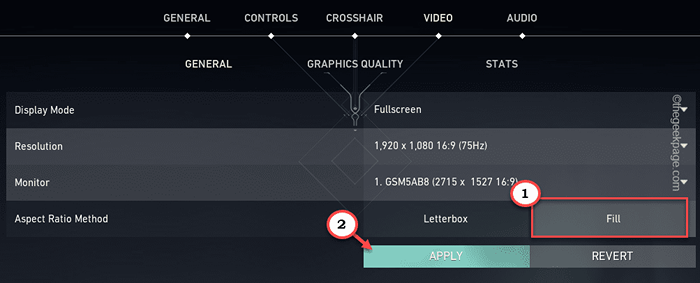
Dessa forma, o jogo será executado sem barras pretas. Isso deveria ter resolvido seu problema.
Corrigir 4 - Defina o jogo no modo maximizado
Você também pode definir o jogo para executar no modo de tela cheia.
1. Vá ao seu desktop para localizar o atalho do jogo.
2. Clique com o botão direito do mouse no arquivo de atalho do jogo e toque em “Propriedades““.
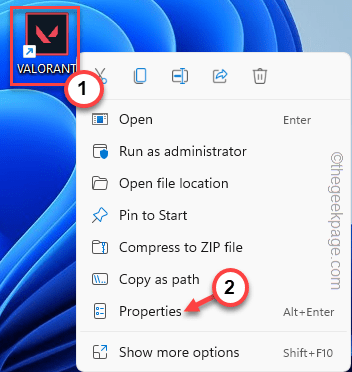
3. Quando você tiver acesso à página Propriedades do jogo, navegue para o “Atalho" aba.
4. Aqui, você encontrará o comando 'Run:'. Defina -o como “Maximizado”Das configurações suspensas.
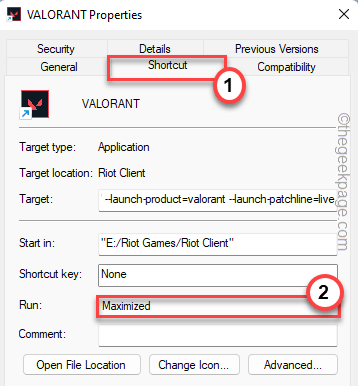
5. Não se esqueça de tocar “Aplicar" e "OK”Para aplicar e salvar esta alteração.
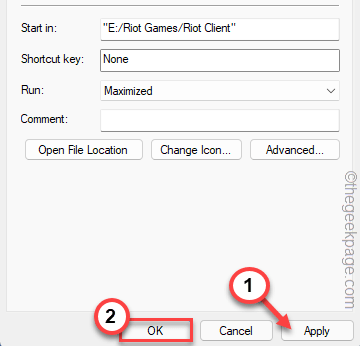
Depois disso, inicie o jogo uma vez e verifique se isso funciona para você.
Corrija 5 - Substitua o modo de escala
[Para usuários de cartões NVIDIA]
1. Procure o “Painel de controle da NVIDIA”Usando a caixa de pesquisa.
2. Então, toque “Painel de controle da NVIDIA”Para tocar.
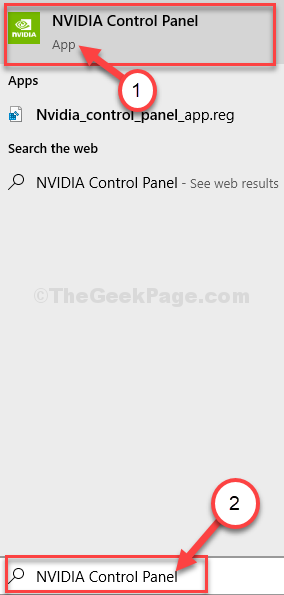
3. Quando o painel de controle da NVIDIA se abrir, toque no “Ajuste o tamanho e a posição da área de trabalho““.
4. Então, no painel direito, escolha “Tela cheia”Como o modo de escala padrão.
5. Agora, você tem que marcação no "Substituir o modo de escala definido por jogos e programas ” caixa.
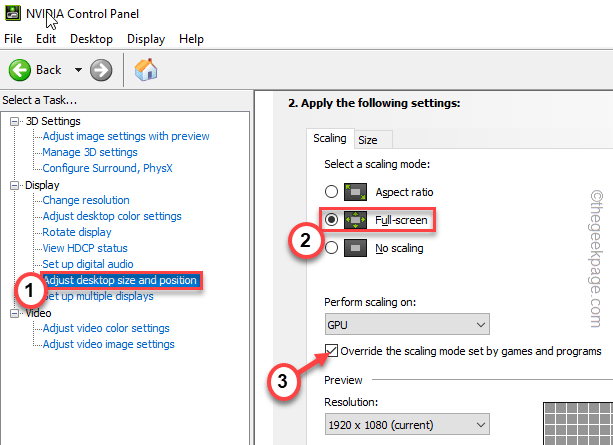
6. Finalmente, para aplicar esse efeito, toque em “Aplicar”A modificação.
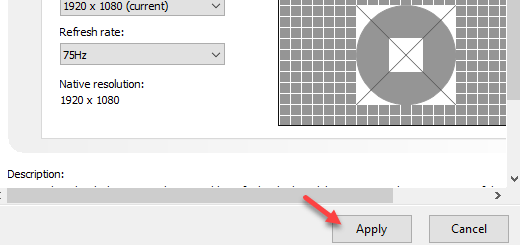
Agora, abra o jogo e verifique se o jogo está sendo lançado no modo de tela cheia e sem as barras pretas na tela.
Fix 6 - Altere as configurações de escala
[Para usuários de placas gráficas da Intel]]
1. Pesquise e inicie o Painel de controle gráfico da Intel HD em seu laptop.
2. Uma vez que isso se abre, vá para o “Configurações Gerais”No painel lateral esquerdo.
3. Depois de abrir, clique no “Mostrar" configurações.
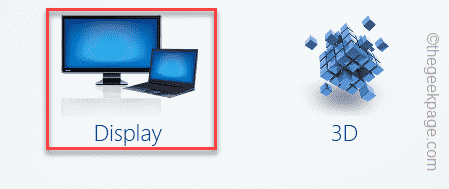
4. Depois disso, toque no “Em geralConfigurações no painel esquerdo.
4. Agora, no lado inferior da tela, verificar o "Escala de tela cheia" caixa.
5. Depois disso, marque o “Substituir as configurações do aplicativo" caixa.
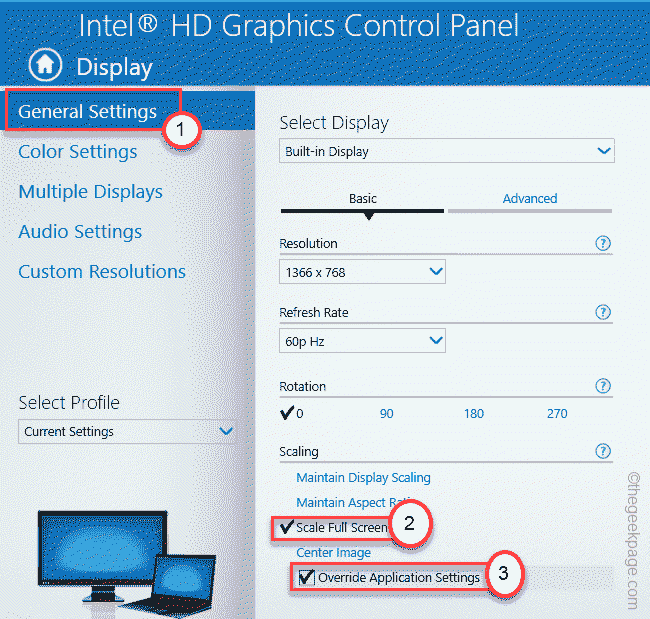
6. Para salvar essa alteração, toque em “Aplicar”Para salvar essas configurações.
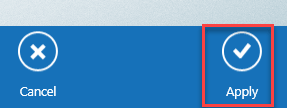
Depois disso, relança o jogo e verifique se isso funciona.
Corrigir 7 - Atualize o driver da placa gráfica
Se você ainda não atualizou o driver da placa gráfica há algum tempo, tente atualizá -lo e, em seguida, tente relançar o jogo.
Usando o gerenciador de dispositivos
1. Abra o terminal de execução pressionando o Chave do Windows+R.
2. Escreva isso e toque “OK““.
devmgmt.MSc
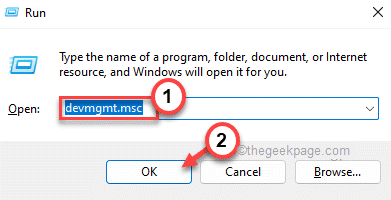
3. Em seguida, clique no “Adaptadores de vídeo" seção.
4. Aqui você encontrará o cartão Nvidia. Em seguida, toque com direito e clique no “Driver de atualização”Opção para atualizar o driver.
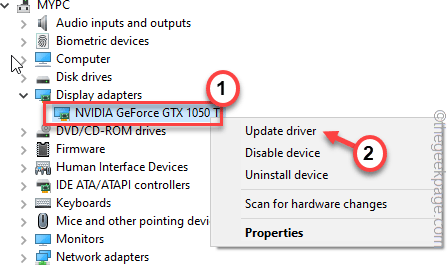
5. Chegando à próxima página, escolha “Pesquise automaticamente por drivers”Para deixá -lo pesquisar e instalar a placa gráfica no sistema.
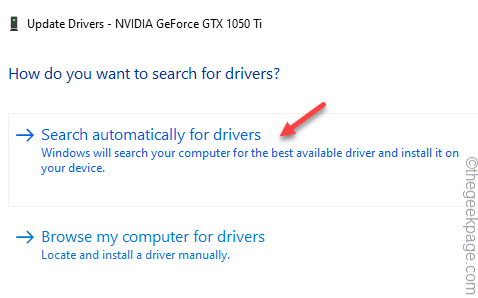
Apenas espere um tempo. Se você vir o “Os melhores drivers para o seu dispositivo já estão instalados.”Siga o próximo método para atualizar o driver da placa gráfica.
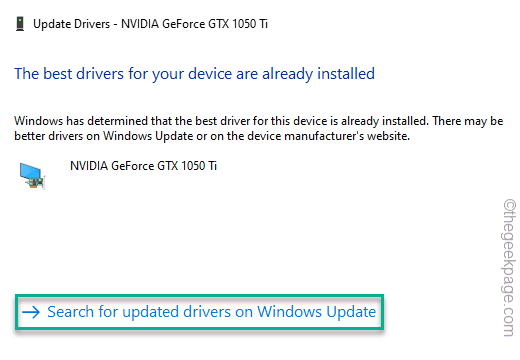
Feche a tela do Gerenciador de dispositivos e reiniciar a máquina.
Usando a experiência Nvidia GeForce
Se você não pode atualizar o cartão usando o gerenciador de dispositivos, tente esta abordagem.
1. No início, inicie o Experiência de Geforce aplicativo.
2. Agora, vá para o “Motoristas" seção.
3. Agora ele determinará a versão mais recente do driver da placa gráfica. Em seguida, toque em “DOWNLOAD”Para baixar a versão mais recente do driver.
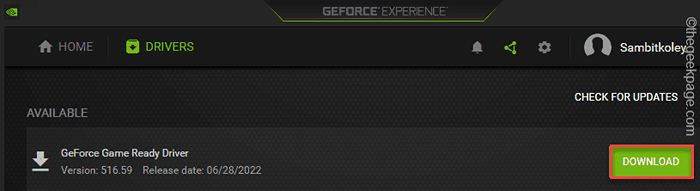
Isso começará o processo de download.
4. Depois de terminar, toque em “INSTALAÇÃO CUSTOMIZADA““.
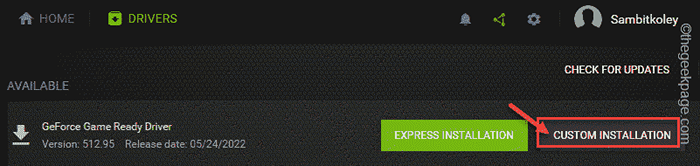
Isso permitirá que você assuma o controle total sobre o processo de instalação.
5. Na próxima etapa, basta marcar o “Execute uma instalação limpaGuia e clique em “Próximo““.
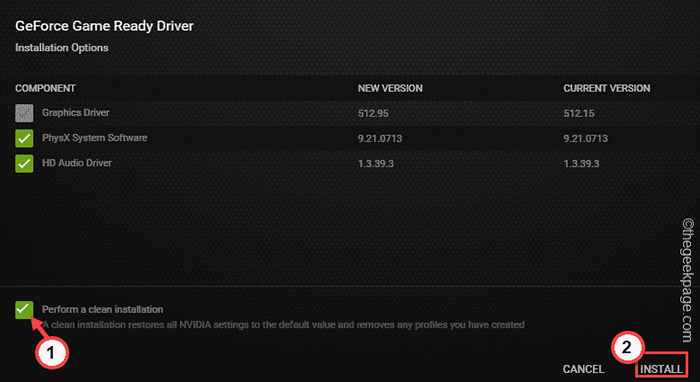
Nvidia WIL agora instala a placa gráfica em seu sistema. Depois disso, você tem que reiniciar seu sistema uma vez.
Depois de reiniciar o sistema, inicie o jogo e ele será lançado sem as barras pretas.
Fix 8 - Execute o solucionador de problemas de hardware
Se nenhuma das soluções funcionou para você, pode ser um problema de hardware e você deve executar o solucionador de problemas de hardware para corrigir esse problema de barra preta.
1. aperte o Win Key+R teclas juntas.
2. Em seguida, anote esta linha na caixa de corrida e clique em “OK““.
msdt.exe -id devicediagnostic
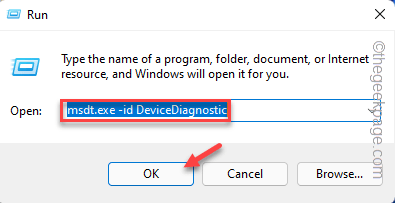
Isso abrirá a página de hardware e dispositivos.
4. Você pode encontrar o “Avançado”Opção no canto inferior esquerdo. Clique nele uma vez.
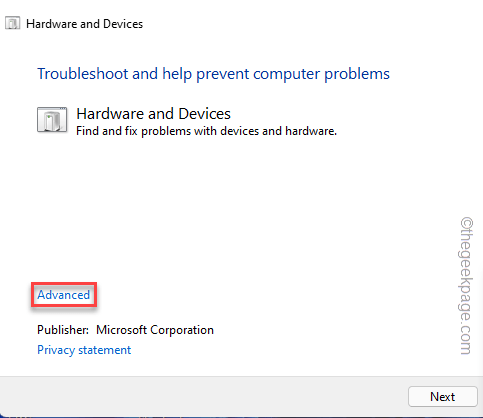
5. Na próxima etapa, apenas marcação o "Aplique reparos automaticamente" caixa.
6. Então, toque “Próximo”Para prosseguir para a próxima etapa da solução.
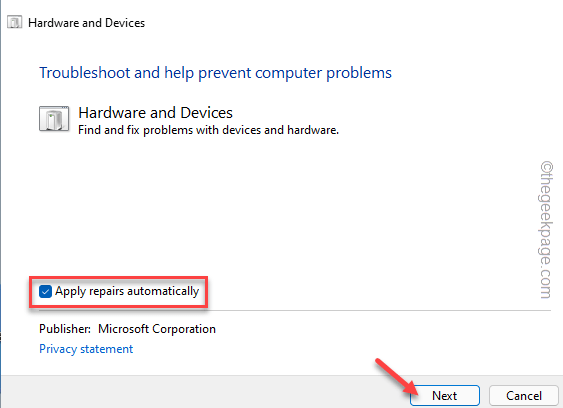
Agora, basta seguir as instruções na tela para acompanhar e resolver os problemas de hardware. Aplique o Windows Fix Recomenda -se. Depois de concluir as etapas, relança o jogo e teste se esta solução funcionou.
- « Como agendar ou atrasar o envio de e -mails no Microsoft Outlook
- Como restaurar a localização padrão da pasta de documentos no Windows 11, 10 »

