Como restaurar a localização padrão da pasta de documentos no Windows 11, 10
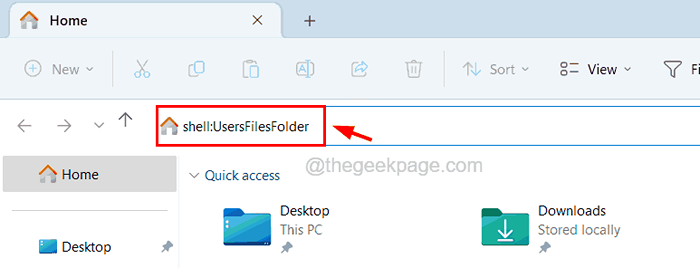
- 3545
- 1007
- Spencer Emard
Por padrão, a localização das pastas pessoais é armazenada na unidade C: quando o sistema operacional Windows está sendo instalado em qualquer sistema. Mas se houver uma crise espacial no C: Drive, o que os usuários fazem é mudar/mover a pasta pessoal para outra unidade que não a unidade C que não.
Alguns usuários do Windows notaram que, depois de mudarem o local da pasta pessoal, eles não conseguem restaurá -lo de volta ao local padrão antigo em C: Drive. Em vez disso, eles estão enfrentando um erro ao mover a pasta.
Neste artigo, mostraremos os usuários do Windows como restaurar o local padrão da pasta Documents no seu sistema Windows 11 sem enfrentar nenhum erro.
Como restaurar a localização padrão da pasta de documentos no Windows 11, 10
Vamos guiá -lo com as etapas abaixo neste método em que alguns usuários do Windows não enfrentaram nenhum problema ao alterar o local padrão da pasta Documents, como mostrado abaixo.
Passo 1: Abrir o Explorador de arquivos em seu sistema pressionando o Ganhar +E Chaves juntas no seu teclado.
Etapa 2: Depois de abrir, digite Shell: UsersFilesFolder no Barra de endereço e pressione Digitar chave.
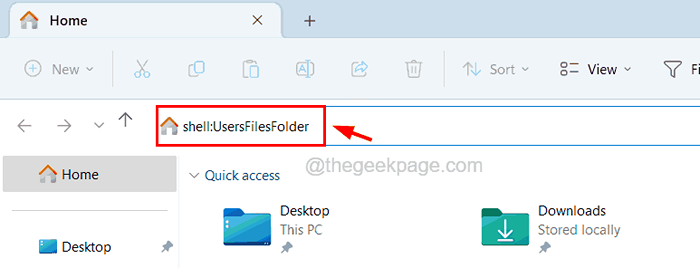
Etapa 3: Isso abre a pasta que contém todas as suas pastas pessoais no sistema.
Etapa 4: agora localize o Documentos pasta e Clique com o botão direito do mouse nele.
Etapa 5: selecione o Propriedades No menu de contexto clicando nele como mostrado abaixo.
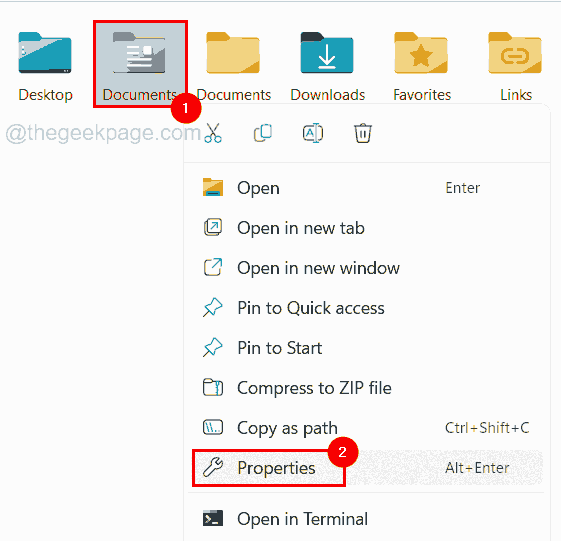
Etapa 6: na janela das propriedades, vá para o Localização aba.
Etapa 7: agora na guia Local, clique Restaurar Padrão.

Etapa 8: você verá que o local padrão (C: \ Usuários \\ Documentos) será preenchido na caixa de texto Localização, como mostrado abaixo.
Etapa 9: agora clique Aplicar e depois clique OK.

Etapa 10: Se isso mudar o local padrão da pasta de documentos sem erros, então está bem e bom.
Etapa 11: Ao clicar em Aplicar, se lança um erro que dizia “Não posso mover a pasta porque há uma pasta no mesmo local que não pode ser redirecionado. Acesso negado.”Como mostrado abaixo, siga o método explicado abaixo neste artigo.
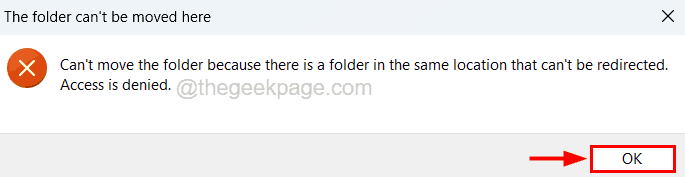
Restaurar o local padrão da pasta de documentos usando o editor de registro
Se você estiver recebendo um erro ao alterar o local padrão de qualquer pasta pessoal do seu sistema, precisará alterar o arquivo de registro alterando seu conteúdo, conforme explicado abaixo para resolver este erro.
Antes de continuar com esse método, é altamente recomendável nossos usuários para exportar ou fazer backup do arquivo de registro, referindo -se a este artigo para que você possa reverter mais tarde se algumas alterações feitas no arquivo de registro derriver terrivelmente errado, o que pode destruir o sistema.
Etapa 1: pressione o janelas chave e tipo Editor de registro e depois pressione Digitar chave.
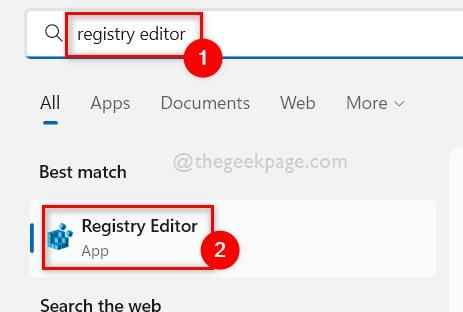
Etapa 2: isso pode lançar um prompt UAC na tela.
Etapa 3: aceite clicando Sim.
Etapa 4: Após a janela do editor de registro abrir, limpe sua barra de endereço e você pode copiar a linha abaixo e colá -la na barra de endereço.
Hkey_current_user \ software \ microsoft \ windows \ currentVersion \ explorer \ user shell pastas
Etapa 5: Em seguida, pressione Digitar chave para alcançar a chave do registro chamada Shell do usuário Pastas no editor de registro.
Etapa 6: agora verifique se o Pastas de shell do usuário A chave é selecionada no painel esquerdo.

Etapa 7: Então, no lado direito do editor, procure um valor expansível da string pelo nome Pessoal.
Etapa 8: Duplo click nele para editar seu valor.

Etapa 9: Na janela Editar Propriedades, digite a linha abaixo no Dados de valor caixa de texto e clique OK.
%Userprofile%\ documentos
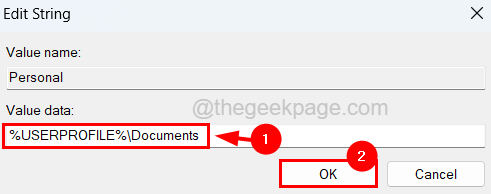
Etapa 10: Depois de salvo, você pode fechar o editor de registro e reiniciar seu sistema.
Etapa 11: Após o início do sistema, você pode ver que a pasta Documents mudou sua localização para o local padrão em seu sistema.
- « Como consertar barras pretas no Windows 11/10 jogos
- Como inserir automaticamente pontos decimais para números no Excel »

