Como consertar as teclas de seta não funcionando no Excel
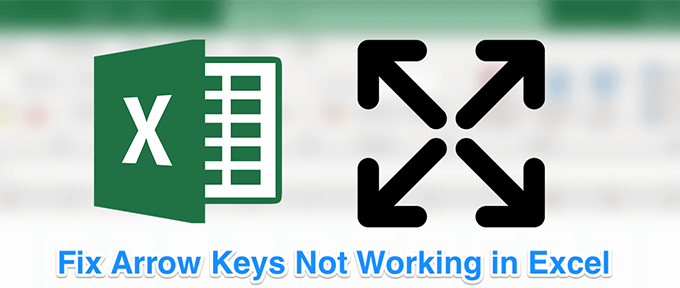
- 2921
- 351
- Robert Wunsch DVM
Quando você está trabalhando em uma planilha do Excel, a melhor maneira de se mover entre as células é usar as teclas de seta no seu teclado. Com essas chaves disponíveis para cada direção, você pode facilmente ir de uma célula para outra com uma única pressão-chave.
Às vezes, acontece que essas teclas de seta não funcionam no Excel. Em alguns casos, eles até o levam para a próxima planilha em vez de se mudar para a próxima célula na linha. Se você estiver frustrado com esse comportamento, provavelmente vai descobrir como consertá -lo.
Índice
- Você deve descobrir que a luz de trava de rolagem não está mais acesa no seu teclado.
Use o teclado na tela para desativar a trava de rolagem
Se você estiver usando um computador moderno com um teclado igualmente moderno, poderá notar que não há botão de trava de rolagem no teclado. É porque a maioria dos equipamentos modernos acabou com esse botão pensando que a maioria dos usuários simplesmente não o usa.
No entanto, o Windows possui um teclado na tela disponível para ajudá-lo a usar as teclas que não existem no seu teclado real. Você também pode usá -lo nas ocasiões em que seu teclado real é quebrado ou simplesmente não funcionará normalmente.
Você pode usar este teclado na tela para desligar o bloqueio de rolagem.
- Abra o Menu Iniciar e procurar e lançar Teclado na tela. Deve abrir.
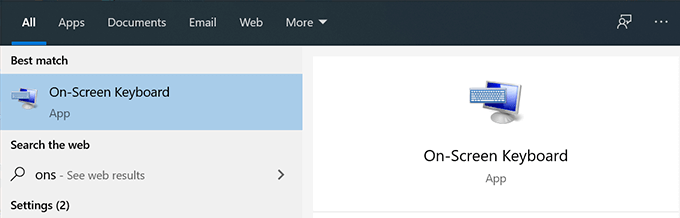
- No lado direito do teclado, você encontrará todas as teclas de bloqueio. Haverá uma chave chamada Scrlk o que deve ajudá -lo a ativar e desativar o bloqueio de rolagem no seu PC. Clique nele e ele desativará o bloqueio de rolagem, se for ativado antes.
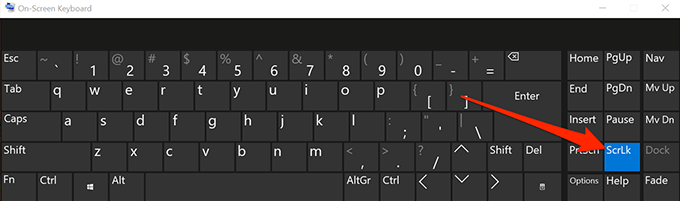
Corrija as teclas de seta que não estão trabalhando com um AppleScript no Mac
Os teclados Mac geralmente não têm o botão de trava de rolagem neles e, portanto, desativar o recurso é uma tarefa para você se você é um usuário de Mac. No entanto, há uma solução alternativa que usa um AppleScript para permitir que você corrija o problema no Excel no seu Mac.
A solução alternativa cria um AppleScript e o executa quando você usa o Excel em sua máquina. Em seguida, faz o que precisa fazer para fazer com que as chaves de seta funcionem no programa Excel.
Criar um AppleScript e executá -lo pode parecer um pouco técnico, mas é realmente muito fácil de fazer.
- Clique em Plataforma de lançamento, procurar Textedit, e abra.
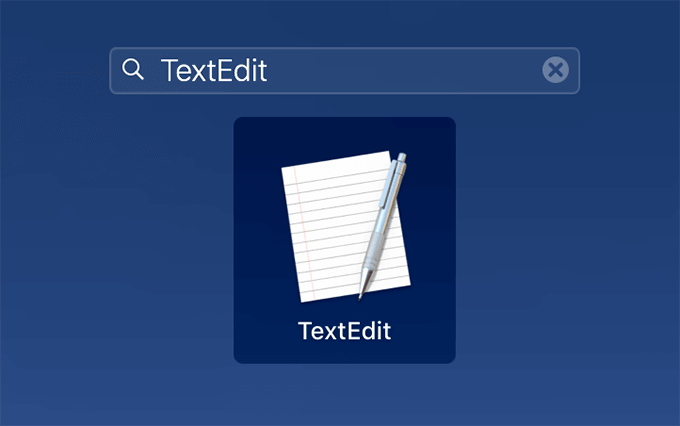
- Clique no Arquivo menu na parte superior e selecione Novo Para criar um novo documento.
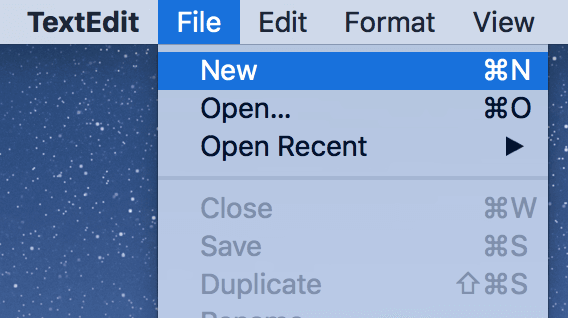
- Copie o seguinte código e cole -o em seu documento.
SET ReturnEdItems para (exibir diálogo "Pressione OK para enviar o Scroll Lock Keypress para o Microsoft Excel ou pressione Quit" com o título "Botões do Excel Scroll-Lock Fix"
Defina o botão pressionado para o botão devolvido de ReturnEdItems
Se o botão pressionado é "ok", então
Diga ao aplicativo "Microsoft Excel"
ativar
final diga
Informe o aplicativo "Eventos do sistema"
Código da chave 107 Usando Shift Down
final diga
ativar
Exibir diálogo "Chave de trava de rolagem enviada para o Microsoft Excel" com o título "Mac Excel Scroll-Lock Fix Buttons " OK "
fim se
- aperte o Comando + s chaves para salvar o arquivo.
- Digitar FixExcelkeys.AppleScript como o nome do arquivo e salvá -lo.
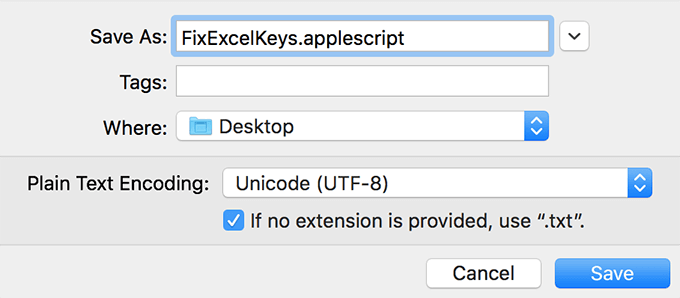
- Inicie sua planilha em Excel.
- Clique duas vezes no arquivo AppleScript recém-criado e deve corrigir o problema para você.
Ativar teclas pegajosas
Na maioria dos casos, os métodos acima devem corrigir as chaves de seta que não estão funcionando em um problema no Excel para você. No entanto, se você não teve sorte com eles, pode querer tentar mais alguns e ver se eles o ajudam a resolver o problema.
Um desses métodos é ativar o recurso Sticky Keys no seu computador Windows. Embora não esteja diretamente relacionado às teclas do Excel ou Arrow, vale a pena alterná -lo para ver se isso corrige o problema para você.
- Procurar Painel de controle Usando o Cortana Pesquise e inicie -o.
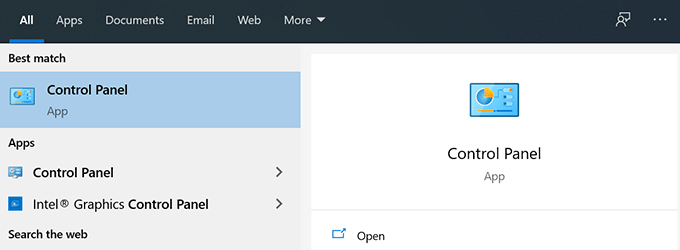
- Clique em Centro de facilidade de acesso.
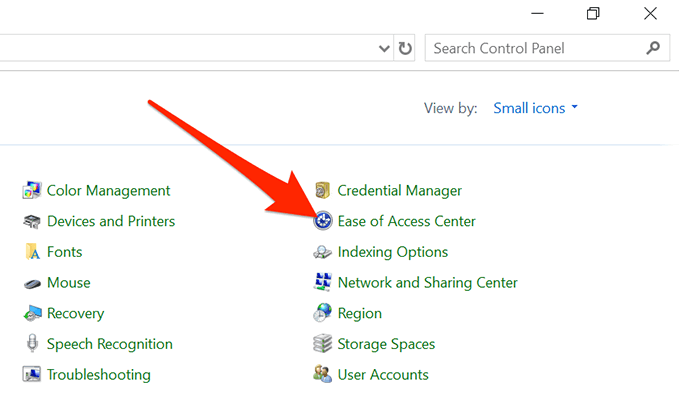
- Clique em Tornar o teclado mais fácil de usar.
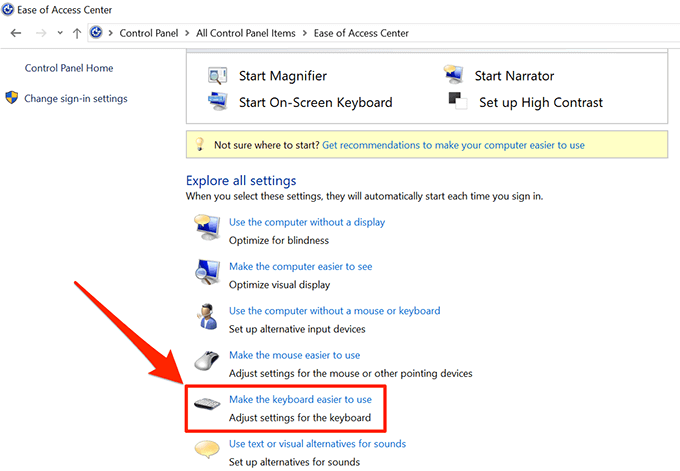
- Ative a opção que diz Ligue as chaves pegajosas e clique em OK.
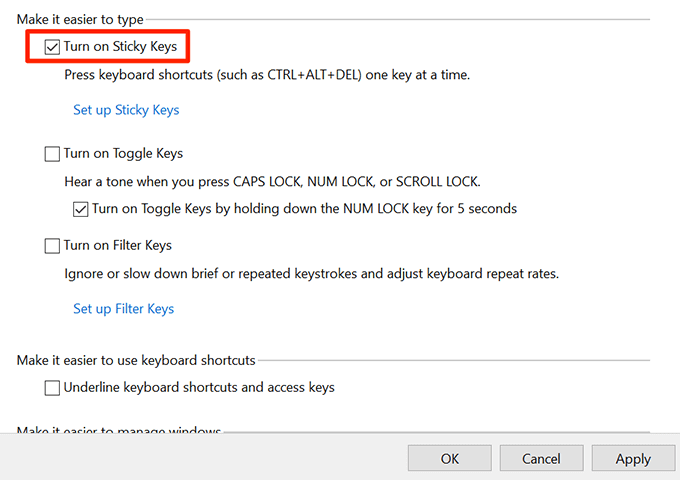
Desative suplementos
Suplementos ajudam você a tirar mais do Excel, mas às vezes eles também podem causar conflitos. Se você tiver algum complemento instalado, convém desativá-los e ver se as teclas de seta então comece a trabalhar.
É bastante fácil desativar suplementos no software Excel.
- Lançar Excel no seu computador.
- Clique no Arquivo menu na parte superior e selecione Opções Da barra lateral esquerda.
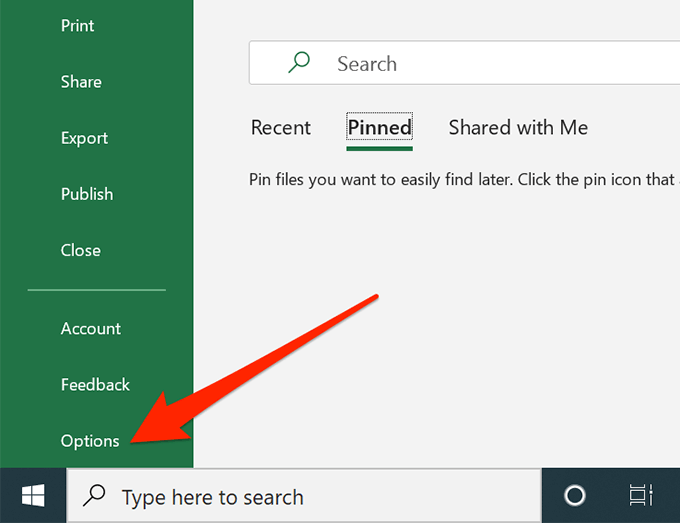
- Clique em Suplementos Na barra lateral esquerda para ver as configurações de complementos do Excel.
- Selecione Suplementos do Excel No menu suspenso e clique em Ir.
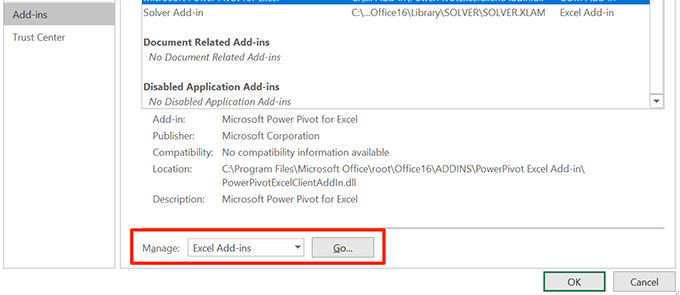
- Desmarque todos os complementos e clique em OK.
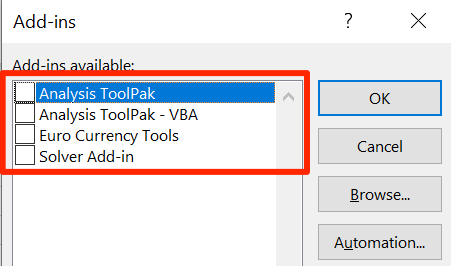
- Faça as etapas acima para todas as opções no menu suspenso para que todos os seus complementos sejam desativados.
Esperamos. E se sim, gostaríamos de saber qual método funcionou para você. Deixe-nos saber nos comentários abaixo.
- « Como remover todos os vestígios de um plug -in do WordPress
- 7 dicas se o Windows Explorer continuar travando »

