7 dicas se o Windows Explorer continuar travando
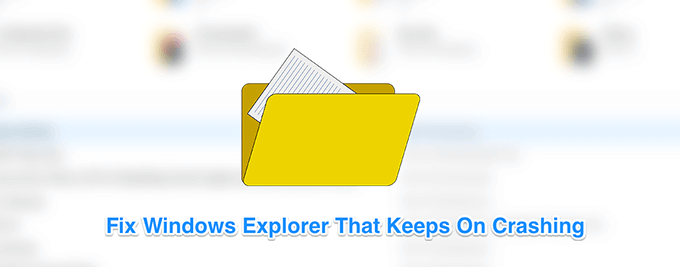
- 2905
- 931
- Robert Wunsch DVM
O Windows Explorer é um dos elementos essenciais do seu sistema e, se o Windows Explorer continuar travando, você terá dificuldades para acessar arquivos e pastas em seu computador. Embora acidentes ocasionais possam não ser um problema demais para você, mas se o Windows Explorer continuar travando com muita frequência, é um problema que requer uma visão séria.
A menos que você saiba o que está causando o problema, você pode aplicar algumas das correções padrão e ver se elas ajudam a consertar o explorador de travar mais. Na verdade, existem várias maneiras de tentar corrigi -lo no seu computador Windows.
Índice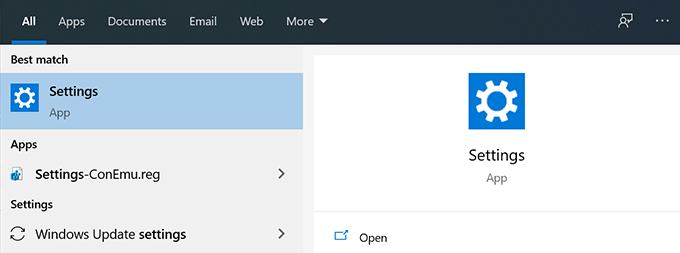
- Clique em Atualização e segurança Na tela seguinte.
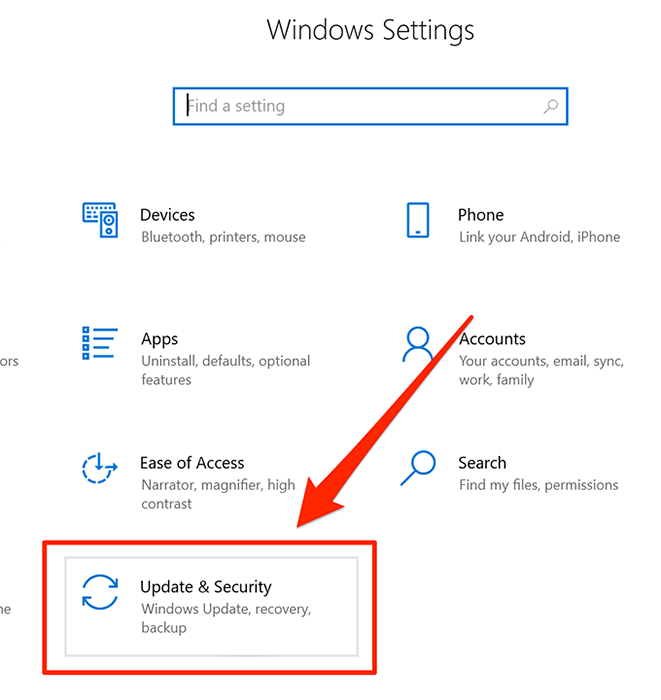
- Selecione os atualização do Windows opção da barra lateral esquerda.
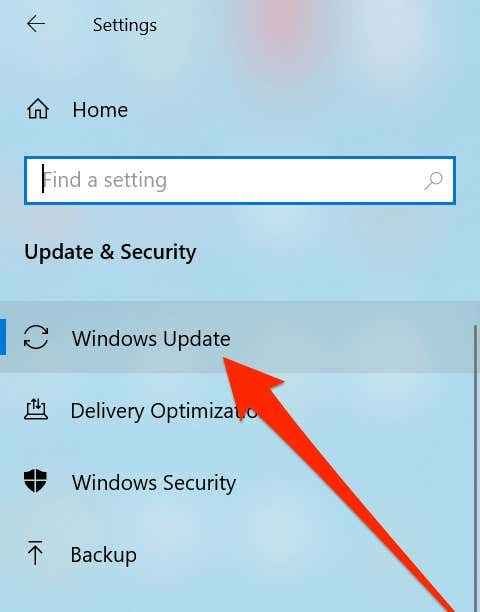
- Clique em Verifique se há atualizações no painel lateral direito.
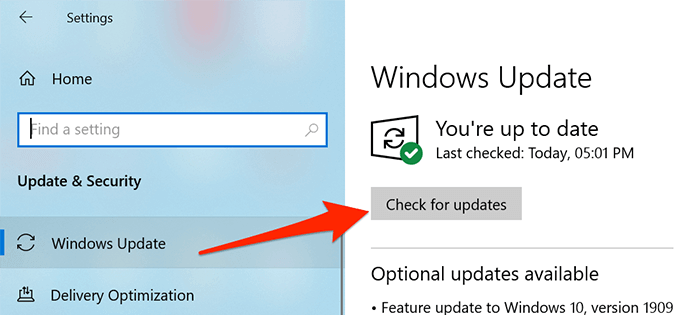
- Se houver alguma atualização disponível, instale -as no seu PC.
Limpe o histórico do Windows Explorer em seu computador
Assim como seus navegadores da web e outros aplicativos, o Windows Explorer também mantém um histórico das atividades que ocorreram nele. Se já faz muito tempo desde que você está usando o Explorer e não limpou realmente a história, os arquivos podem ter se acumulado em um grande número e eles podem estar causando a falha do utilitário.
Limpar o histórico do Windows Explorer deve corrigi -lo para você.
- Use o recurso de pesquisa de Cortana para pesquisar e abrir Opções do explorador de arquivos.
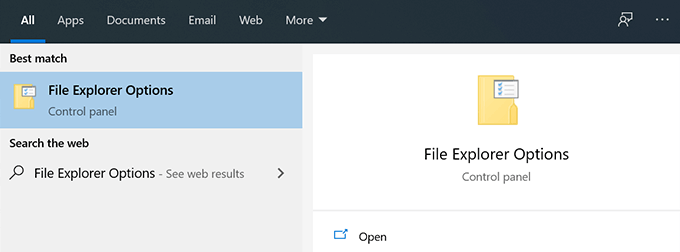
- Clique no Em geral guia se você ainda não estiver lá.
- Olhe para a última seção que diz Privacidade E você encontrará um botão dizendo Claro iniciar. Clique nele para limpar a história do seu explorador.
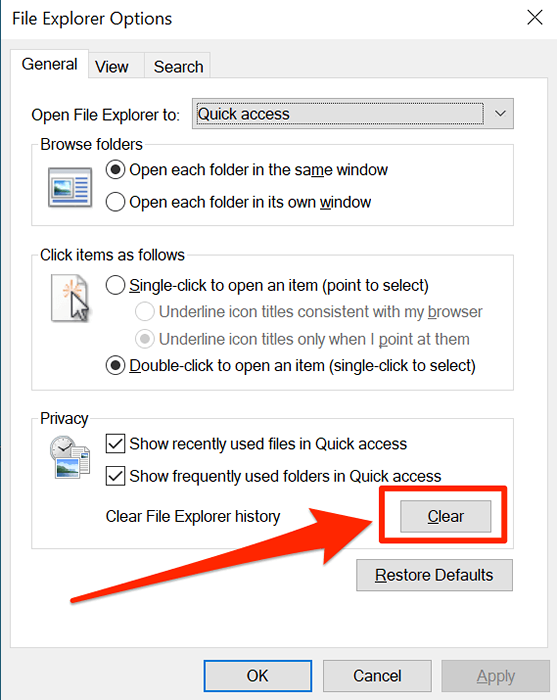
Inicie as janelas da pasta em um processo separado
A menos que você tenha permitido a opção de ter um processo diferente para cada uma das janelas da sua pasta, o Explorer usará um único processo para todas as janelas da pasta que você abre. Às vezes, pode causar conflitos e questões que podem levar o explorador a travar inesperadamente.
Para corrigi -lo, você pode ativar a opção que atribui um processo exclusivo a cada pasta que você abre no Explorer.
- Procurar Opções do explorador de arquivos Na Cortana, pesquise e inicie -o.
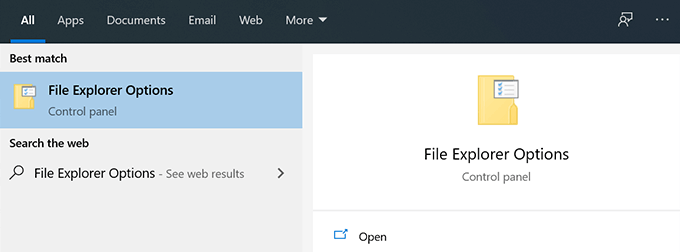
- Clique no Visualizar guia quando abrir.
- Você verá várias opções para ativar e desativar. Encontre aquele que diz Inicie as janelas da pasta em um processo separado e marcar-se. Em seguida, clique em Aplicar seguido pela OK.
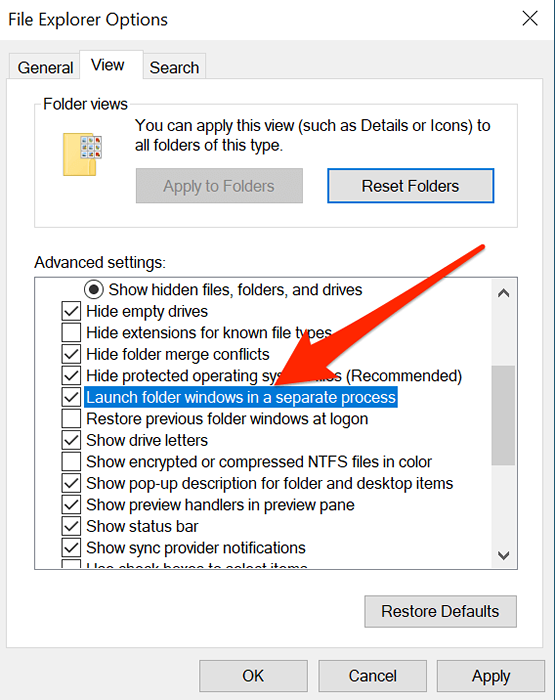
Desative quaisquer programas antivírus que possam estar em execução no seu PC
O Windows Explorer continua travando o problema também pode ser o resultado de um aplicativo de terceiros interferindo no funcionamento do utilitário. Embora a maioria dos aplicativos não faça isso, existem certos tipos de programas como o antivírus que são conhecidos por causar conflitos com as ferramentas internas do Windows.
E se for esse o caso, corrigir o problema é extremamente fácil. Tudo o que você basicamente precisa fazer é fechar qualquer programa de antivírus em execução no seu computador e está pronto para ir. Esses programas não poderão tocar em nenhuma parte do explorador e isso deve corrigir o problema para você.
Remova os itens do menu de acesso rápido
O menu de acesso rápido é um recurso no Windows Explorer que permite acessar rapidamente alguns de seus arquivos usados recentemente e frequentemente no seu computador. Como faz parte do utilitário, qualquer problema em acesso rápido pode levar a grandes problemas como o Windows Explorer, continue travando no seu computador.
Desativar a opção de incluir tipos de arquivos mencionados acima em acesso rápido deve corrigir o problema para você.
- Procurar Opções do explorador de arquivos Na busca de Cortana e abra -a.
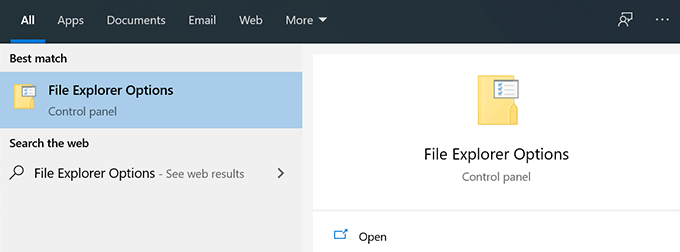
- Haverá duas caixas de seleção no Privacidade Seção nomeada como Mostrar arquivos usados recentemente em acesso rápido e Mostre pastas usadas com frequência em acesso rápido. Você precisa desamarrar essas duas caixas e clicar em Aplicar seguido pela OK.
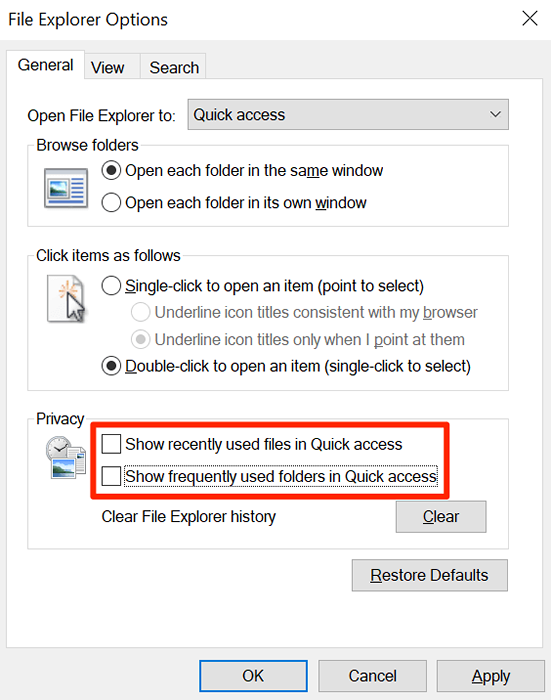
Corrija arquivos e unidades corruptas
Arquivos e unidades corruptos também são às vezes a razão pela qual certos utilitários acabam se fechando inesperadamente em sua máquina. Encontrar e consertar manualmente os arquivos corruptos pode não ser uma solução ideal e, se você não gosta de coisas nerds, pode preferir um método mais simples.
O Windows na verdade possui métodos internos para permitir que você encontre e corrija os problemas relacionados a arquivos e unidades corruptas. Existem comandos que você pode usar no utilitário de prompt de comando no seu PC para se livrar desses problemas.
- aperte o Windows + r chaves ao mesmo tempo, digite cmd, e acertar Digitar.
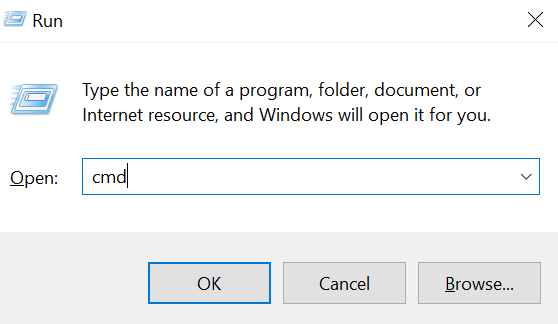
- Digite o seguinte comando, pressione Digitar, e deixe -o executar totalmente.
sfc /scannow
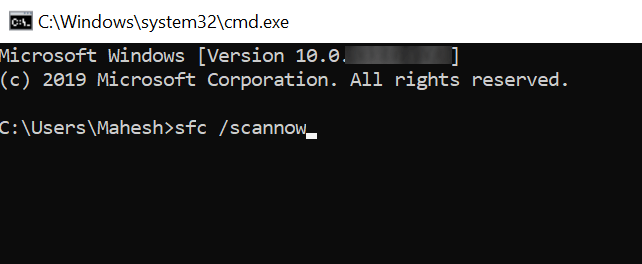
- Execute o seguinte comando e deixe corrigir suas unidades danificadas.
chkdsk
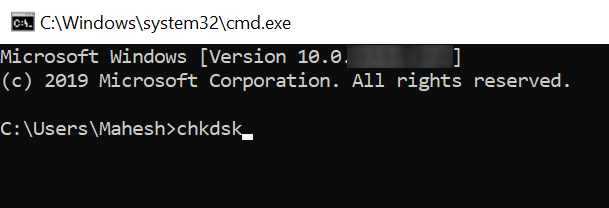
Desative extensões de terceiros
Quando você instala um aplicativo de terceiros no seu computador, às vezes eles acabam adicionando suas integrações ao Windows Explorer. E quando qualquer uma dessas integrações é quebrada por qualquer motivo, elas fazem com que o explorador falhe, pois não pode lidar com uma integração de aplicativos quebrada.
Há um aplicativo gratuito que permite encontrar e desativar essas extensões no seu PC.
- Faça o download e inicie o ShellexView em seu computador.
- Clique no Opções menu na parte superior e selecione Ocultar todas as extensões da Microsoft para que você veja apenas os de terceiros.
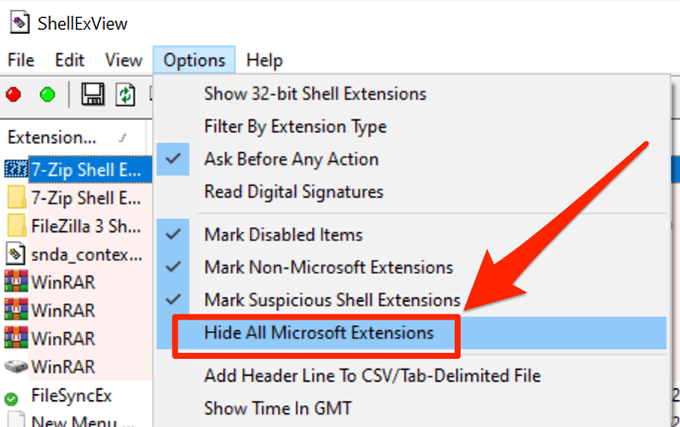
- Selecione todas as extensões pressionando Ctrl + a.
- Clique com o botão direito do mouse em qualquer extensão e escolha Desativar itens selecionados.
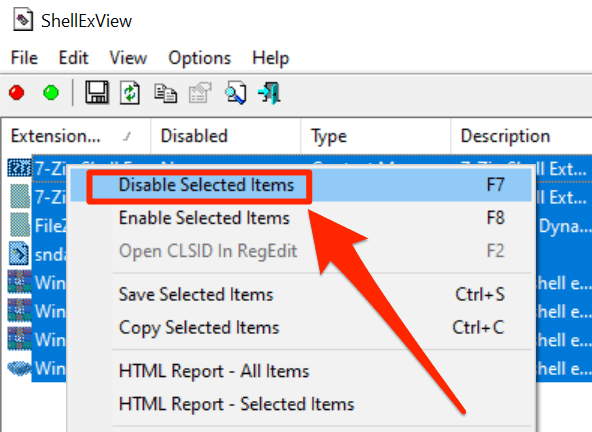
- Se o problema for resolvido, ative as extensões desativadas uma a uma e você descobrirá o que estava causando o problema.
Você já teve problemas com o Windows Explorer? Nossos métodos acima o ajudaram a corrigir os problemas? Gostaríamos de ouvir sua resposta nos comentários abaixo.
- « Como consertar as teclas de seta não funcionando no Excel
- Como desinstalar aplicativos da Microsoft Store »

