Suas credenciais não puderam ser verificadas em problema no Windows 11 Fix
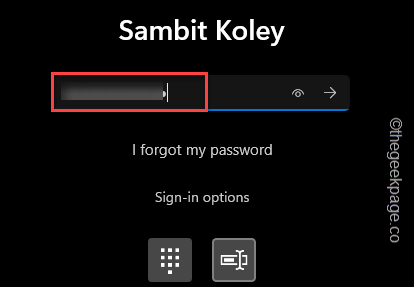
- 3244
- 184
- Mr. Mitchell Hansen
Ao fazer login na sua conta do Windows, você pode ver o “Suas credenciais não puderam ser verificadas.”A mensagem de erro apareceu ao inserir suas credenciais de conta. Isso pode ser simplesmente uma falha em sua conta ou pode haver alguns problemas com sua pasta NGC. Seja qual for o motivo, você pode seguir essas soluções fáceis para encontrar uma solução rápida para este problema.
Índice
- Corrigir 1 - Experimente a senha
- Corrigir 2 - Use eu esqueci meu alfinete
- Corrija 3 - Redefina o pino da conta no modo de segurança
- Fix 4 - Dê permissão suficiente para a pasta NGC
- Fix 5 - Redefinir ACLs da pasta NGC
- Fix 6 - Remova a pasta NGC
Corrigir 1 - Experimente a senha
O Windows oferece não uma, mas várias maneiras de fazer login no seu sistema. Portanto, se o pino regular de quatro dígitos não funcionar, você poderá usar a senha da sua conta para fazer login. Siga esses passos -
1. Inicie o computador e alcance a página de login.
2. Aqui, selecione sua conta na lista no canto esquerdo. Então, toque “Opções de inscrição““.
3. Agora, clique no segundo ícone para chamar a caixa de senha.
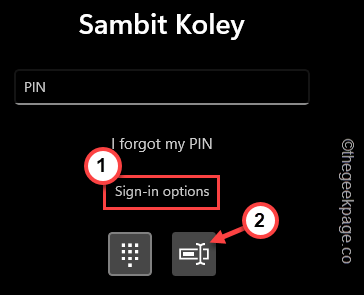
4. Isso traz a caixa de senha. Agora, você pode inserir a senha da sua conta e atingir Digitar.
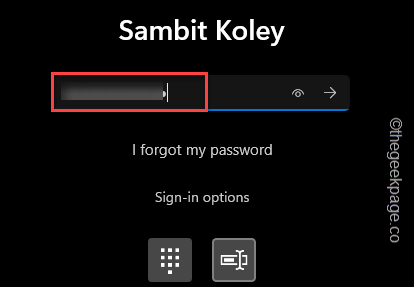
Dessa forma, você pode fazer login em sua conta usando a senha. Depois de entrar, você pode mudar facilmente o pino.
Espero que isto ajude.
Corrigir 2 - Use eu esqueci meu alfinete
Há outra opção rápida que você pode usar para alterar o pino sem acessar sua conta.
1. Depois de chegar à página de login, toque em “Eu esqueci meu alfinete““.
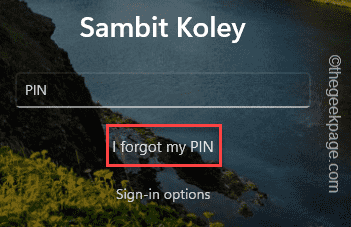
Agora, você tem que esperar até que o console da conta apareça na sua tela.
3. Em seguida, insira a senha da sua conta e toque em “Entrar““.
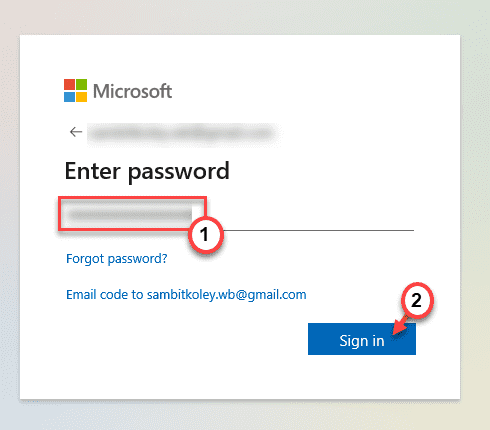
4. Você tem que verificar sua identidade. Então, toque no “E-mail”Opção para que a equipe da conta da Microsoft envie o código de verificação de 7 dígitos.
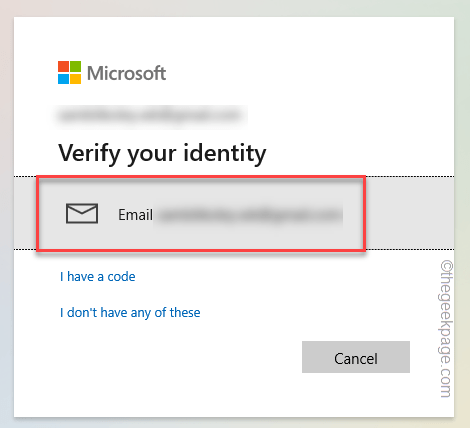
Abra a conta de email no seu smartphone/tablet ou em qualquer outro dispositivo.
5. Então, anote o código de lá.
5. Voltando ao seu PC, insira o código no local apropriado.
6. Então clique "Verificar”Para completar a verificação.
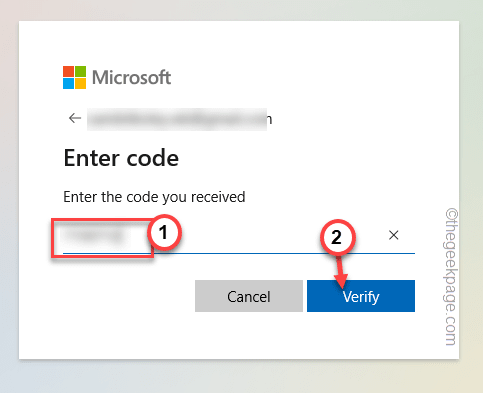
Uma vez verificado, uma mensagem de aviso aparece.
7. Clique em “Continuar”Para prosseguir para a etapa final.
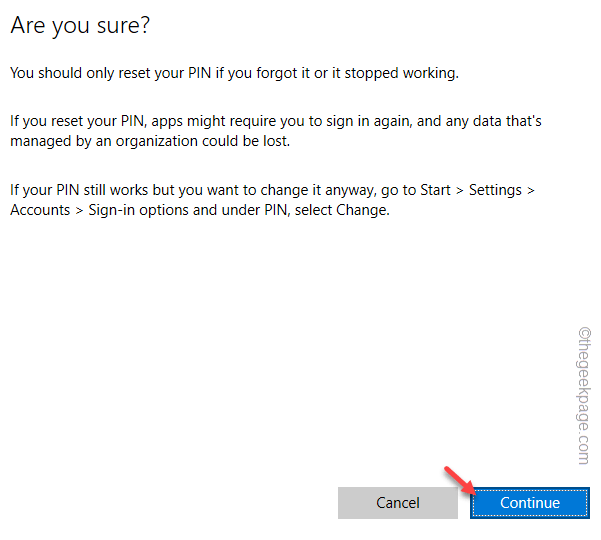
8. Apenas, insira seu novo alfine.
9. Depois disso, toque “OK““.
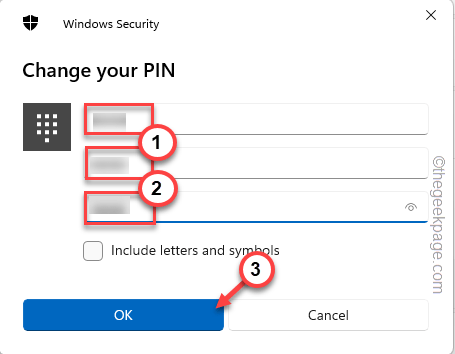
Isso deve levá -lo diretamente a passar da página. Agora, você pode usar o novo pino a partir da próxima vez em diante.
Corrija 3 - Redefina o pino da conta no modo de segurança
Como você não pode fazer login diretamente na sua conta usando a maneira normal, você deve inicializar o sistema no modo de segurança e redefinir o pino da conta a partir daí.
Etapa 1 - inicialização no modo de segurança
1. Na página de login, clique no ícone de energia uma vez.
2. Em seguida, pressione e segure o Mudança Chave no teclado e toque “Reiniciar”Para reiniciar o sistema no modo de recuperação do Windows.
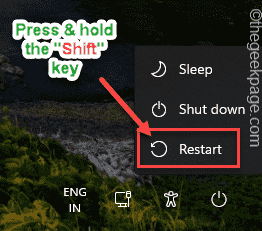
Aguarde o Windows iniciar no modo de recuperação.
3. Este processo pode demorar um pouco. Mas, quando você chegar à tela de escolha de uma opção, toque no “Solucionar problemas”Opção.
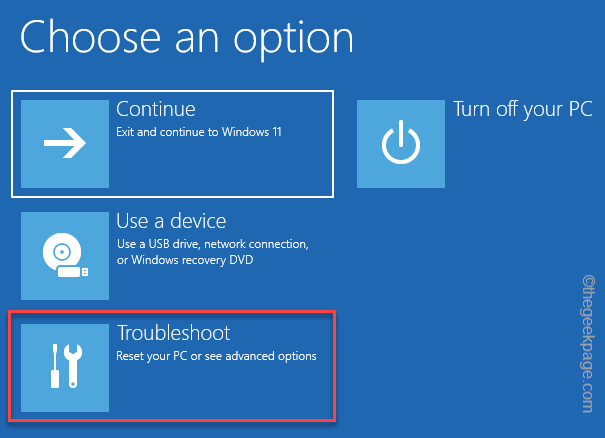
5. Aqui na próxima tela, você notará duas opções. Clique em "Opções avançadas““.
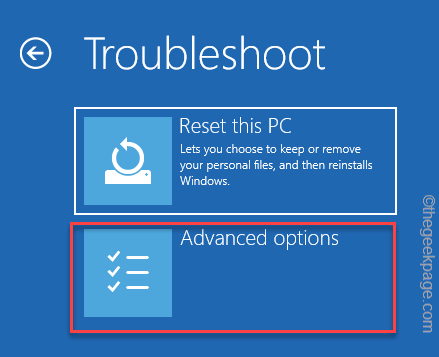
6. Isso abre várias ferramentas e opções para usuários do Windows. Em seguida, clique em “Configurações de inicialização”Para acessar.
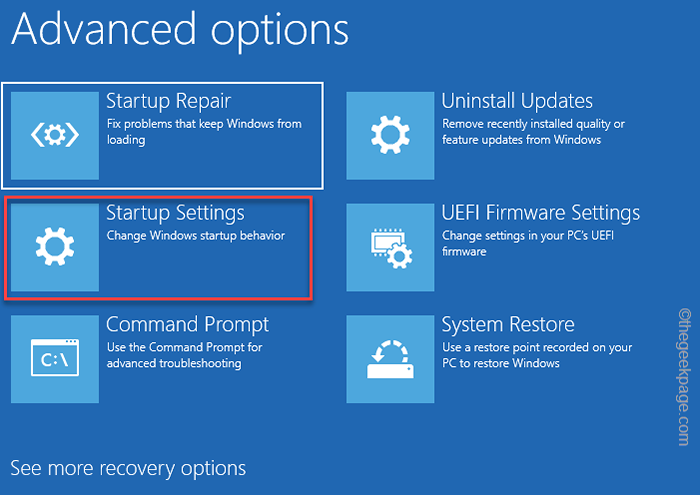
7. Agora, basta clicar em “Reiniciar”Para reiniciar o sistema.
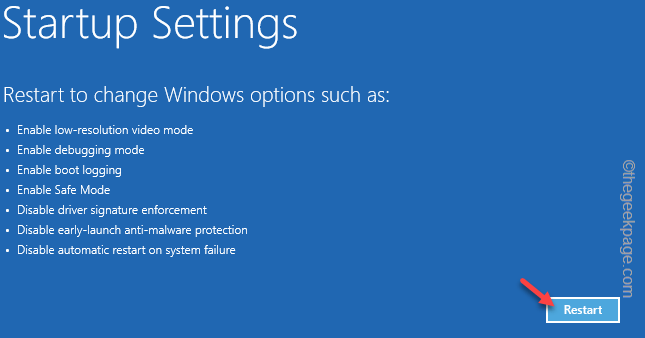
9. Seu sistema reinicia depois disso. Você pode ver várias configurações de inicialização na próxima tela.
10. Você tem que apenas atingir o F4 Chave para escolher o “Ativar modo de segurança”Opção.
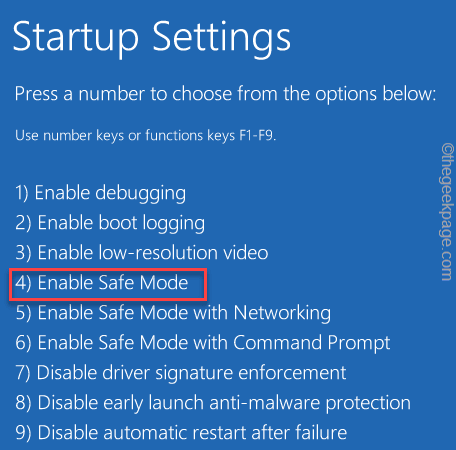
Dessa forma, você pode reiniciar seu computador no modo de segurança. Dessa forma, você não precisa inserir as credenciais de login e ainda pode inicializar no sistema.
No modo de segurança, toda a área de trabalho parece ser preta e 'modo de segurança' está escrito nos quatro cantos.
Etapa 2 - Altere o pino/senha
Agora, você pode alterar facilmente o pino/senha do dispositivo.
1. Você pode abrir as configurações de um terminal.
2. Então, uma vez que seu dispositivo inicialize com sucesso, pressione o ⊞ Win Key+i chaves de uma só vez.
3. Na caixa de corrida, colar isso e clique em “OK““.
MS-Settings:
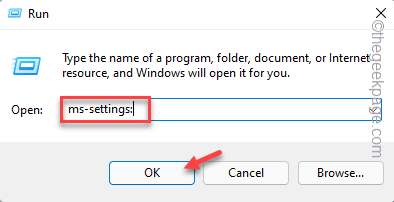
4. Na página Configurações, clique em “Contas”Do painel esquerdo.
5. Então, na seção da direita, clique em “Opções de inscrição““.
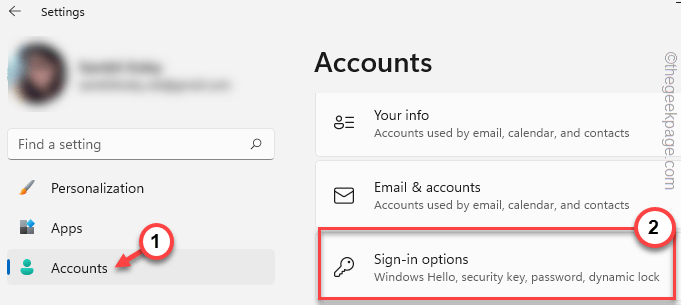
6. No mesmo painel da direita, toque na tecla de seta ao lado do "PIN (Windows Hello)" para expandi-lo.
7. Agora você tem duas coisas que você pode fazer.
Alterar pino Opção - se você consegue se lembrar do seu pino antigo (o que não estava funcionando). Dessa forma, você pode criar um novo pino de quatro dígitos para o seu sistema e usar isso.
Eu esqueci meu alfinete Opção - Esta opção é útil caso você tenha esquecido o pino mais antigo. Mas, você precisa verificar suas credenciais.
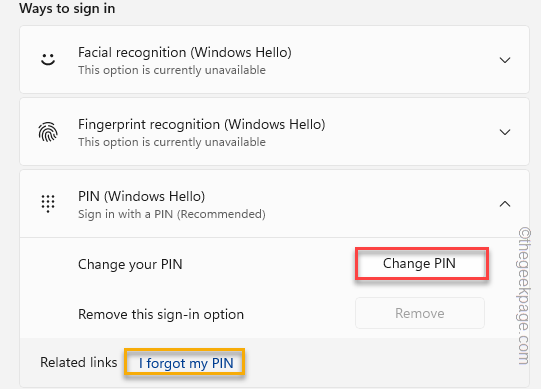
8. Passos para a opção 'Eu esqueci meu alfine Correção 2.
9. Depois de clicar no “Alterar piOpção n ”, uma caixa será aberta.
10. Agora, digitar o pino antigo na primeira caixa.
11. Em seguida, insira o novo pino na segunda caixa e faça o mesmo para a terceira caixa para confirmar o pino.
12. Depois de terminar, clique em “OK““.
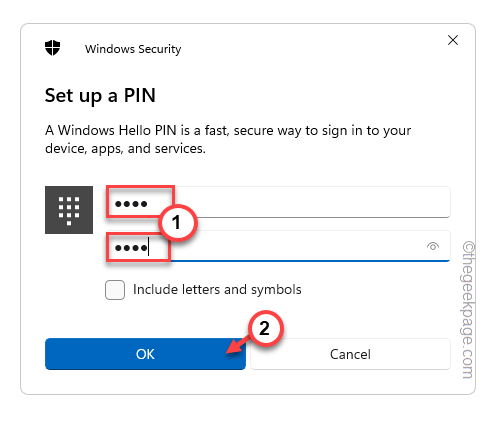
Agora, feche a página de configurações e reiniciar Seu sistema.
Fix 4 - Dê permissão suficiente para a pasta NGC
A ausência de permissão adequada para a pasta NGC pode levar a esse problema.
1. Na página de sinalização, pressione o botão de espera o Mudança chave e toque “Reiniciar”Para reiniciar o sistema no modo de recuperação.
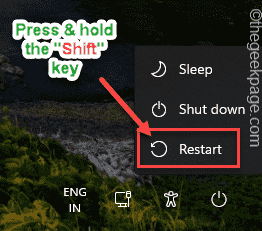
2. Então, siga por aqui para iniciar seu computador no modo de segurança -
Solução de problemas> Opções avançadas> Configurações de inicialização> Reiniciar
3. Então, pressione o “F4Chave para inicializar o sistema no modo de segurança.
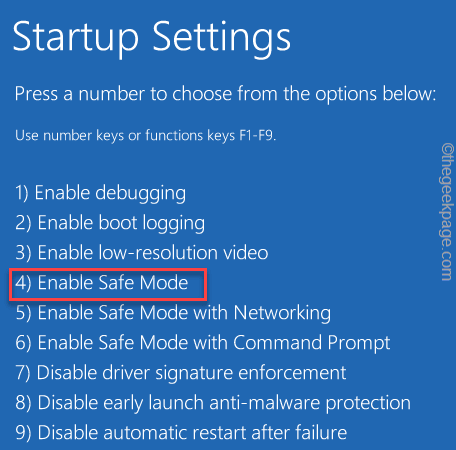
4. Depois de chegar à área de trabalho, navegue até este local -
C: \ Windows \ ServiceProfiles \ LocalService \ AppData \ Local \ Microsoft
5. Procure o "NGCPasta lá.
6. Então, toque direito dessa pasta e toque “Propriedades““.
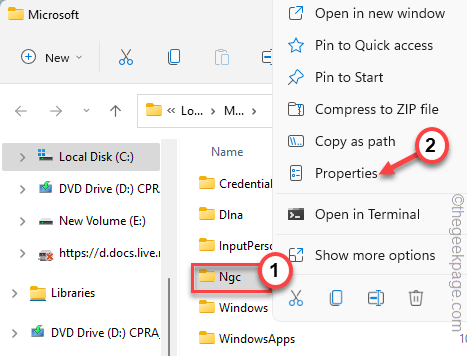
7. Depois disso, vá para o “Segurança" seção.
8. Então, toque no “Avançado”Opção.
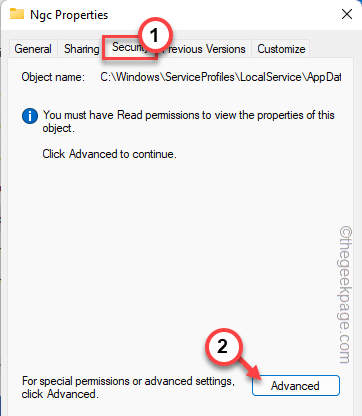
9. Na página de segurança avançada, clique em “Mudar”Ao lado da caixa 'Proprietário:'.

10. Agora, toque “Avançado““.

11. Então, toque “Encontre agora““.
12. Próximo, Selecione Sua conta da lista de contas e clique em “OK““.
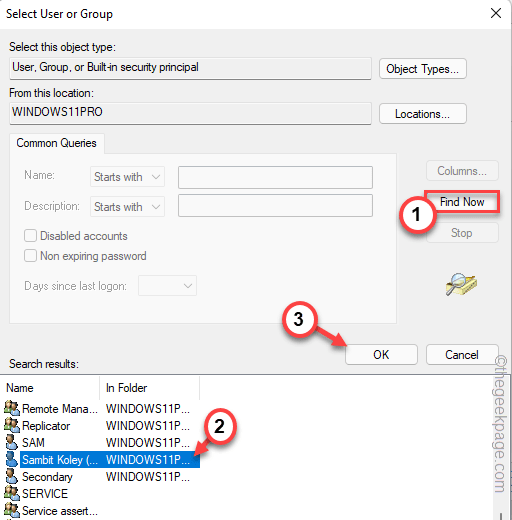
13. Agora, toque “OK”Para confirmar sua ação.
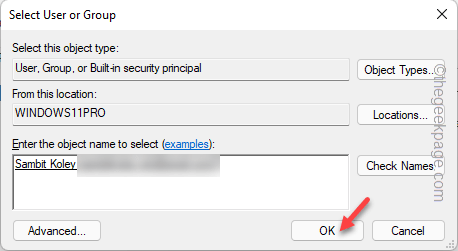
14. Voltando à tela principal, verificar o "Substitua o proprietário em subcontaiadores e objetos““.
15. Então clique "Aplicar" e "OK”Para salvar as mudanças.
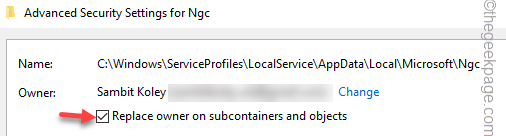
16. Novamente, clique em “Avançado““.

17. Na janela Avançado de Configurações de Segurança, clique em “Adicionar““.
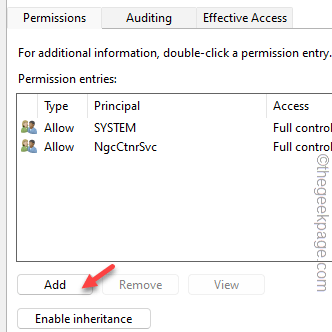
18. Então, toque “Selecione um princípio““.
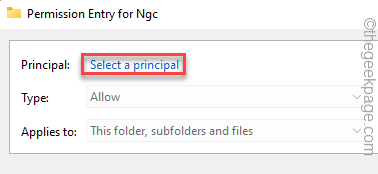
19. Em seguida, clique em “Avançado”Para acessar a lista de grupos e usuários.

20. Em seguida, toque “Encontre agora““.
21. Próximo, Selecione Sua conta da lista de contas e clique em “OK““.
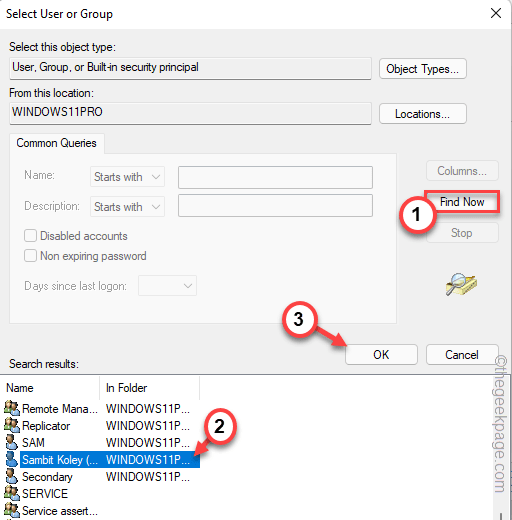
22. Agora, toque “OK”Para confirmar sua ação.
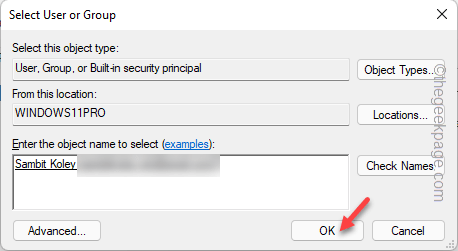
23. Próximo, verificar o "Controlo total" caixa.
24. Mais tarde, toque “Aplicar" e "OK”Para salvar.
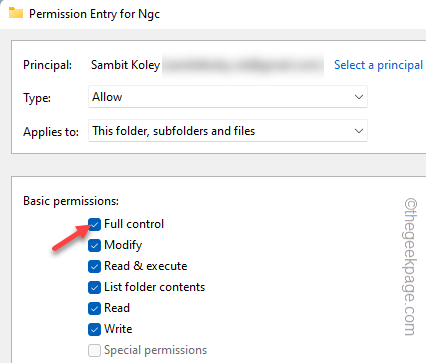
25. Finalmente, verificar o "Substitua todas as entradas de permissão de objeto infantil por entradas de permissão herdável deste objeto““.
26. Tocar "Aplicar" e "OK”Para aplicar e salvar alterações.

Agora, reiniciar seu computador. Agora, tente inserir suas credenciais de conta para fazer login com sucesso.
Fix 5 - Redefinir ACLs da pasta NGC
Lista de controle de ACL ou acesso geralmente estão conectados à pasta NGC. Então, se esse relacionamento estiver corrompido, você terá que redefinir as ACLs.
1. Inicialize seu sistema no Modo de segurança Seguindo as etapas que detalhamos antes.
2. Depois de inicializar no modo de segurança, pressione o Win Key+R teclas juntas.
3. Em seguida, digite isso no terminal de execução e pressione o Ctrl+Shift+ESC teclas juntas.
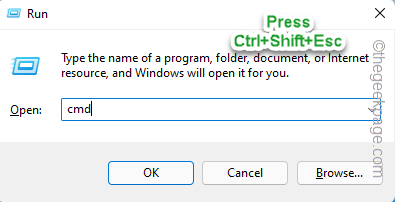
4. Quando você abriu o terminal CMD como administrador, colar isso e acertar Digitar.
ICACLS C: \ Windows \ ServiceProfiles \ LocalsService \ AppData \ Local \ Microsoft \ NGC /T /Q /C /Redefinir

Depois disso, feche o terminal do prompt de comando. Então, reiniciar o sistema. Tente fazer login normalmente e teste.
Fix 6 - Remova a pasta NGC
Mesmo depois de dar a permissão adequada para a pasta NGC, não resolve seu problema, você pode remover diretamente a pasta NGC do seu computador.
1. No começo, inicie o sistema no Modo de segurança.
2. Quando o dispositivo inicializar, vá para esta pasta -
C: \ Windows \ ServiceProfiles \ LocalService \ AppData \ Local \ Microsoft
3. Dentro da pasta Microsoft, selecione o “NGC" pasta.
4. Em seguida, clique no BIN ícone para remover a pasta.
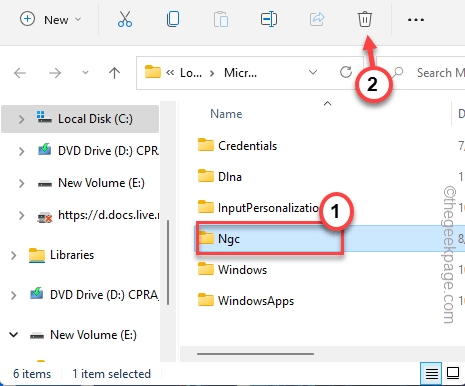
5. Em seguida, pressione o Win Key+R teclas juntas.
6. Então, digite “Serviços.MSc"Lá e clique em"OK”Para acessar o utilitário de serviços.
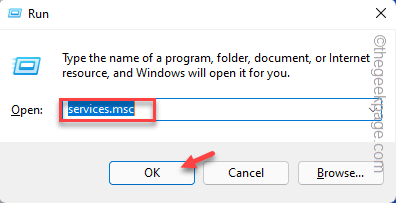
7. Quando a tela de serviços se abrir, clique com o botão direito do mouse no “Gerenciador de Credenciais”Serviço e toque“Propriedades““.
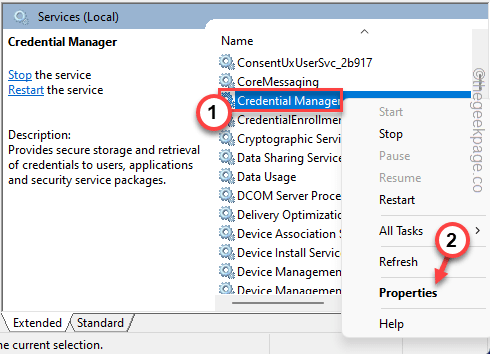
8. Agora, defina o tipo 'Startup:' para o “Automático" contexto.
9. Finalmente, toque “Aplicar" e "OK““.
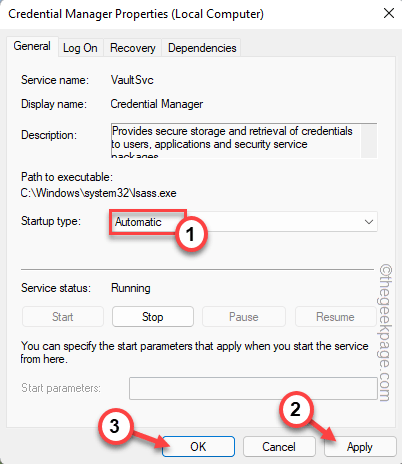
Depois de excluir a pasta NGC e automatizar o serviço de gerenciador de credenciais, feche a pasta Microsoft e reiniciar seu computador. O Windows reconstrua a pasta NGC enquanto o sistema reinicia.
Agora, à medida que o sistema normalmente inicia, tente usar o pino para fazer login na sua conta.
- « Como corrigir aplicativos que não abrem o problema no Windows 11 [resolvido]
- Código de erro do outono Código de erro Código de erro 200_001 em jogos épicos em questão corrigida »

