Como corrigir o erro do aplicativo 0xc00000fd no Windows 11, 10
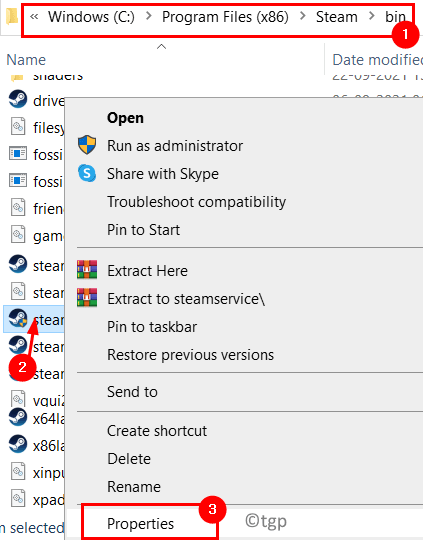
- 1104
- 125
- Howard Fritsch
Esse tipo de erro se deve principalmente a uma atualização de janela com falha ou a uma falha no aplicativo. Foi relatado por muitos usuários que eles estão vendo o Erro de aplicação 0xc00000fd Ao tentar instalar as atualizações do Windows. Mas alguns usuários mencionam ver esse erro após um acidente de jogo inesperado.
Uma das principais razões para esse erro é a instabilidade do seu PC para manter a aceleração do hardware. Neste artigo, listamos algumas soluções que ajudarão você a corrigir esse erro no seu PC Windows.
Índice
- Solução 1 - Execute o programa no modo de compatibilidade
- Solução 2 - Altere as configurações de lançamento do jogo para executar sem aceleração de hardware
- Solução 3 - Restaure o Windows a um ponto antes da atualização
- Solução 4 - Use o comando TaskKill
Solução 1 - Execute o programa no modo de compatibilidade
1. Imprensa Windows + e abrir Explorador de arquivos. Navegue até a localização do jogo ou aplicativo que está travando com o código de erro 0xc00000fd.
2. Clique com o botão direito do mouse no lançador de aplicativos e selecione Propriedades.
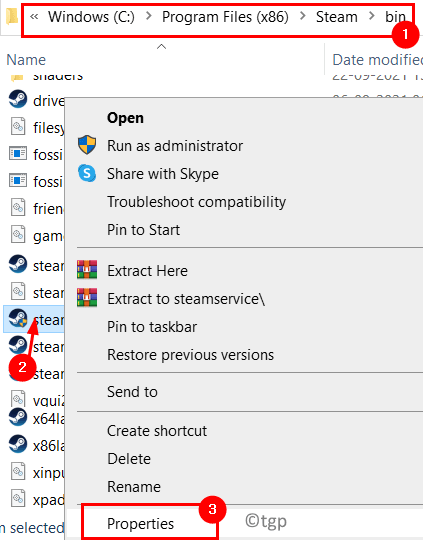
3. Vou ao Compatibilidade aba.
4. Verificar a caixa ao lado de Execute este programa em modo de compatibilidade para opção.
5. Agora use a caixa suspensa abaixo e selecione janelas 7 das opções disponíveis.
6. Clique em Aplicar E então OK Para salvar as configurações.
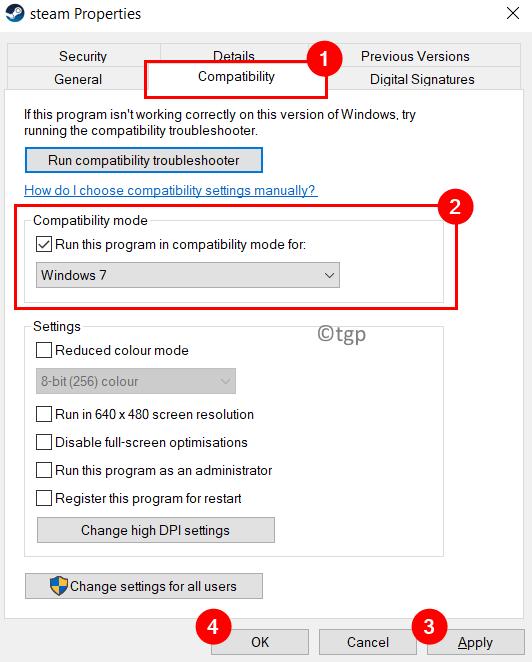
7. Agora inicie o jogo/aplicativo lançando o erro e verifique se for corrigido.
Solução 2 - Altere as configurações de lançamento do jogo para executar sem aceleração de hardware
1. Inicie o Vapor aplicativo.
2. Conecte-se para a conta cuja biblioteca está tendo o jogo que está lançando o erro.
3. Clique no Biblioteca guia no topo.
4. Clique com o botão direito do mouse no jogo causando o erro e escolha Propriedades.
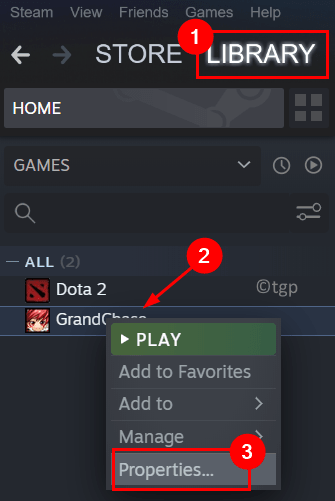
5. Vou ao Em geral guia no lado esquerdo no Propriedades janela para o jogo.
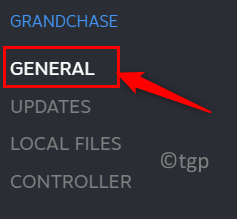
6. No campo de texto abaixo do Opções de lançamento titular, digite o seguinte comando.
-CEFNOGPU -CEFNOBLACKLIST
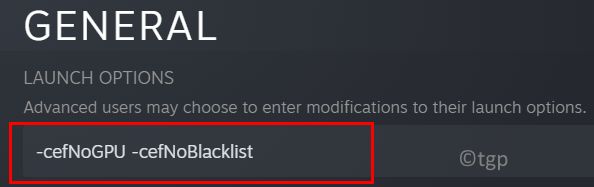
8. Depois de definir as opções de inicialização acima, execute o jogo diretamente no Steam e verifique se isso ajudou a limpar o problema.
Solução 3 - Restaure o Windows a um ponto antes da atualização
1. Abrir Run (Windows + R) e tipo sysdm.cpl abrir Propriedades do sistema.
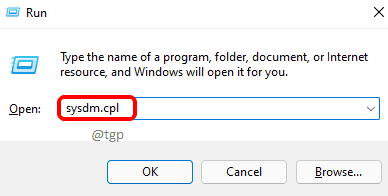
2. Vou ao Proteção do sistema aba.
3. Clique no Restauração do sistema… botão.
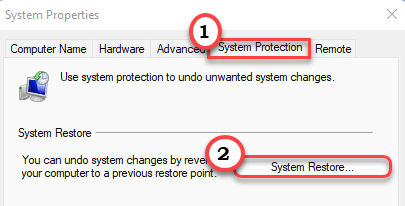
4. No Restauração do sistema Janela que aparece, clique em Próximo.
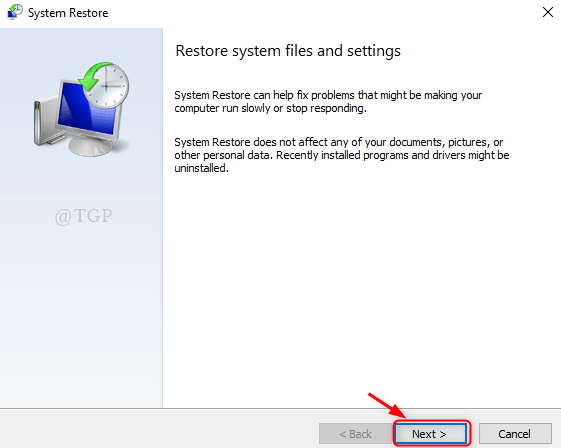
5. Verificar a caixa ao lado de Mostre mais pontos de restauração.
6. Selecione uma Ponto de restauração anterior Na lista exibida e clique em Próximo.
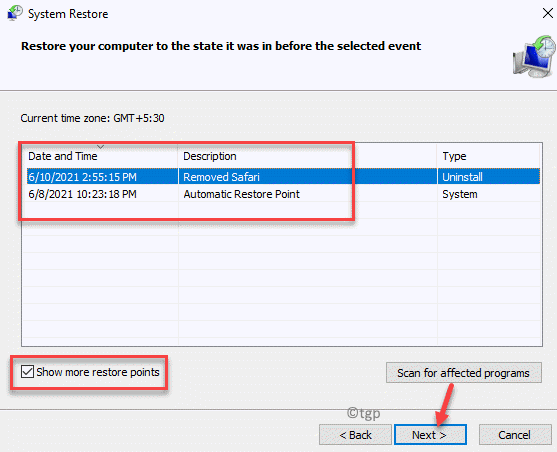
7. Siga as instruções para completar a restauração.
8. Depois que o processo é concluído, seu PC será reiniciado em um ponto anterior em que o erro não estava ocorrendo. Agora verifique se você pode iniciar o aplicativo/jogo sem nenhum erro.
Solução 4 - Use o comando TaskKill
1. Apenas pressione Windows e r combinação de chaves para abrir Correr.
2. Tipo cmd e pressione Shift + Ctrl + Digite abrir Prompt de comando com permissões de administrador.
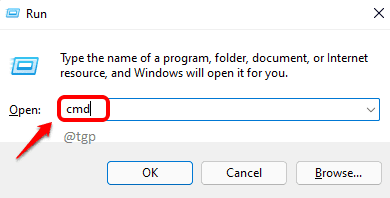
3. Digite os seguintes comandos e pressione Enter após cada.
TaskKill /f /fi "Serviços EQ WuaUserv" Net Stop Stop Cryptsvc Net Stop Bits Stop mSiserver Ren C: \ Windows \ Softwaredistribution Softwaredistribution.RMDIR antigo C: \ Windows \ Softwaredistribution \ DataStore Rmdir C: \ Windows \ Softwaredistribution \ Download
4. Reiniciar seu PC e verifique se o erro ainda existe.
Obrigado pela leitura.
Esperamos que este artigo tenha sido informativo o suficiente para ajudá -lo a superar o erro do aplicativo 0xc00000fd. Comente e deixe -nos saber a correção que funcionou para você.
- « 4 maneiras de encontrar o nome do computador no Windows 11
- Corrija o erro de backup com o código de erro 0x81000019 no Windows 11, 10 »

