4 maneiras de encontrar o nome do computador no Windows 11
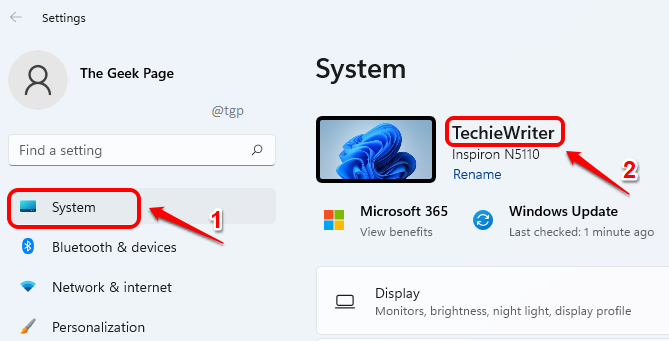
- 3861
- 512
- Mr. Mitchell Hansen
Quando o seu computador está conectado a uma rede, é muito importante que seu computador tenha um nome único para fins de identificação e para evitar problemas de comunicação também. Portanto, quando estiver em uma rede, você pode descobrir o nome do seu computador para enviar um arquivo para o local correto ou talvez você queira encontrar o nome atual do seu computador, para que você possa considerar alterá -lo para um único. Seja qual for o motivo, encontrar o nome do seu computador no Windows 11 é um pedaço de bolo.
Neste artigo, explicamos em detalhes como você pode encontrar o nome do seu computador no Windows 11 a 4 métodos diferentes.
Índice
- Método 1: Usando o aplicativo de configurações do sistema
- Método 2: Usando o comando Run
- Método 3: Através do prompt de comando
- Método 4: através das propriedades do sistema
Método 1: Usando o aplicativo de configurações do sistema
Passo 1: Inicie o Configurações App pressionando a combinação de teclas de atalho Win + i.
No Janela esquerda painel, clique em Sistema aba.
No Janela direita painel, agora você pode ver o nome do seu computador.
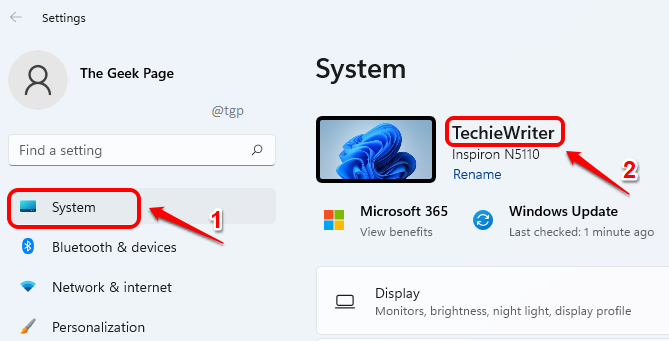
Passo 2: Através de Configurações App, há mais uma maneira de ver o nome do seu computador.
No Sistema guia em si, no Janela direita Paine, rolar para baixo e clique na seção Sobre.
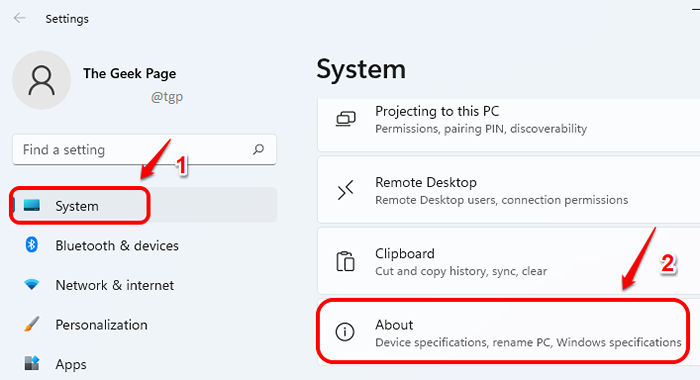
Etapa 3: Bem no topo da janela sobre, Você pode ver o nome do seu computador em 2 lugares, como mostrado na captura de tela abaixo.
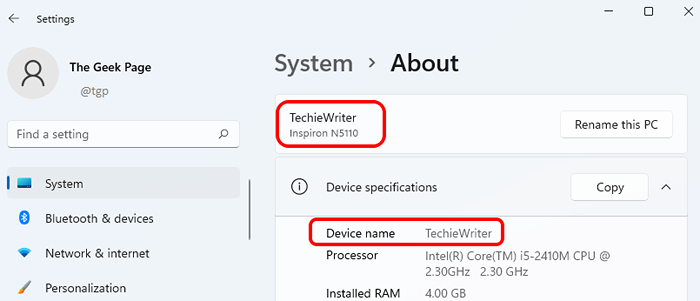
Método 2: Usando o comando Run
Passo 1: Inicie o Correr janela pressionando Vencer e r teclas juntas.
Quando o Correr Janelas se abrem, tipo Pasta de cópia ou copiar o seguinte comando de execução e hit OK botão.
nome de host cmd /k
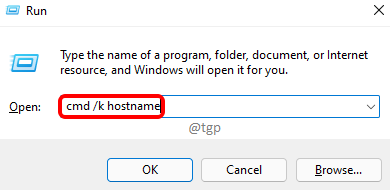
Passo 2: Uma janela de prompt de comando será lançada agora, o que lhe dará o nome do seu computador.
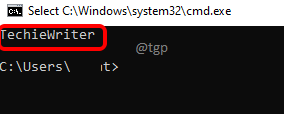
Método 3: Através do prompt de comando
Passo 1: Primeiro de tudo, o prompt de comando precisa ser lançado. Para isso, pressione as chaves Win + r juntos para abrir o Correr janela.
No Correr janela, digite cmd e acertar Digitar chave.
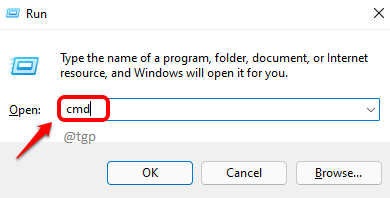
Passo 2: Quando o prompt de comando lança, digitar o seguinte comando e acertar Digitar Chave para ver o nome do seu computador.
nome de anfitrião
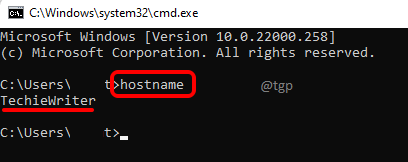
Etapa 3: Há mais um comando que você pode usar para visualizar o nome do seu computador através do prompt de comando. Digitar o seguinte comando e hit enter a tecla.
ipconfig /all
Agora, sob o Nome de anfitrião entrada, você pode ver o nome do seu computador.
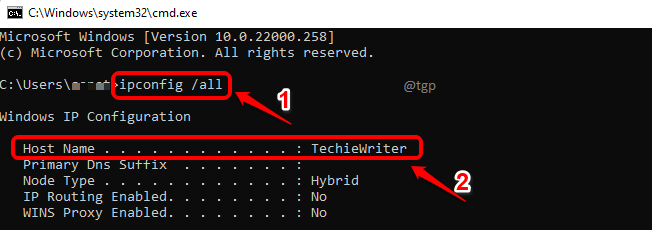
Método 4: através das propriedades do sistema
Passo 1: Lançar Correr janela pressionando as chaves Win + r de uma vez só.
Você pode copiar a pasta ou digitar o seguinte comando. Aperte o botão OK uma vez feito.
sysdm.cpl
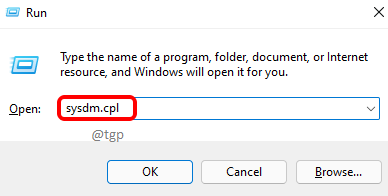
Passo 2: No Propriedades do sistema Janela, clique no Nome do computador guia no topo.
Agora contra o campo Nome completo do computador, Você pode ver o nome do seu computador.
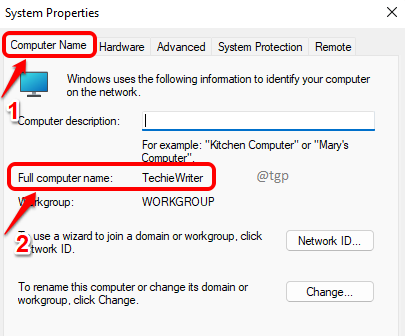
Conte -nos nos comentários se você achou o artigo útil.
- « Corrija o código de erro 0xc0070652 ao desinstalar aplicativos no Windows 11, 10
- Como corrigir o erro do aplicativo 0xc00000fd no Windows 11, 10 »

