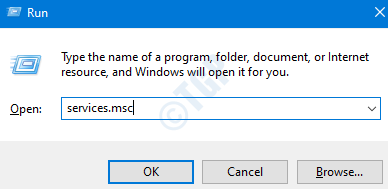Corrija o erro de backup com o código de erro 0x81000019 no Windows 11, 10
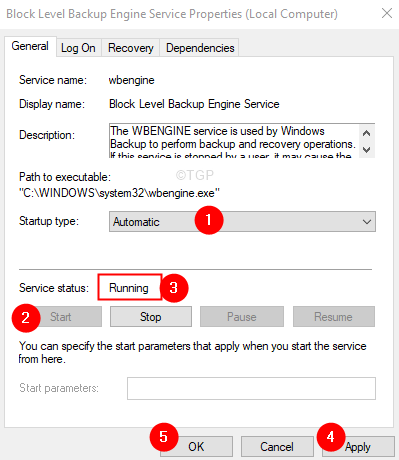
- 4232
- 849
- Spencer Emard
Muitos usuários do Windows relataram ter visto um erro ao receber um backup de Windows. A mensagem de erro completa é a seguinte,
Uma cópia das sombras não pôde ser criada. Verifique os logs de eventos de aplicativos “VSS” e “spp” para obter mais informações.
Detalhes: o escritor experimentou um erro não transitório. Se o processo de backup estiver em novo, é provável que o erro se reeve.
Como mencionado na mensagem de erro, este erro está relacionado ao VSS e SPP. Este problema é conhecido por estar presente apenas no Windows 10. O código de erro associado a este erro é 0x81000019. Esta questão é vista principalmente quando:
- O PC tem alguns problemas de memória.
- Arquivos do sistema corrupto.
- O antivírus de trinta partes está interferindo.
Neste artigo, selecionamos algumas correções que o ajudarão a resolver esse erro de backup.
Índice
- Correção 1: Inicie os serviços
- Correção 2: Execute a verificação de erros no disco
- Correção 3: Execute o DISP e as varreduras SFC
- Correção 4: Desative o antivírus de terceiros
- Corrigir 5: Reparar as janelas de instalação
Correção 1: Inicie os serviços
Etapa 1: Abra o Execute a caixa de diálogo usando as chaves Windows+r.
Etapa 2: Tipo Serviços.MSc e acertar Digitar.
Etapa 3: Nas janelas de serviços que se abrem, role para baixo e localize o serviço nomeado Serviço de mecanismo de backup de nível de bloqueio e clique duas vezes nele.

Etapa 4: nas janelas de propriedades que abrem, altere o tipo de inicialização para Automático.
Etapa 5: na seção de status do serviço, clique em Começar botão e verifique se o status do serviço é Correndo.
Etapa 6: clique no Aplicar botão e depois clique no OK botão.
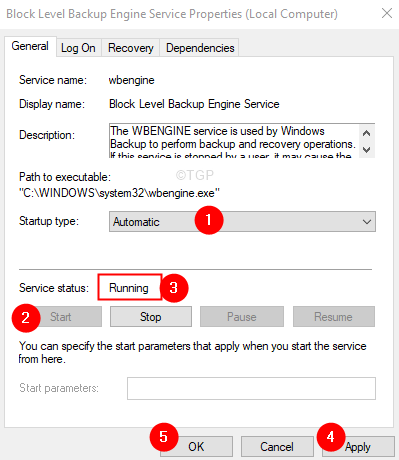
Etapa 7: agora repita as etapas 3-6 e verifique se os serviços abaixo estão em execução:
- Chamada de procedimento remoto (RPC)
- RPC final do ponto de ponta
- Backup do Windows
Correção 2: Execute a verificação de erros no disco
Etapa 1: Abra o Windows Explorer usando as chaves Windows+r.
Etapa 2: No painel do lado esquerdo, clique com o botão direito do mouse Windows (C :) Drive(A unidade que possui o sistema operacional Windows instalado em seu sistema)
Etapa 3: Selecione Propriedades.
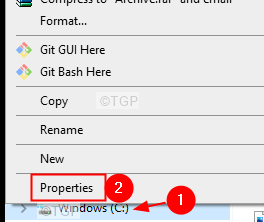
Etapa 4: Na janela de propriedades que abre, clique no Ferramentas aba.
Etapa 5: na seção de verificação de erros, clique no Verificar botão.
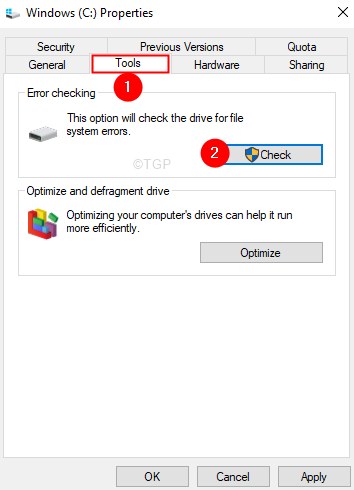
Etapa 6: no prompt que aparece, clique em Scan Drive.
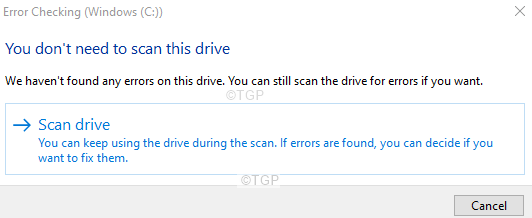
Etapa 7: você verá que a digitalização começa. Isso pode levar algum tempo. Por favor, seja paciente até que a varredura termine.
Etapa 8: uma vez, a varredura está completa, reinicie o sistema.
Correção 3: Execute o DISP e as varreduras SFC
Etapa 1: Abra o terminal de execução. Pode -se usar o atalho janelas e R para fazer o mesmo.
Etapa 2: Tipo cmd e segure as chaves Ctrl+Shift+Enter Para abrir o prompt de comando no modo de administrador.
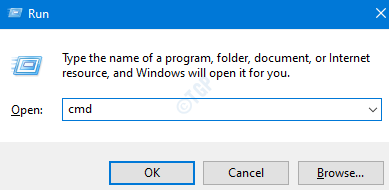
Etapa 3: Na caixa de diálogo de confirmação que aparece, clique no Sim
Etapa 4: digite os comandos abaixo um após o outro. Faça questão de acertar Enter após cada comando
DIST /ONLINE /LIMPEURA-AMAGEM /ScanHealth Disp /Online /Cleanup-Imagem /RestaoreHealth SFC /Scannow
Etapa 5: aguarde até a verificação terminar e depois reinicie o sistema.
Verifique se isso ajuda a resolver o problema.
Correção 4: Desative o antivírus de terceiros
Se você tiver algum antivírus de terceiros instalado no sistema, desativando-o temporariamente ou desinstalar o AV pode ajudar. Observe que o problema não é conhecido por ser causado pelo Windows Defender Firewall. Geralmente é visto com AVs como McAfee, Avast, Combo, etc.
Etapa 1: Em primeiro lugar, tente desativar o programa antivírus. Consulte o site da AV para ver como desativar o antivírus, pois as instruções são diferentes para cada fornecedor.
Etapa 2: Se a desativação não funcionou, tente desinstalar completamente o programa AV.
Etapa 3: abra a janela de corrida usando Windows+r
Etapa 4: Tipo Appwiz.cpl e acertar Digitar.
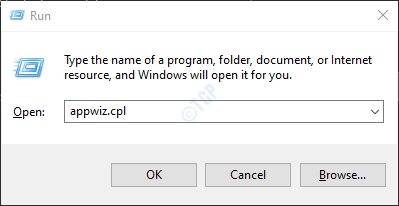
Etapa 5: Na janela do programa e apresenta que abre, localize seu software antivírus.
Etapa 6: Clique com o botão direito do mouse no software e escolha Desinstalar como mostrado abaixo.
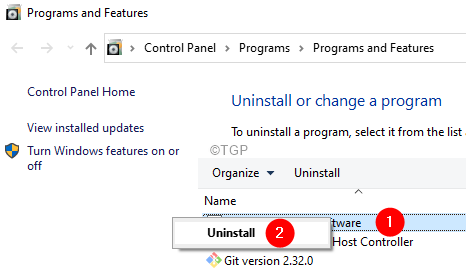
Etapa 7: Siga as instruções na tela e complete o processo de desinstalação.
Etapa 8: reinicie o computador.
Etapa 9: tente executar o backup novamente.
Etapa 10: se você não encontrar nenhuma mensagem de erro, isso significa que o antivírus de terceiros causou o problema.
Etapa 11: tente instalar o software antivírus de terceiros novamente com a versão mais recente e verifique se você ver os problemas.
Etapa 12: Se você ainda está vendo o problema, talvez precise esperar até que a próxima versão seja lançada.
Corrigir 5: Reparar as janelas de instalação
Muitos usuários relataram que esse problema os ajudou a corrigir o problema.
Nota: você deve ter o DVD de instalação inicializável do Windows pronto
Etapa 1: Insira o DVD de instalação inicializável do Windows
Etapa 2: Você será perguntado se deseja continuar inicializando em CD ou DVD. Imprensa Digitar
Etapa 3: Escolha o seu Preferência de idioma e acertar o Próximo botão
Etapa 4: No canto inferior esquerdo da janela, clique em Repare seu computador
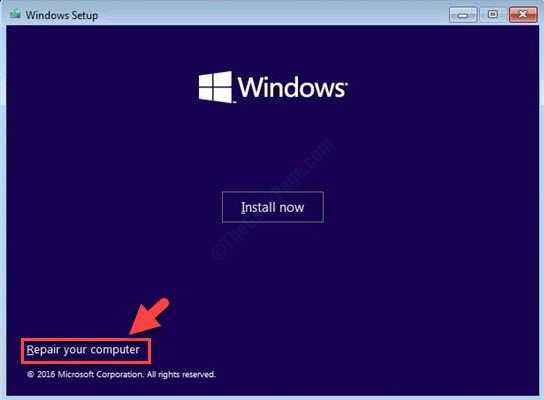
Etapa 5: Na janela azul que você vê, clique em Solucionar problemas
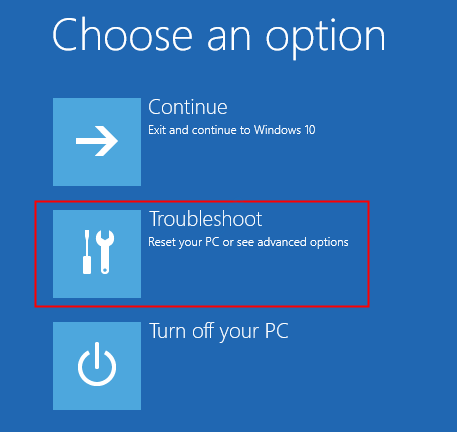
Etapa 6: agora, clique em Opções avançadas
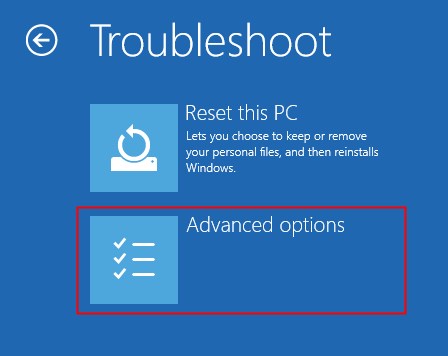
Etapa 7: finalmente, clique em Reparo automático ou Reparo de inicialização
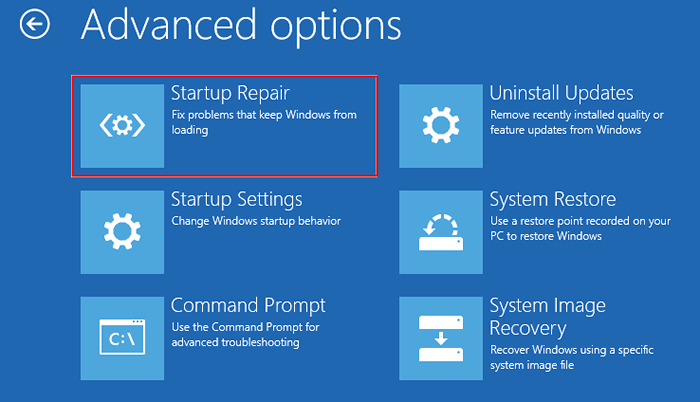
Etapa 8: sente -se e espere pacientemente até o acabamento automático de reparo.
Etapa 9: reinicie o sistema.
Isso é tudo
Esperamos que este artigo tenha sido informativo. Por favor, comente e deixe -nos saber a correção que o ajudou a resolver o problema.
Obrigado pela leitura.
- « Como corrigir o erro do aplicativo 0xc00000fd no Windows 11, 10
- Como esvaziar a lixeira de reciclagem automaticamente no Windows 11 »