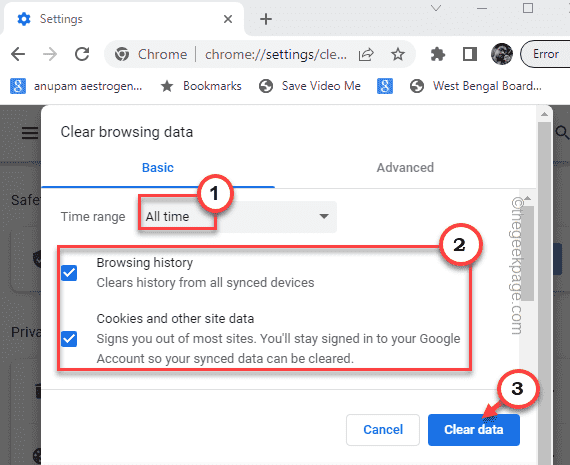Como consertar Anydesk não funcionando no Windows 11/10
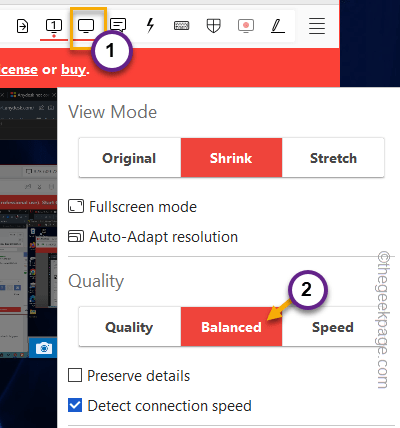
- 2054
- 47
- Mrs. Willie Beahan
Anydesk, o famoso desktop remoto às vezes pode deixar de se conectar à área de trabalho remota. Então, se você tentar usar Anydesk, mas falhar, não se preocupe. Soluções de desktop remotas como qualquer pessoa falham às vezes e é usual. Ande por essas resoluções rápidas e aplique essas correções rápidas para resolver o problema.
Correções rápidas -
1. Reiniciar Seu sistema. A reinicialização do sistema deve ajudá -lo a se reconectar à configuração remota.
2. Verifique a sua conexão com a internet. Embora tenhamos mencionado etapas de solução de problemas para problemas relacionados à rede posteriormente, você deve ficar de olho nos problemas de conectividade da Internet.
Índice
- Corrigir 1 - reinicie o explorador de arquivos
- Fix 2 - Execute alguns comandos
- Fix 3 - Limpe o histórico de navegação
- Corrigir 4 - tente reiniciar Anydesk
- Fix 5 - Permitir Anydesk através do firewall
- Fix 6 - Defina a qualidade para equilibrar
- Fix 7 - Desative a conexão Hyper -V
- Corrigir 8 - Verifique as configurações de data e hora
Corrigir 1 - reinicie o explorador de arquivos
Reinicie o explorador de arquivos. Deve ajudá -lo a reconectar o sistema remoto a Anydesk.
1. No começo, verifique se há alguns casos de arquivo de arquivo aberto. Se não, pressione o Win Key+E teclas juntas.
2. Então, clique com o botão direito do mouse no Ícone do Windows e toque “Gerenciador de tarefas”Para abrir.
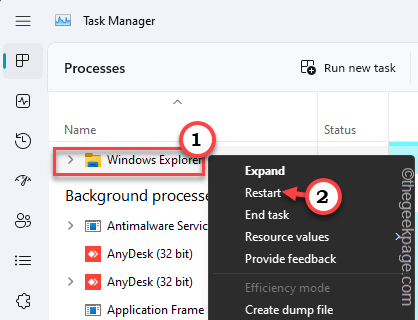
2. No gerente de tarefas, procure o “Explorador de arquivos" processo. Agora, basta tocá-lo e toque “Reiniciar”Para reiniciar o processo do File Explorer.
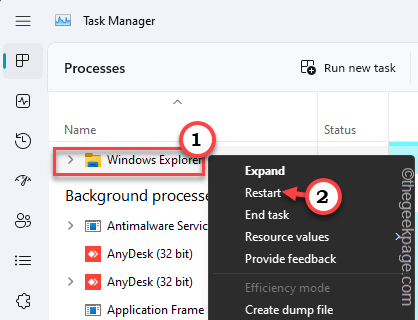
A tela inteira (exceto o gerente de tarefas) fica branca, congelada por alguns segundos. Não clique ou faça nada. Espere pacientemente e logo tudo voltará ao normal.
Agora, abra Anydesk e verifique se está funcionando.
Fix 2 - Execute alguns comandos
Existem alguns comandos de rede que você pode executar para corrigir esse problema se este for um problema orientado para a rede.
1. O terminal pode ser acessado com direitos administrativos. Escreva "cmd”Na barra de pesquisa.
2. Então, com direito “Prompt de comando"E toque"Executar como administrador““.
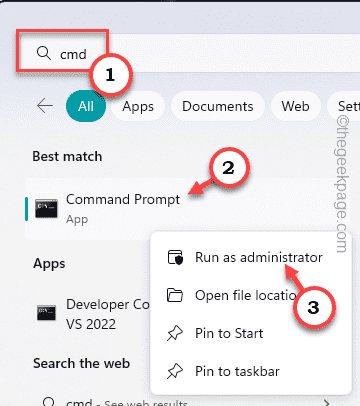
3. Lá, colar esses códigos um por um e depois atingem Digitar Para redefinir a configuração do Windows e renovar o IP.
netsh winsock redefinir netsh int ip redefinir
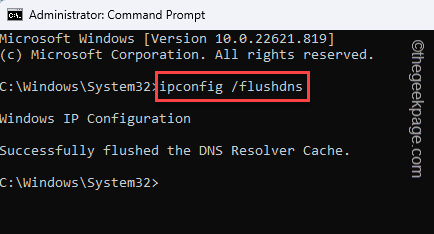
Depois de executar os dois códigos de redefinição IP, você verá o aviso para reiniciar o sistema.
Mas antes de reiniciar seu sistema, você precisa passar alguns comandos.
4. Tipo esses três comandos, um de cada vez, e atingem Digitar para executá -los.
ipconfig /flushdns ipconfig /libere ipconfig /renow
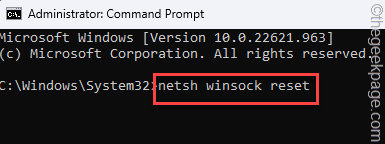
Feche o terminal do prompt de comando. Então você pode reiniciar seu computador.
Tente se conectar à configuração usando Anydesk.
Fix 3 - Limpe o histórico de navegação
Se você estiver usando o navegador do Google Chrome, limpe seu histórico de navegação.
1. Abrir Google Chrome.
2. Então, abra uma nova guia lá e colar este link e acertar Digitar.
Chrome: // Configurações/privacidade
3. Em seguida, clique em “Dados claros de navegação”Para abrir.
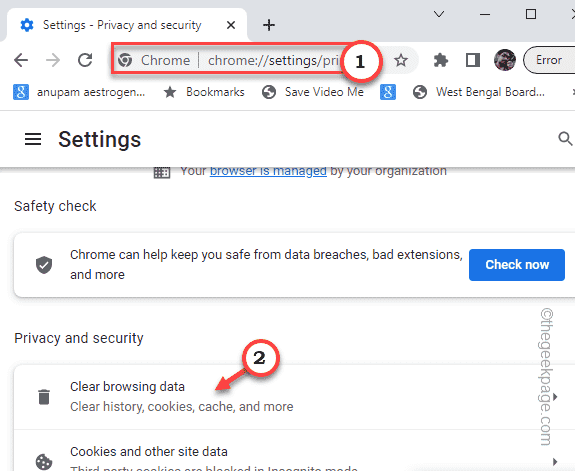
4. Em seguida, você deve alternar o intervalo de tempo para “Tempo todo““.
5. Então, verifique o “História de navegação"E" cookies e outros dados do site ".
6. Finalmente, toque “Apagar os dados”Para limpar o histórico de navegação.
Depois de limpar a história do Chrome, você pode fechar o navegador.
Tente criar uma nova sessão de AnyDesk e teste.
Corrigir 4 - tente reiniciar Anydesk
Você pode reiniciar qualquer pessoa usando o gerenciador de tarefas e testar.
1. Feche Anydesk. Se uma sessão estiver tentando carregar, feche -a.
2. Agora, Anydesk minimiza a bandeja do sistema e continua a executar. Então, clique no ícone de seta uma vez e procure o Anydesk ícone.
3. Então, toque certo e toque “Desistir”Para sair de Anydesk.
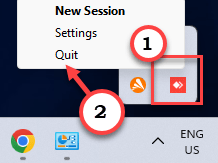
4. Ainda alguns tópicos de Anydesk podem correr o tempo todo em segundo plano.
5. Então, pressione o Ctrl+Shift+ESC teclas juntas.
6. Quando o gerente de tarefas se abrir, procure o “Anydesk”Processo e toque“Finalizar tarefa““.
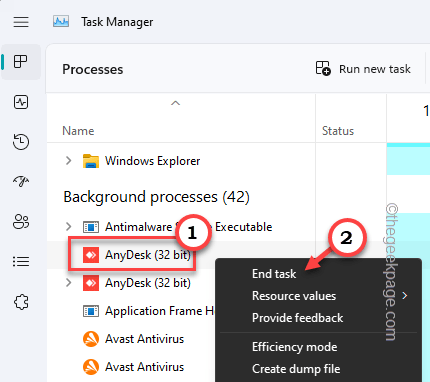
Passe por todos os processos na tela do gerenciador de tarefas e verifique se você pode encontrar quaisquer instâncias do processo AnyDesk ainda em execução. Encerrar esses processos.
Depois de fazer isso, próximo ao gerente de tarefas.
Espere por alguns segundos e depois, relança Anydesk e tente se reconectar.
Fix 5 - Permitir Anydesk através do firewall
Verifique se Anydesk é permitido através do firewall.
1. Abra o Correr caixa.
2. Então, pressione o Win Key+R teclas juntas.
3. Próximo, escrever isso na caixa e toque “OK““.
firewall.cpl
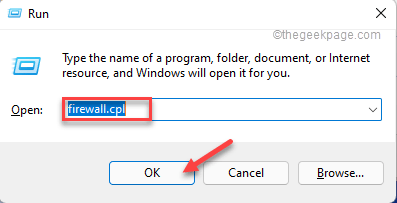
4. Agora, no painel direito, clique em “Permitir um aplicativo ou recurso através do Windows Defender Firewall““.
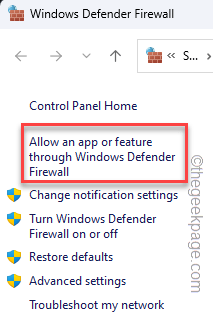
5. Para alterar as configurações do firewall, toque em “Mudar configurações““.
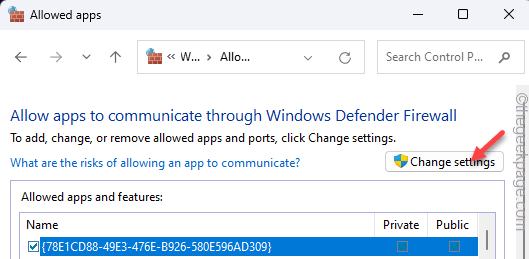
6. Agora, se você puder olhar com cuidado, poderá ver o aplicativo AnyDesk na lista.
7. Lá, verificar o "Público" e "PrivadoCaixas de seleção para todas as instâncias de Anydesk na lista.
8. Depois disso, toque “OK”Para salvar as mudanças.
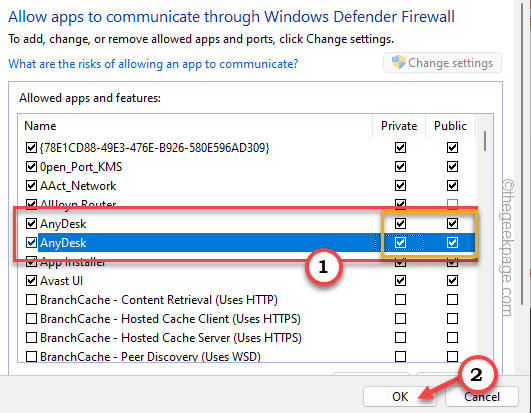
Feche o painel de controle.
OBSERVAÇÃO - Se você estiver usando um dispositivo de uma instituição ou organização, esses dispositivos têm algumas camadas de um firewall adicional. Então, nesse caso, você precisa a lista de permissões no firewall da organização. Isso ocorre porque alguns dos recursos como a digitalização HTTPS ou a inspeção profunda de pacotes precisam de autenticação para passar pelo firewall.
Fix 6 - Defina a qualidade para equilibrar
Você pode definir o tipo de conexão remota para a qualidade equilibrada se estiver conectado a uma rede de baixa largura de banda. Dessa forma, a conexão não será desconectada facilmente.
1. Inicie o Anydesk.
2. Em seguida, reconecte a configuração da área de trabalho remota.
3. Na barra de menus, toque no “Configurações do visor”Recurso para abrir essa configuração.
4. Agora, nas opções suspensas, você encontrará várias opções. Defina a qualidade como “Equilibrado" modo.
5. Além disso, verifique se o “Detecte a velocidade da conexão”A caixa é verificado.
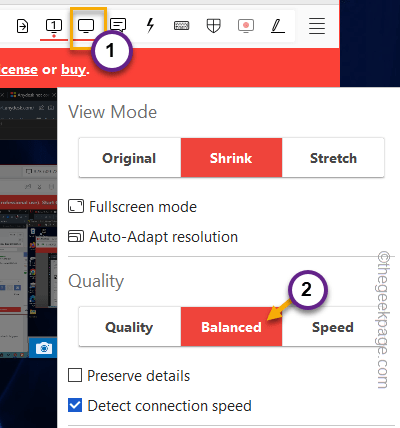
Depois disso, verifique a conexão Anydesk novamente.
Fix 7 - Desative a conexão Hyper -V
Se você tiver uma conexão remota configurada com o Hyper-V e tentando usar o AnyDesk para estabelecer o conexão de um sistema remoto, isso pode causar esse problema.
O modo aprimorado de Hyper-V e Anydesk pode colidir, resultante da não funcionalidade de qualquer um desses recursos.
Você deve parar de usar o tipo de sessão aprimorado. Geralmente, isso deve ajudá -lo a resolver o problema.
1. Inicie o Anydesk e mantenha -o de lado.
2. Então, tire o direito do VM Máquina e clique em “Configurações”Para abrir as configurações da máquina remota.
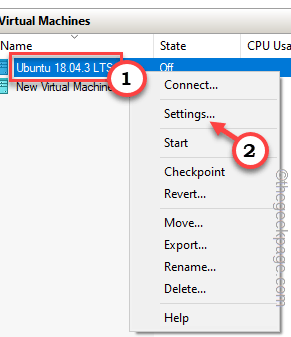
3. No painel esquerdo, você encontrará o Serviços Seções.
4. Lá, você tem que selecionar o “Política de modo de sessão aprimorada““.
5. Agora, no painel direito, desmarque o "Permitir o modo de sessão aprimorado" caixa.
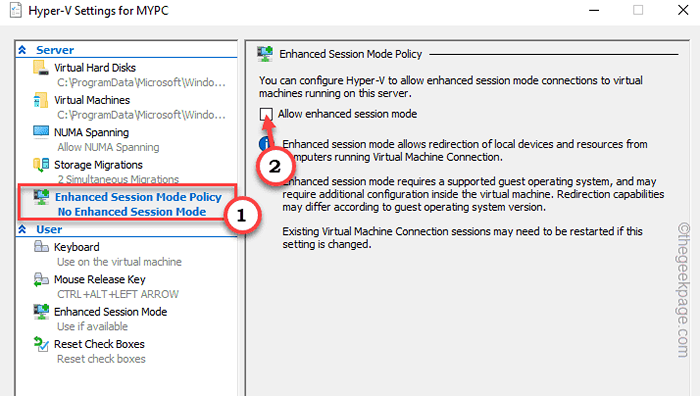
6. Depois disso, toque “Aplicar" e "OK”Para salvar as mudanças.
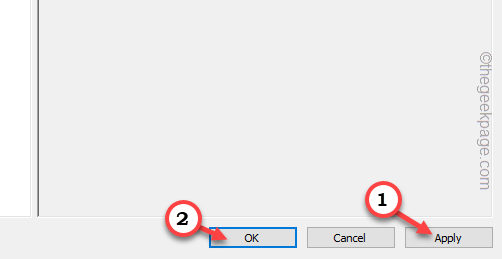
Claro, você tem que reiniciar a caixa virtual para essa mudança funcionar. Então, desligue a máquina remota e inicie -a novamente.
Corrigir 8 - Verifique as configurações de data e hora
Se o dispositivo host ou o sistema de convidados tiver as configurações de data e hora erradas, pode causar problemas de conexão em Anydesk. Portanto, verifique se a data e a hora dos dois sistemas estão configuradas corretamente.
É melhor sincronizar Ambos os sistemas usando um servidor de tempo da Internet.
1. Abra uma caixa de corrida usando Win+r chaves.
2. Então, tipo isso e clique em “OK““.
timedate.cpl
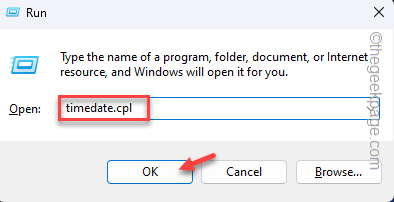
3. Quando as configurações de data e hora se abrem, vá para o “Tempo na internet" aba.
4. Em seguida, clique em “Mudar configurações… ”Para abrir.
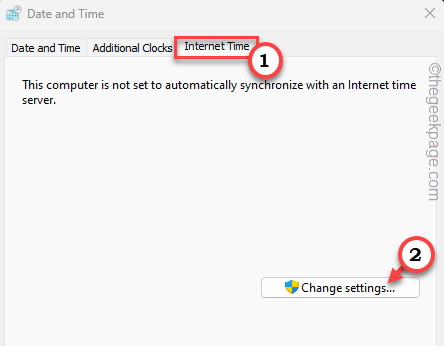
5. Agora, verificar o "Sincronize com um servidor de tempo da Internet:““.
6. Então, toque “Atualizar agora““.
7. Depois disso, clique em “OK”Para salvar a mudança.
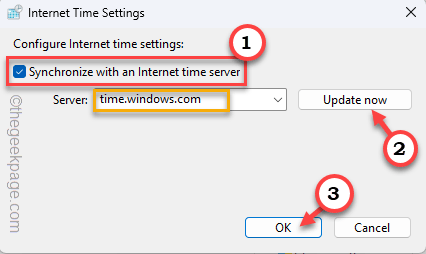
Em seguida, tente criar uma conexão usando Anydesk. Isso deve ajudá -lo a resolver o problema.
- « Solicitação da Web para carregar políticas GUAC falhou no back -end universalappconfigurationservice
- Como alterar a largura de banda reservável limite no Windows 11 »