Como corrigir um erro de renderizador de áudio no Windows 10

- 5009
- 132
- Wendell Legros
Você continua recebendo um “erro de renderizador de áudio. Reinicie seu computador ”Mensagem enquanto assistia-ou tentam assistir-youtube no Windows 10? Se você ainda não o fez, faça o que a mensagem diz e tente reiniciar seu computador. Em seguida, acompanhe o cache do navegador.
Se isso não se livrar do erro do renderizador de áudio do YouTube (ou se continuar voltando depois de algum tempo), pode haver um problema relacionado ao software com seus dispositivos de áudio. As correções abaixo devem ajudá -lo a consertar isso.
Índice
Ter alguns dispositivos externos de reprodução conectados ao seu computador ao mesmo tempo também pode resultar no erro do renderizador de áudio do YouTube.
Nesse caso, mantenha o dispositivo de reprodução padrão conectado e desconecte o outro dispositivo de áudio. Então, verifique se isso corrige as coisas. Sem sorte? Leia.
Programas de mistura de áudio fechados
Programas de mixagem de áudio, como o Mixcraft. Se você tem um programa semelhante em funcionamento em segundo plano, sair completamente antes de assistir ao YouTube pode ajudar.
Você também pode impedir que esses aplicativos assumam o controle de seus dispositivos de áudio. Em Mixcraft, por exemplo, vá para Arquivo > Preferências > Dispositivo de som e desligue o interruptor ao lado de Modo exclusivo.
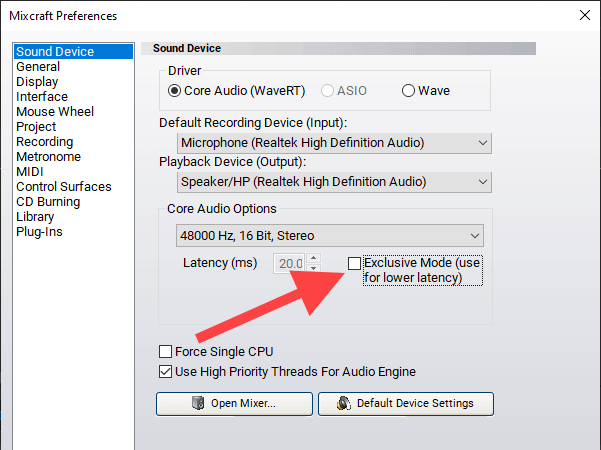
Isso pode resultar em problemas de latência durante o uso do programa, lembre -se de ativar o modo exclusivo (ou seu equivalente) quando necessário.
Desativar/ativar dispositivos de som
Desativar e ativar o dispositivo de reprodução de áudio padrão no seu computador é outra correção potente que pode resolver o erro de renderizador de áudio no Windows 10.
1. Clique com o botão direito do mouse Começar botão e selecione Gerenciador de Dispositivos.
2. Expandir Entradas e saídas de áudio.
3. Clique com o botão direito do mouse no seu dispositivo de áudio padrão e escolha Desativar dispositivo.
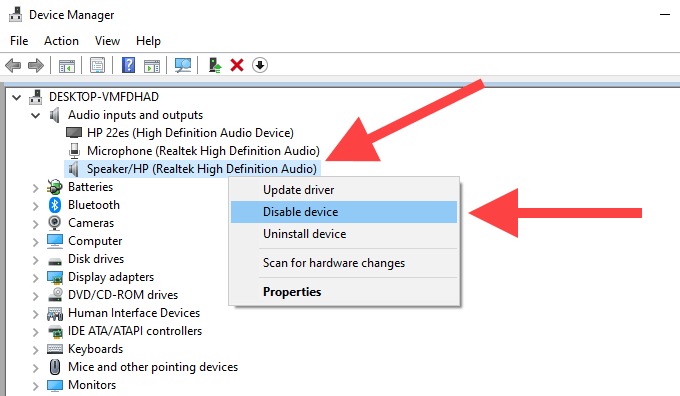
Observação: Se vários dispositivos estiverem listados, selecione o Volume Ícone na bandeja do sistema para descobrir seu dispositivo de reprodução padrão.
4. Selecione Sim confirmar.
5. Clique com o botão direito do mouse no dispositivo de áudio novamente e selecione Ativar dispositivo.
Execute solucionador de problemas de áudio
Se você ainda vê o erro de renderizador de áudio do YouTube, é hora de usar o solucionador de problemas de áudio embutido no Windows 10. Pode detectar e ajudá -lo a corrigir problemas subjacentes.
1. Abra o Começar menu, tipo Solucionar problemas, e depois selecione Abrir.
2. Selecione a opção rotulada Solucionadores de problemas adicionais.
3. Selecione Jogando áudio, e depois selecione Execute o solucionador de problemas.
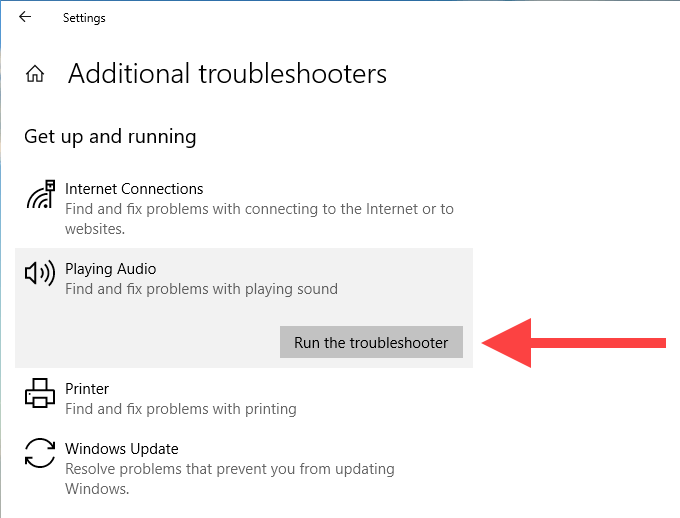
4. Siga quaisquer instruções e sugestões na tela para resolver problemas relacionados aos seus dispositivos de áudio.
Rollback Audio Drivers
O erro de renderizador de áudio do YouTube começou a aparecer depois de atualizar qualquer dispositivo de reprodução de áudio ou drivers relacionados a cartões de som? Nesse caso, tente rolá -los de volta.
Observação: Você não pode usar o Role o motorista opção nas etapas abaixo se você não atualizou seus drivers de áudio.
Dispositivo de reprodução de áudio
1. Clique com o botão direito do mouse Começar botão e selecione Gerenciador de Dispositivos.
2. Expandir Entradas e saídas de áudio.
3. Clique com o botão direito do mouse no seu dispositivo de áudio padrão e escolha Propriedades.
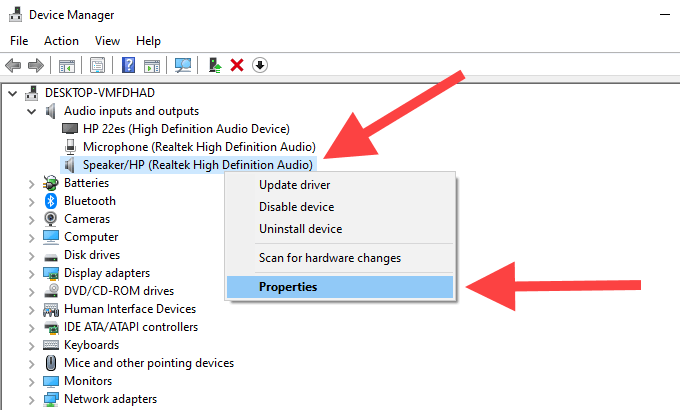
4. Mude para o Motorista aba.
5. Selecione Role o motorista.
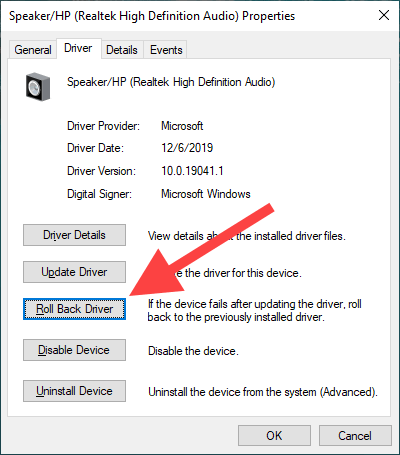
Drivers de cartão de áudio
1. Expandir o Controladores de som, vídeo e jogo seção dentro do gerente de dispositivo.
2. Clique com o botão direito do mouse no driver do cartão de áudio e selecione Propriedades.
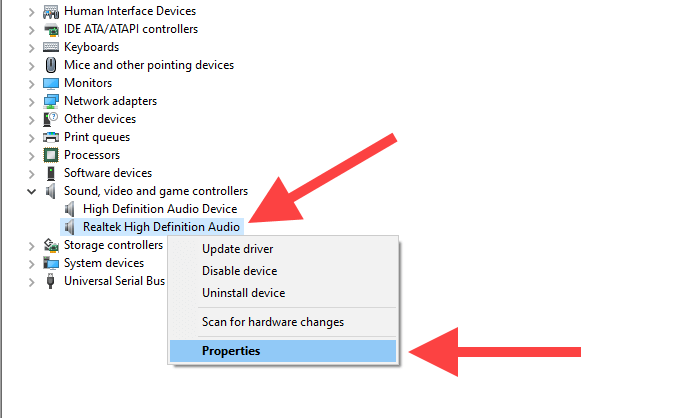
3. Mude para o Motorista aba.
4. Selecione Role o motorista.
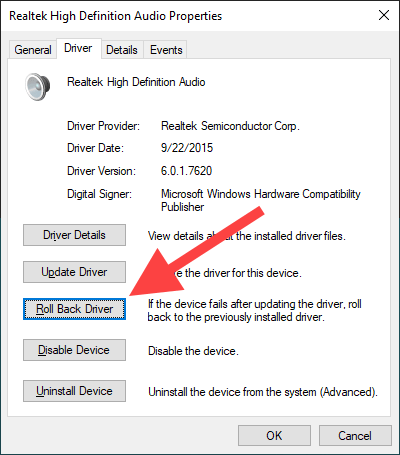
5. Repita as etapas 2-4 se você vir vários drivers de áudio.
Atualize os drivers de áudio
Se você não pode reverter seus motoristas de áudio (ou se isso não corrigiu o erro do renderizador de áudio do YouTube), faça o oposto e atualize -os em vez disso.
Dispositivo de reprodução de áudio
1. Clique com o botão direito do mouse Começar botão e selecione Gerenciador de Dispositivos.
2. Expandir Entradas e saídas de áudio.
3. Clique com o botão direito do mouse no seu dispositivo de saída padrão e escolha Driver de atualização.
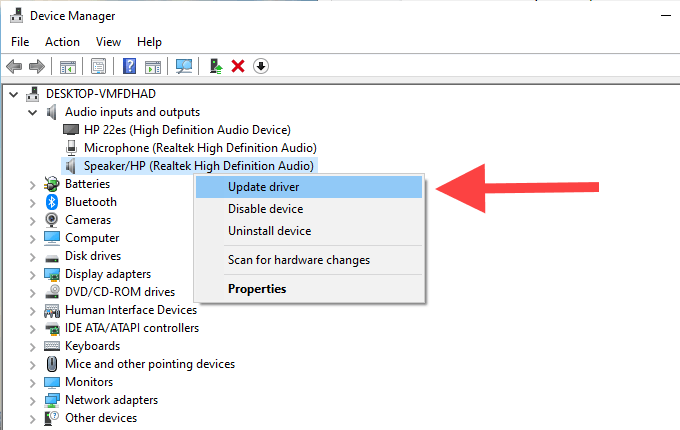
4. Selecione os Pesquise automaticamente por drivers opção para aplicar as atualizações mais recentes do driver, se disponível.
Drivers de cartão de áudio
1. Expandir Controladores de som, vídeo e jogo dentro do gerente de dispositivo.
2. Clique com o botão direito do mouse no seu driver de cartão de som e selecione Driver de atualização.
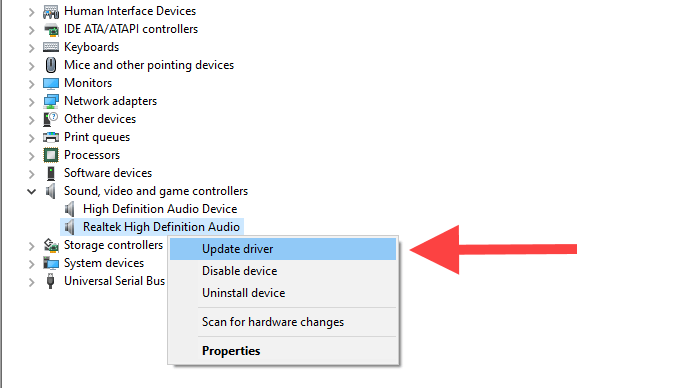
3. Repita a etapa 2 se você vir vários motoristas de áudio.
Atualize o Windows 10
Você atualizou o Windows 10 recentemente? Um sistema desatualizado pode causar todos os tipos de falhas e anomalias técnicas para surgir. Se você não tiver, faça isso agora.
1. Abra o Começar menu, tipo atualização do Windows, e pressione Digitar.
2. Selecione Verifique se há atualizações e instale quaisquer atualizações, se disponível.
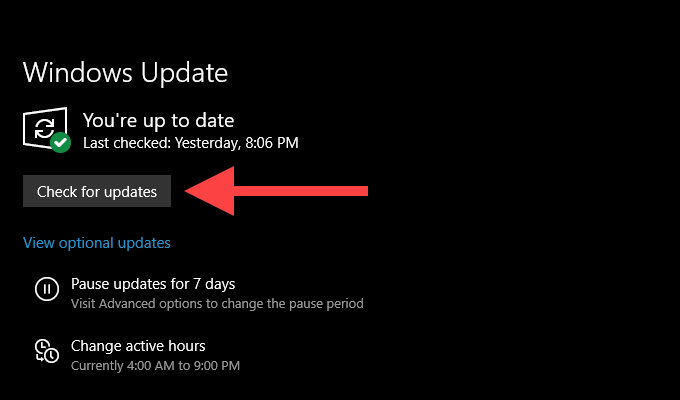
3. Selecione Atualizações opcionais (localizado logo abaixo do Verifique se há atualizações botão) para instalar qualquer atualização relacionada ao áudio, se disponível.
Atualize o navegador da web
Um navegador desatualizado também pode causar problemas em aplicativos da Web, como o YouTube. Embora navegadores como Chrome e Firefox tenham sido projetados para atualizar automaticamente, é sempre uma boa ideia verificar novamente.
No Google Chrome, abra o Menu Chrome, aponta para Ajuda, e depois selecione Sobre Google Chrome.
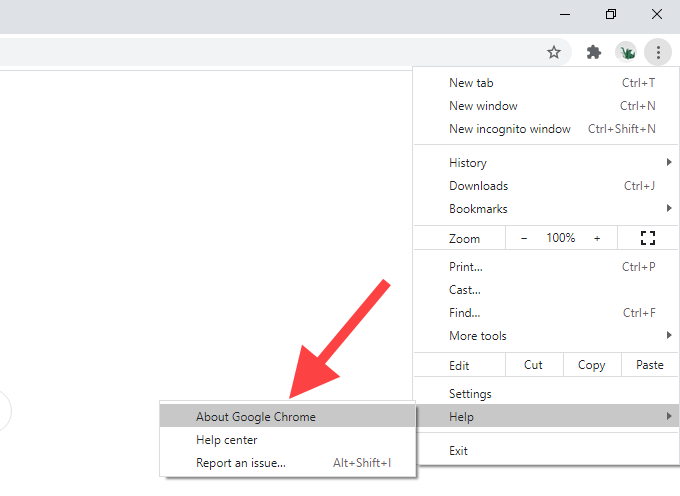
Em Mozilla Firefox, abra o Menu do Firefox, aponta para Ajuda, e depois selecione Sobre o Firefox.
Na Microsoft Edge, abra o Menu Edge, aponta para Ajuda e feedback, e depois selecione Sobre o Microsoft Edge.
Desative a aceleração do hardware
Seu navegador usa aceleração de hardware para acelerar as coisas. No entanto, o recurso é conhecido por causar problemas relacionados ao YouTube aleatoriamente. Desative a aceleração do hardware e verifique se isso corrige o erro de renderizador de áudio no Windows 10.
Google Chrome
1. Abra o Menu Chrome e selecione Configurações.
2. Expandir Avançado e escolha Sistema.
3. Desligue o interruptor ao lado de Use aceleração de hardware quando disponível.
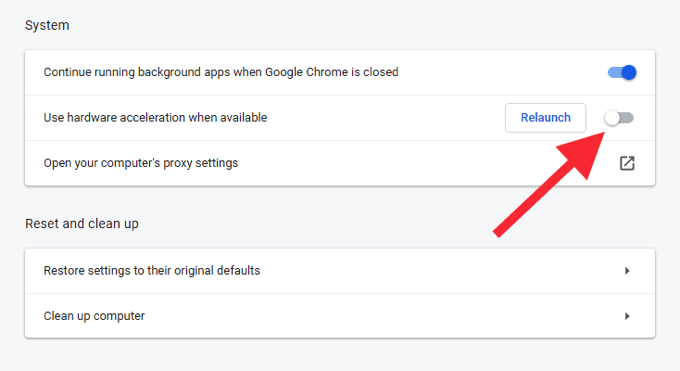
Mozilla Firefox
1. Abra o Menu do Firefox e selecione Configurações.
2. Role para baixo no Em geral guia até você encontrar o Desempenho seção.
3. Desmarque a caixa ao lado de Use aceleração de hardware quando disponível.
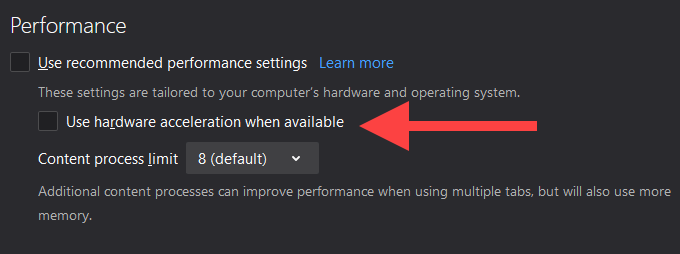
Microsoft borda
1. Abra o Menu Edge e selecione Configurações.
2. Expandir Avançado e escolha Sistema.
3. Desligue o interruptor ao lado de Use aceleração de hardware quando disponível.
Navegadores de troca
Às vezes, o erro do renderizador de áudio do YouTube pode ser específico para um navegador específico. Se você usa o Chrome, por exemplo, tente mudar para o Firefox ou vice-versa.
Atualizar BIOS
Fórum Chatter indica a atualização do BIOS do sistema (sistema básico de entrada/saída) como uma solução possível para o erro de renderizador de áudio do YouTube, especialmente em dispositivos de laptop fabricados pela Dell. No entanto, isso pode colocar seu computador inteiro em risco se for feito incorretamente.
Caso você queira prosseguir, recomendamos fortemente que você passasse pelo nosso guia de atualização do BIOS para aprender tudo o que você precisa saber sobre o procedimento.
Comece a assistir
Felizmente, as dicas de solução de problemas acima o ajudaram. Se você souber de outras correções que funcionaram para você, compartilhe com outros leitores na seção de comentários abaixo.
- « O que é o Windows Modules Installer Worker (e é seguro)
- 4 maneiras de converter o Excel em folhas do Google »

