4 maneiras de converter o Excel em folhas do Google
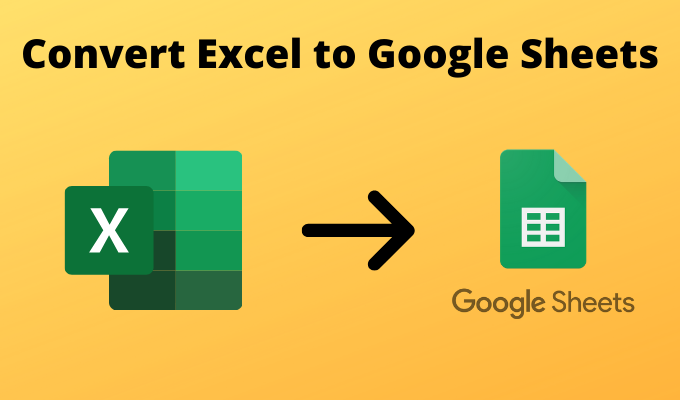
- 2116
- 215
- Mr. Mitchell Hansen
Se você trabalha com dados no Excel e percebeu que deseja usar funções ou scripts do Google Sheets, é bastante fácil converter arquivos do Excel em folhas do Google.
No entanto, existem várias maneiras de fazer isso, dependendo do formato dos dados originais. O processo depende se a planilha do Excel é salva em formato CSV, formato padrão do Excel ou incluir qualquer script já.
Índice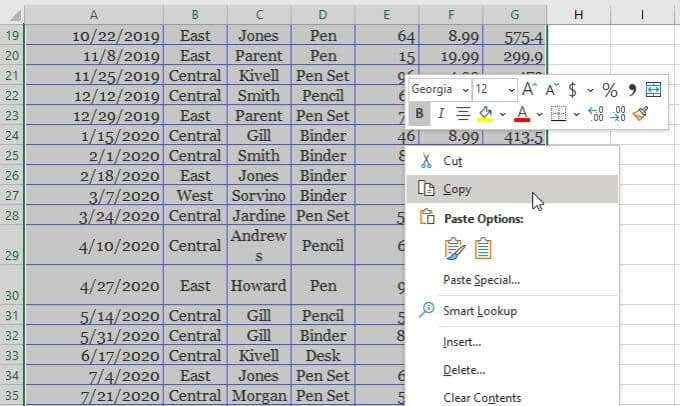
2. Clique com o botão direito do mouse na célula esquerda superior na planilha do Google Sheets, onde você deseja colocar os dados. Selecione Colar.
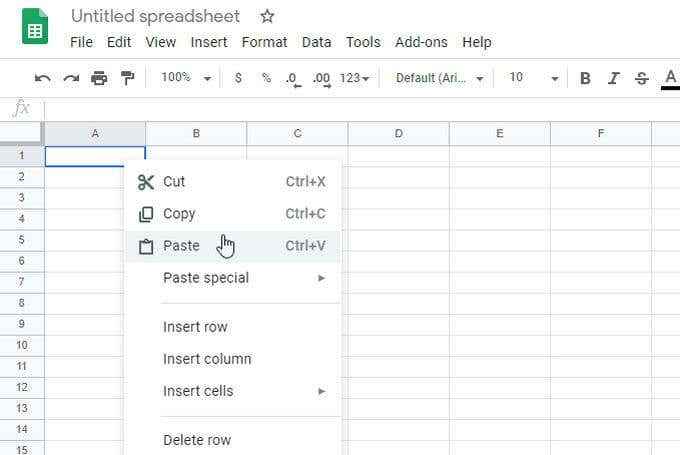
Isso preencherá a folha com todos os dados que você copiou da planilha do Excel. É simples assim.
2. Do Arquivo Excel: Basta abrir o arquivo do Excel diretamente
Você pode abrir um arquivo do Excel (*.Xlsx) diretamente, mas você precisará passar por um passo para fazer o upload do arquivo primeiro.
Nas folhas do Google, basta seguir estas etapas para abrir um arquivo do Excel diretamente.
- Selecione Arquivo No menu e selecione Abrir ou Importar.
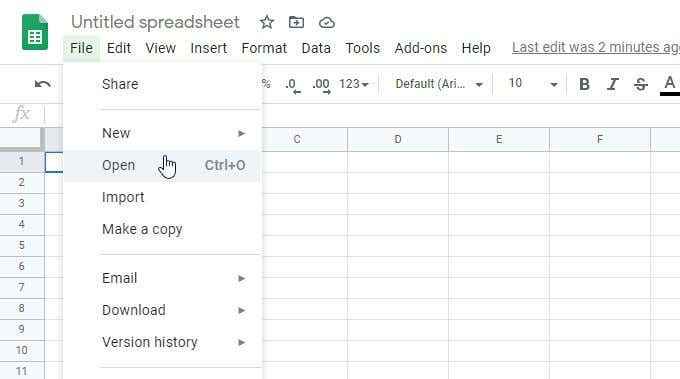
- Na janela que aparece, selecione o Carregar guia e depois selecione o Selecione um arquivo do seu dispositivo botão.
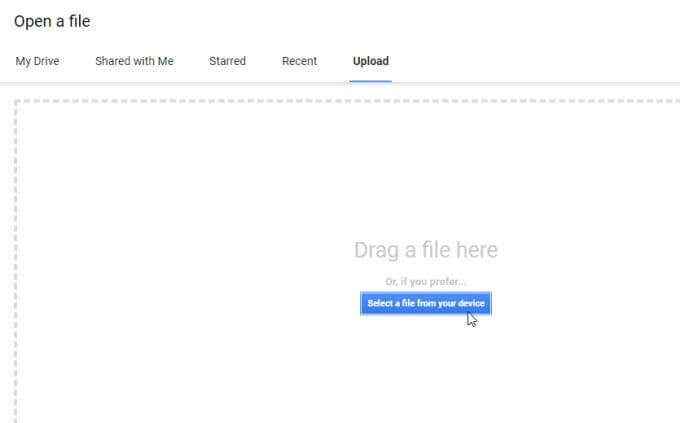
- Navegue até o arquivo do Excel armazenado no seu computador, selecione -o e selecione o Abrir botão.
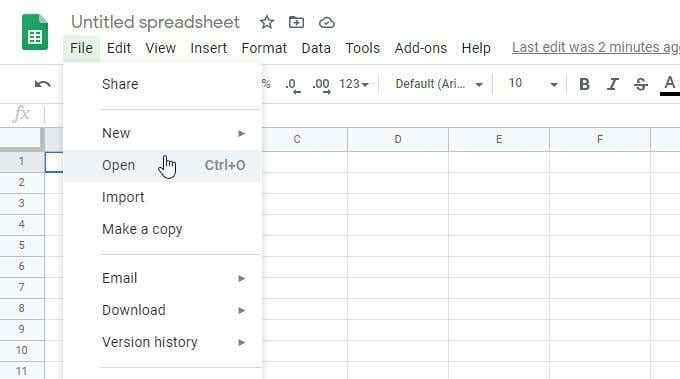
- Isso fará o upload do arquivo do Excel e o abrirá no Google Sheets.
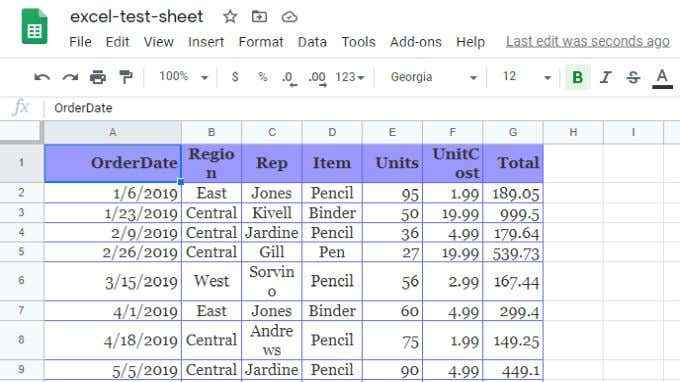
Você notará que várias coisas acontecem quando você usar essa abordagem para converter o Excel em folhas do Google.
- O arquivo do Excel se converte automaticamente para o formato do Google Sheets.
- Ele abre em uma planilha recém -criada em sua conta do Google Sheets.
- A formatação corresponde à da planilha original do Excel o máximo possível.
3. Importar CSV: Importar diretamente de um arquivo CSV
Você pode importar diretamente de um arquivo do Excel que é salvo em formato CSV. No entanto, você precisará saber como o arquivo é delimitado; Seja a guia ou a vírgula delimitada ou com algum outro personagem.
Usando o recurso de importação
Siga o mesmo procedimento acima, mas quando você selecionar o arquivo CSV, verá uma janela para selecionar qual é a formatação do arquivo e como deseja converter os dados da planilha em uma planilha do Google Shape.
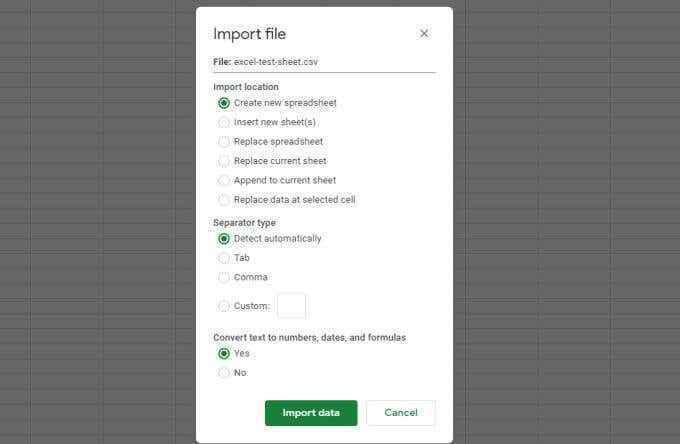
Você também pode configurar se deseja abrir os dados em uma nova planilha, para substituir a folha atual ou anexar à folha atual. Configure também se você deseja que o texto do arquivo CSV seja convertido para o tipo de dados apropriado (números, datas e fórmulas).
Depois de fazer suas opções de conversão, selecione Importar dados para trazer os dados do arquivo CSV para a planilha do Google Sheets Sheets.
Usando a função importData
Outra abordagem para trazer dados de um arquivo do Excel salvo em formato CSV é usando a função importData no Google Sheets.
Há uma captura nessa abordagem. O arquivo precisa ser armazenado em um servidor web online e acessível por meio de um link direto. Por exemplo, o Census Bureau fornece muitos arquivos de dados no formato CSV, como totais populacionais por estado no seguinte link:
https: // www2.Censo.Gov/Programs-Surveys/Popest/DataSets/2010-2019/National/Totals/NST-Est2019-Alldata.CSV
Você pode importar os dados diretamente desse arquivo CSV para a planilha do Google Sheets usando a função Importdata.
1. Abra uma nova planilha de folhas do Google. Clique na célula onde você deseja que os dados importados sejam. Nessa célula, tipo:
= Importdata (“https: // www2.Censo.Gov/Programs-Surveys/Popest/DataSets/2010-2019/National/Totals/NST-Est2019-Alldata.CSV ”)
2. Quando você pressiona Digitar, você verá um status de carregamento por alguns segundos. Então todos os dados aparecerão na planilha.
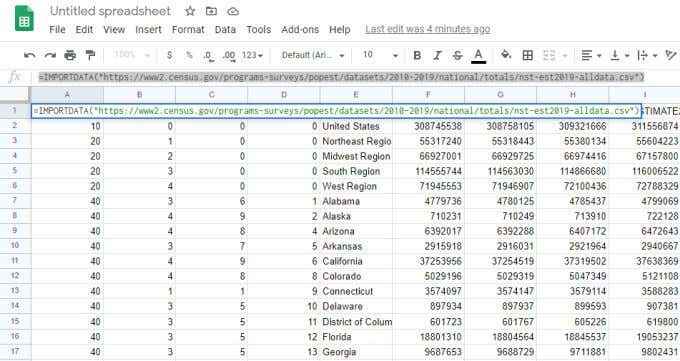
3. Se você deseja tirar um instantâneo dos dados e colocá -los em uma nova planilha para que não atualize a qualquer momento que a fonte do CSV mude on -line, basta destacar todas as células da folha original e copiá -las. Em seguida, abra uma nova folha, clique com o botão direito do mouse na célula, onde você deseja que os dados sejam selecionados Colar especial, então Pasta valores apenas.
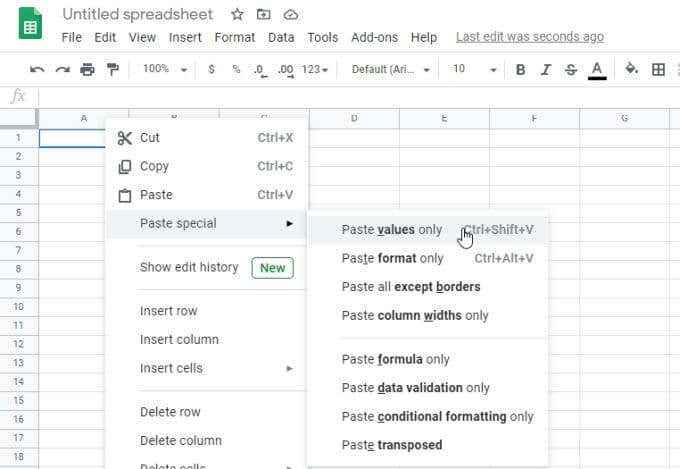
Isso copiará todos os dados originais para uma nova planilha estática no Google Sheets.
4. Abrir com: Abrir arquivo após o upload
Há mais uma técnica para converter o Excel em folhas do Google. Isso funciona se o arquivo é salvo no formato CSV ou XLSX.
1. Carregue o arquivo diretamente para sua conta do Google Drive dentro de qualquer pasta.
2. Clique com o botão direito do mouse no arquivo e escolha Abrir com, então escolha Folhas do Google.
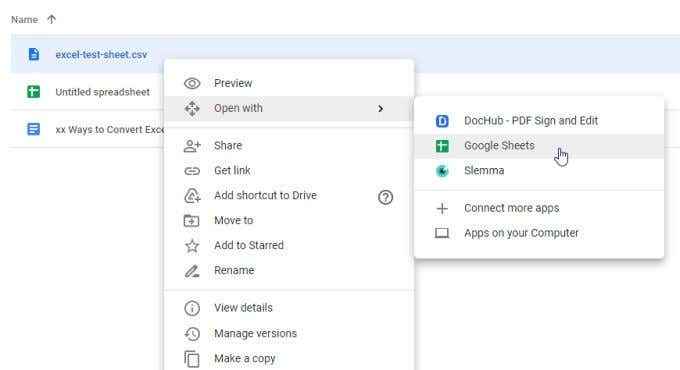
3. Se este for um arquivo CSV, ele será aberto diretamente no formato do Google Sheets. Se estiver no formato XLSX, será aberto no Google Docs no formato XLSX. Você verá isso exibido no topo. Para convertê -lo no formato do Google Sheets, selecione Arquivo No menu e depois selecione Salvar como folhas do Google.
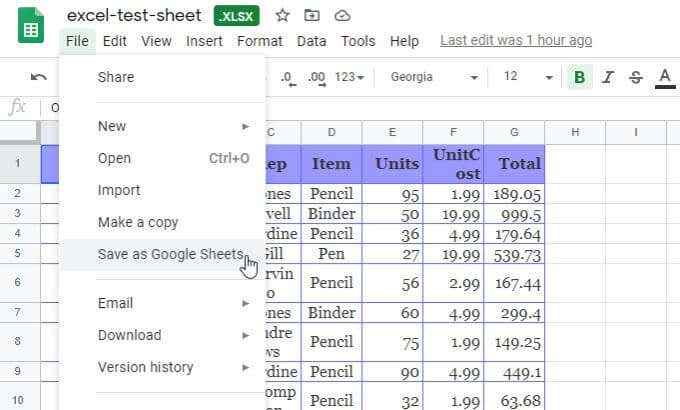
Isso converterá a planilha e a abrirá em uma nova planilha no Google Sheets.
Convertendo o Excel em folhas do Google
Como você pode ver, há mais do que apenas uma maneira de obter dados de planilha do Excel nas folhas do Google. A abordagem que você escolher depende do formato do arquivo original e qual procedimento parece mais conveniente para você.
- « Como corrigir um erro de renderizador de áudio no Windows 10
- Como formatar um cartão SD no Windows 10 »

