Como corrigir “Alps_setMousemonitor Erro” no Windows 10/11
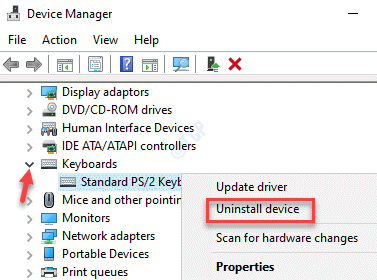
- 3545
- 940
- Wendell Legros
Se você atualizou recentemente o Windows para a versão mais recente do Windows 10 ou 11 ou instalou recentemente uma atualização mais recente do Windows 10, pode ter problemas para usar o teclado e o touchpad. Ao ligar no PC, ele abre primeiro com uma tela preta por um tempo e depois você pode ver a tela de login. Enquanto você tenta fazer login, é quando você pode encontrar o ALPS_SETMOUSEMEMENIGADOR!! impedindo que você use o teclado, o mouse ou o touchpad. No entanto, você pode anexar um mouse ou teclados externos e isso deve funcionar independentemente do erro.
No entanto, depois de fazer login no seu sistema, você verá o Um ponto.exe e ALPS_SETMOUSEMEMENIGADOR!! na sua área de trabalho. Neste ponto, não há outra escolha a não ser aceitar o erro. Embora esse erro possa desaparecer depois que você o aceita pela segunda vez, há possibilidades de que você possa ver esse erro novamente, impedindo que você use o mouse, o touchpad e o teclado que podem ser problemáticos. A boa notícia é que este erro pode ser corrigido. Vamos ver como.
Índice
- Método 1: Usando o botão Iniciar
- Método 2: Usando o solucionador de problemas de hardware e dispositivos
- Método 3: Desinstalar o teclado e o driver do touchpad
- Método 4: Atualize o BIOS do dispositivo
- Método 5: Escorra a bateria
Método 1: Usando o botão Iniciar
1. Desligue o seu computador usando o botão liga / desliga2. Agora, desconecte o carregador do computador3. Pressione e continue mantendo o botão liga / desliga por 10 seg4. Em seguida, pressione e continue mantendo o botão liga / desliga por 60 seg5. Agora, conecte o carregador e inicie seu computador.
Método 2: Usando o solucionador de problemas de hardware e dispositivos
Este erro é bastante comum com os computadores da Lenovo e, de acordo com o serviço de suporte da Lenovo, os usuários devem executar o solucionador de problemas de hardware e dispositivos para corrigir o problema.
Passo 1: aperte o Win + r Teclas juntas no seu teclado para abrir o Comando de execução janela.
Passo 2: No Comando de execução campo de pesquisa, tipo Powershell e pressione o Ctrl + Shift + Enter teclas de atalho para lançar o elevado Windows PowerShell.
Etapa 3: No Windows PowerShell (admin) Janela, execute o comando abaixo e pressione Digitar:
msdt.exe -id devicediagnostic
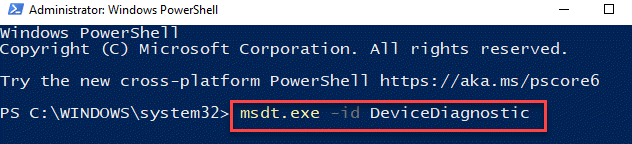
Passo 4: Ele abre o Hardware e dispositivos janela.
Clique em Avançado no fundo.
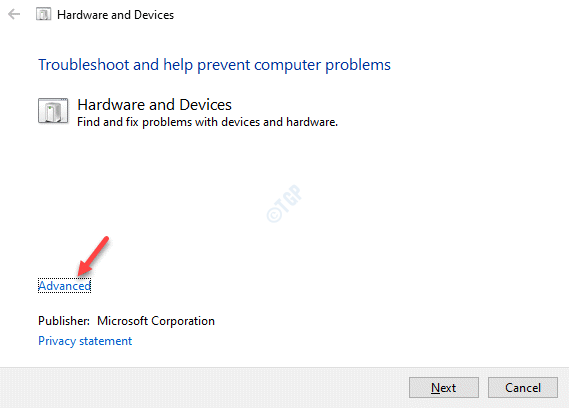
Etapa 5: Verifique a caixa ao lado de Aplique reparos automaticamente.
Clique em Próximo.
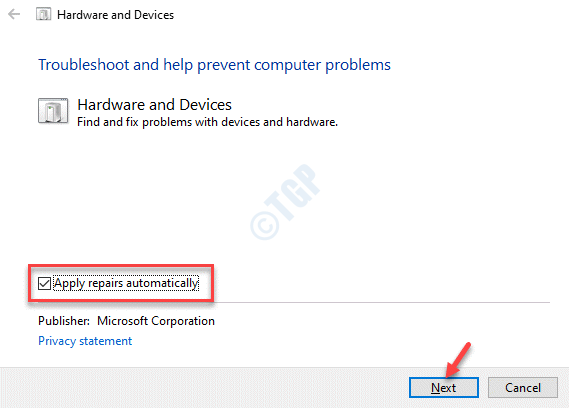
Etapa 6: O solucionador de problemas começa a detectar qualquer problema.
Uma vez feito, ele exibirá uma lista de problemas.
Selecione seu problema e o utilitário começará a solucionar seu problema.
Etapa 7: Depois que a solução de problemas terminar, ela oferecerá duas opções, Aplique esta correção e Pule esta correção.
Selecione Aplique esta correção Para concluir a fixação do erro.
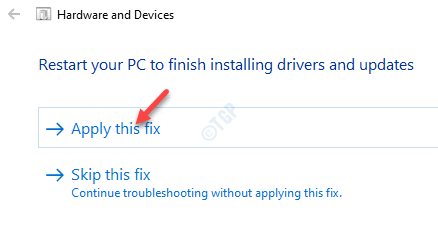
Etapa 8: Você seria solicitado a Reiniciar Seu PC para que as mudanças sejam eficazes.
Clique Próximo para prosseguir.
O solucionador de problemas corrigirá o problema automaticamente e, ao reiniciar seu PC, você não deve mais encontrar o erro.
Método 3: Desinstalar o teclado e o driver do touchpad
Como o problema está relacionado ao teclado e ao dispositivo Touchpad, você deve tentar desinstalar esses drivers e ver sobre isso funciona. Siga o processo abaixo para desinstalar os drivers:
Passo 1: Clique com o botão direito do mouse Começar menu e selecione Correr lançar Comando de execução.
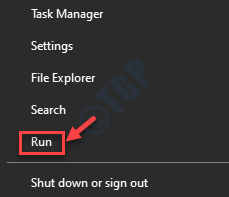
Passo 2: No Comando de execução campo de pesquisa, tipo devmgmt.MSc e pressione OK Para abrir o Gerenciador de Dispositivos janela.
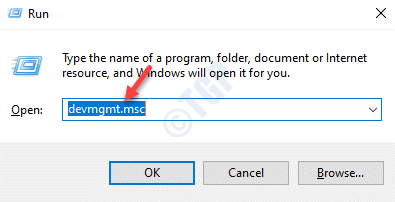
Etapa 3: No Gerenciador de Dispositivos janela, vá para o Teclados seção e expandi -lo.
Agora, clique com o botão direito do mouse no driver do teclado e selecione Desinstalar dispositivo.
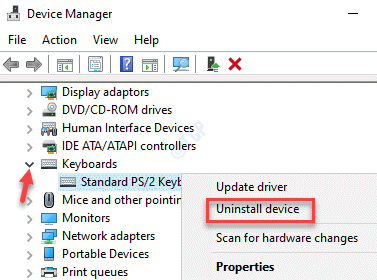
Passo 4: Agora, vá para Touch Pad compatível com escondido e expandir a seção.
Clique com o botão direito do mouse no driver do touchpad e selecione Desinstalar dispositivo.
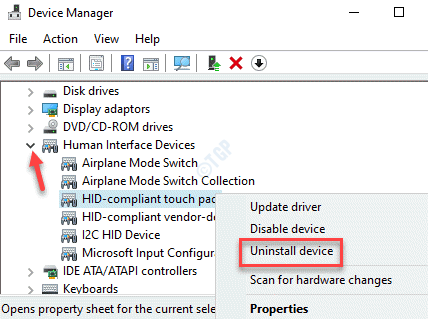
Depois que o processo de desinstalação estiver concluído, reinicie seu PC e o sistema reinstale automaticamente os drivers.
Agora, verifique se o ALPS_SETMOUSEMEMENIGADOR!! aparece novamente.
Método 4: Atualize o BIOS do dispositivo
Antes de prosseguir para atualizar o BIOS do computador, verifique a versão do BIOS no seu PC do Windows 10. Vamos ver como verificar a versão do BIOS:
Passo 1: aperte o Win + X tecla de atalho e selecione o Correr opção.
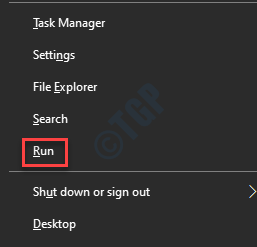
Passo 2: Isso abrirá o Comando de execução janela.
Escrever msinfo32 na caixa de pesquisa e acertar Digitar Para abrir o Informação do sistema janela.
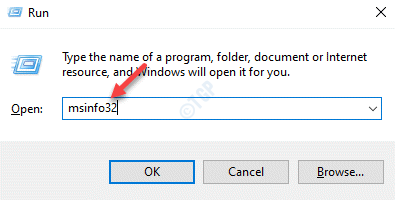
Etapa 3: Em seguida, vá para o lado direito da janela e anote o Versão/data do BIOS.
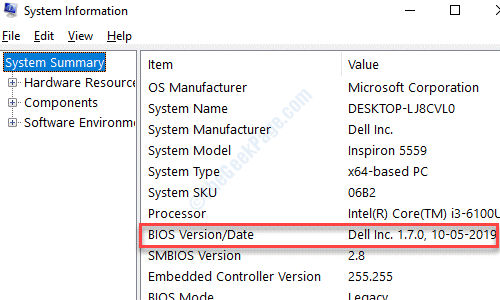
Passo 4: Agora, vá ao site do fabricante do computador e faça o download da atualização mais recente com base em seu BIOS versão.
Termine de instalar a atualização e reinicie seu PC. Você não deve mais ver o erro e o mouse, o teclado e o touchpad devem estar funcionando bem agora.
Método 5: Escorra a bateria
Muitos usuários recomendam drenar completamente a bateria do laptop para corrigir o problema. Então, tudo o que você precisa fazer é desconectar o cabo da bateria e deixar o PC correr até que a energia esteja completamente drenada e o laptop desligar. Quando estiver completamente desligado, conecte o cabo da bateria ao seu laptop e inicialize seu PC. Depois de iniciar, verifique se o ALPS_SETMOUSEMEMENIGADOR!! ainda aparece.
- « O serviço de política de diagnóstico não pode começar. O acesso é negado - erro 5 correção
- Corrigir o controlador Xbox One sem fio requer pino no Windows 10/11 »

