O serviço de política de diagnóstico não pode começar. O acesso é negado - erro 5 correção
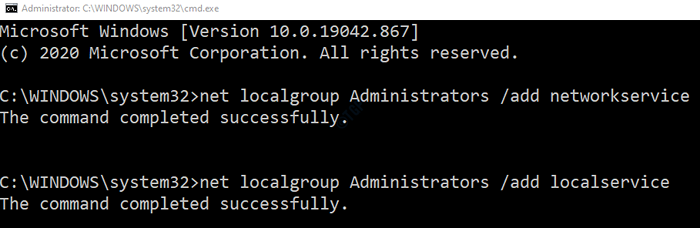
- 4805
- 1410
- Wendell Legros
O Serviço de Política de Diagnóstico (DPS) ajuda a solucionar problemas de problemas com os componentes do Windows no sistema operacional do Windows. Muitos usuários relataram ter visto o erro abaixo -
O serviço de política de diagnóstico não pode começar.ACESS é negado - Erro 5
Este erro é visto principalmente quando você está solucionando sua rede ou conexão à Internet. Quando você vê o erro como acima, significa que o DPS tem alguns problemas e sem o DPS, um não será capaz de solucionar problemas e corrigir problemas do sistema no sistema operacional Windows. Neste artigo, vamos descobrir diferentes maneiras de superar o erro acima e obter o serviço de política de diagnóstico para funcionar novamente. Certifique -se de experimentar as correções na mesma ordem, dada abaixo.
Índice
- Correção 1: Adicione rede e serviço local ao grupo de administração
- Correção 2: Modifique as permissões de registro para DPS
- Corrigir 3 - Editar Propriedade do Serviço de Política de Diagnóstico
- Corrigir 4: verifique se há vírus ou malware no sistema
- Correção 5: verifique se o DPS está definido como automático
- Corrigir 6: Restaure seu sistema
Correção 1: Adicione rede e serviço local ao grupo de administração
Etapa 1: na caixa de diálogo Run, digite cmd e acertar Ctrl+Shift+Enter Para abrir o prompt de comando com direitos de administrador.
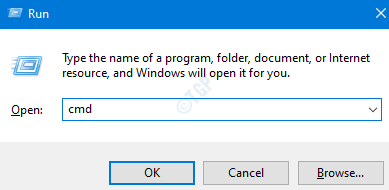
Etapa 2: Clique em Sim Na janela de controle da conta de usuário.
Etapa 3: No prompt de comando, execute os comandos abaixo. Certifique -se de acertar Digitar chave após cada comando.
Administradores da rede de grupos local /Adicionar administradores de grupo local de serviços Networks /Adicionar LocalsVice
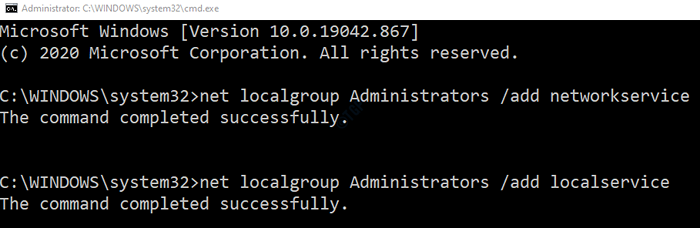
Passo 4: Reiniciar o sistema
Principalmente, isso deve corrigir o problema. Caso contrário, tente a próxima correção.
Correção 2: Modifique as permissões de registro para DPS
Etapa 1: Janela de corrida aberta segurando Windows+r
Etapa 2: Digite regedit e pressione Digitar
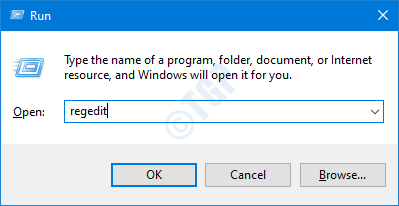
Etapa 3: se você vir a janela de controle da conta do usuário aparecendo, clique no Sim botão
OBSERVAÇÃO: A edição do registro pode ter um efeito adverso no sistema, mesmo com o menor erro. É recomendável fazer o backup do registro antes de prosseguir. Para fazer um backup, no editor de registro-> vá para Arquivo -> Exportar -> Salvar seu arquivo de backup.
Etapa 4: na barra superior, copie o seguinte local e acerte Digitar como mostrado abaixo
HKEY_LOCAL_MACHINE \ SYSTEM \ CurrentControlset \ Services \ DPS \ Parâmetros
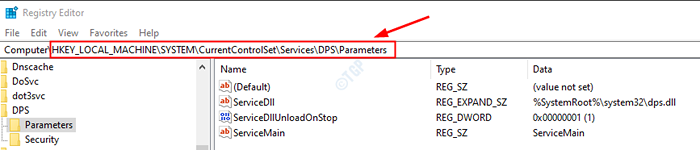
Etapa 5: no painel lateral esquerdo, Clique com o botão direito do mouse no Chave de parâmetros e escolha Permissões.
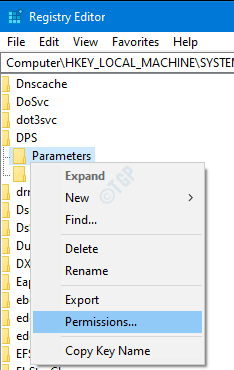
Etapa 6: Na janela de permissões, clique em Adicionar botão
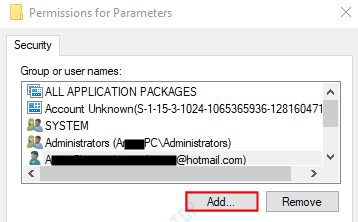
Etapa 7: agora, clique em avançado.
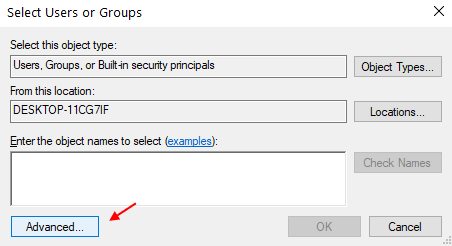
Etapa 8: agora, clique em encontre agora.
Etapa 9: agora, selecione seu nome de usuário na lista.
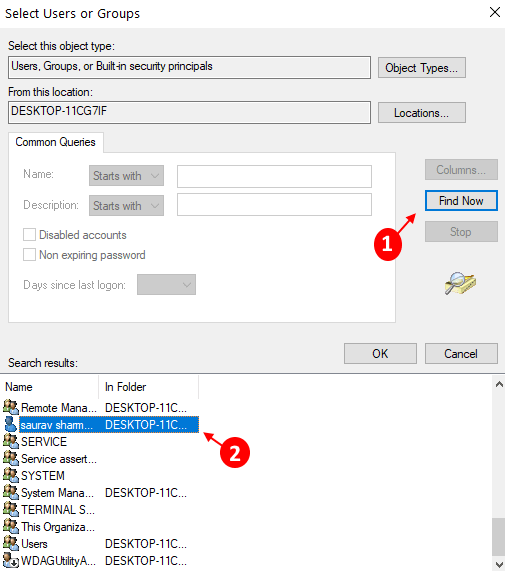
Etapa 10: agora, clique em OK novamente.
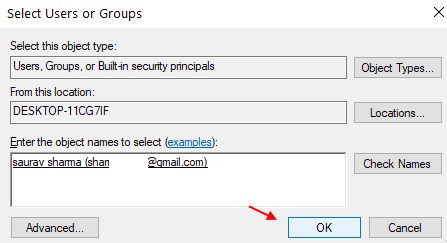
Etapa 11: sob permissões para Nome de usuário seção, marcação para Permitir controle total.
Etapa 12: finalmente, clique em Aplicar e depois clique no OK botão
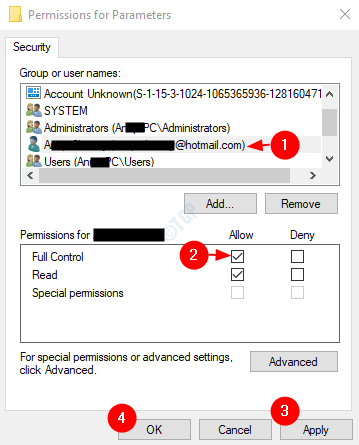
Etapa 13: agora, copie-se a localização abaixo na barra superior e pressione Digitar como mostrado abaixo
Hkey_local_machine \ System \ currentControlset \ Control \ wdi \ config
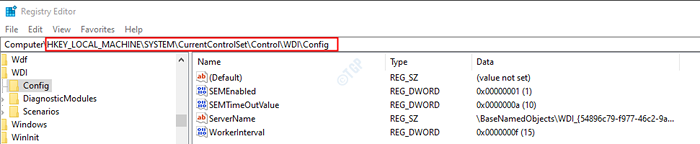
Etapa 12: Clique com o botão direito do mouse no Config chave e escolha Permissões
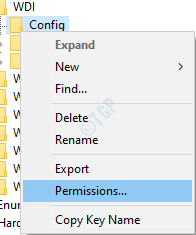
Etapa 14: Clique no Adicionar botão
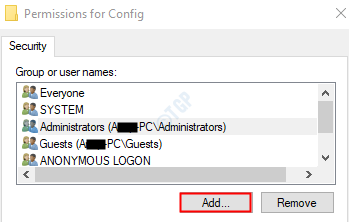
Etapa 15: sob o Insira os nomes de objetos para selecionar, insira o seguinte e pressione o OK botão
NT Service \ dps
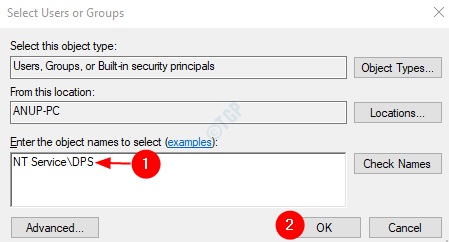
Etapa 16: sob o Nomes de grupo ou usuário Seção, clique em Dps
Etapa 17: Under Permissões para DPS seção, marcação para Permitir controle total
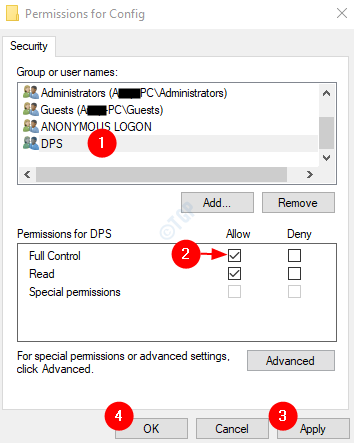
Etapa 18: Reiniciar Seu sistema
Verifique se o problema com o DPS foi resolvido. Caso contrário, tente a próxima correção.
Corrigir 3 - Editar Propriedade do Serviço de Política de Diagnóstico
1 - Pressione Chave do Windows + R Chave juntos para abrir correr.
2 - agora, digite Serviços.MSc nele e clique OK.
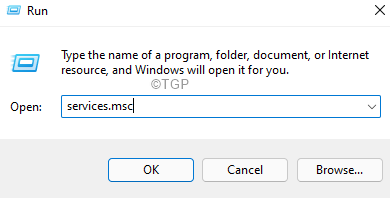
3 - Agora, localize Serviço de Política de Diagnóstico e Duplo click nele.
4 - Clique em Entrar Aba.
5 - Agora, selecione Conta do sistema local.
6 - Agora, clique em OK e Aplicar.
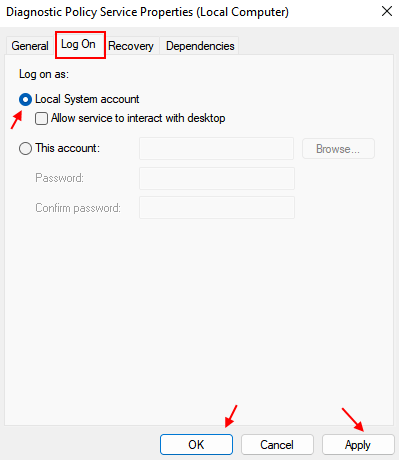
Corrigir 4: verifique se há vírus ou malware no sistema
Às vezes, os vírus e malware no sistema podem afetar o funcionamento da política de serviço de diagnóstico.
Etapa 1: segure as chaves Windows+r e abra a janela de corrida
Etapa 2: Tipo MS-Settings: Windowsdefender e pressione OK
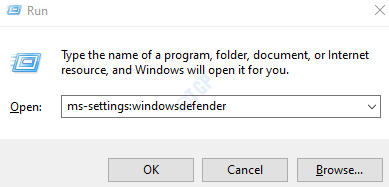
Etapa 3: Na janela de configurações, escolha Proteção contra vírus e ameaças
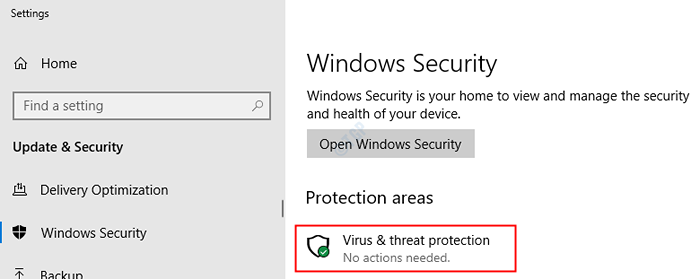
Etapa 4: Na janela que abre, clique em Opções de digitalização
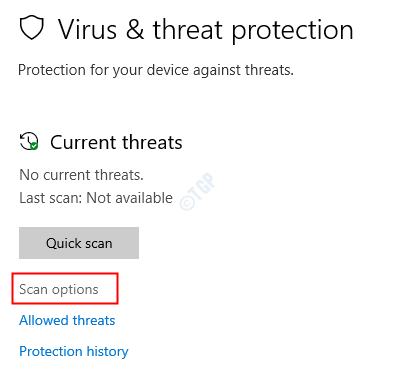
Etapa 5: Escolha Varredura completa e pressione Escaneie agora botão
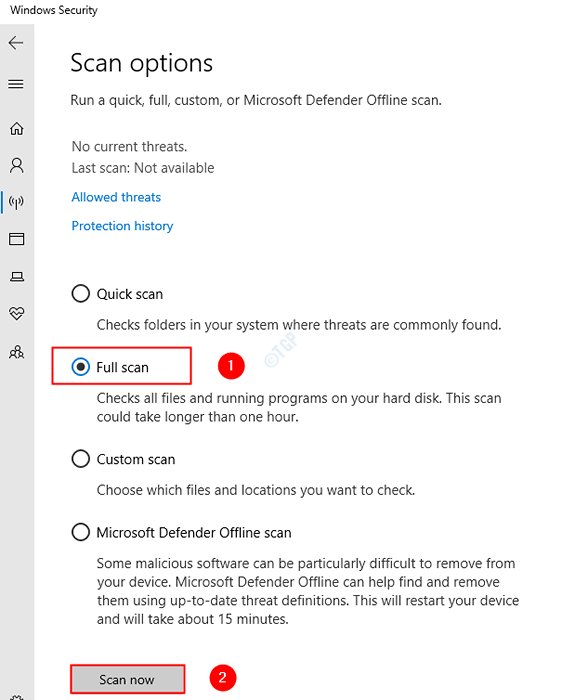
Quando a varredura terminar, ele notifica sobre qualquer vírus e malware no sistema. Tome as medidas necessárias para mitigá -los.
Caso você ainda esteja vendo o mesmo erro, tente a próxima correção.
Correção 5: verifique se o DPS está definido como automático
Etapa 1: diálogo de execução aberta (Windows+r)
Etapa 2: Tipo Serviços.MSc e acertar OK
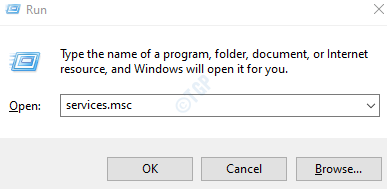
Etapa 3: Na janela de serviços, localize o Serviço de Política de Diagnóstico
Etapa 4: verifique se o serviço DPS está correndo e o tipo de inicialização está definido como Automático

Nota: Se o serviço não estiver em execução ou o tipo de inicialização não for automático, faça o seguinte.
1. Clique com o botão direito do mouse no serviço de política de diagnóstico e escolha Propriedades
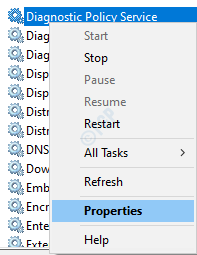
2. No suspensão do tipo de inicialização, escolha Automático
3. Sob o status do serviço, escolha Começar
4. Finalmente, clique em Aplicar e então OK
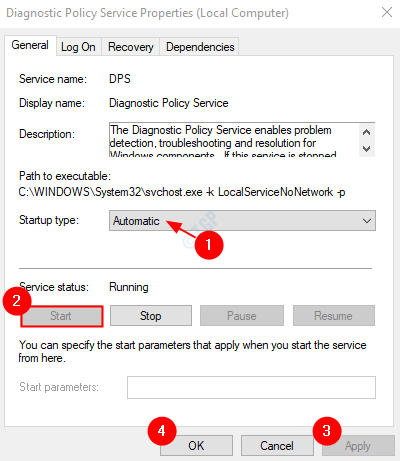
Verifique se isso corrige o problema. Se não tente a próxima correção.
Corrigir 6: Restaure seu sistema
Se nenhuma das correções acima funcionar, você pode tentar esta correção. Se você criou um ponto de restauração do sistema antes que o problema fosse encontrado, pode voltar a esse ponto de restauração.
Consulte como executar a restauração do sistema
Isso é tudo.
Esperamos que isso tenha sido informativo. Obrigado pela leitura. Por favor, comente e deixe -nos saber quais das correções acima funcionaram no seu caso.
- « Download da mensagem de script proxy no Google Chrome Fix
- Como corrigir “Alps_setMousemonitor Erro” no Windows 10/11 »

