Corrigir o controlador Xbox One sem fio requer pino no Windows 10/11
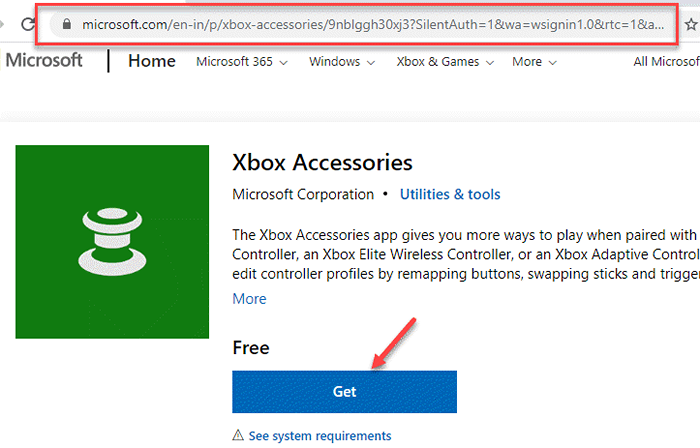
- 3641
- 512
- Spencer Emard
O Xbox da Microsoft é um dispositivo de jogo popular que combina perfeitamente com os computadores da Microsoft e também é fácil de usar. Ele foi projetado de tal maneira que pode ser facilmente tratado e configurado por qualquer pessoa, sem nenhum conhecimento técnico. Se você já possui um dispositivo Xbox, seria uma ideia melhor usar o controlador Xbox para o seu PC do que procurar outro controlador para o seu PC para jogos.
Mas, às vezes, quando você tenta conectar o controlador Xbox ao seu PC para jogos, pode pedir que você insira um pino para concluir a configuração e, estranhamente, você pode não ter nenhuma informação relacionada ao PIN em qualquer lugar. Isso pode ser um frustrante para os jogadores, pois impede que você jogue seus jogos Xbox favoritos. Pode haver muitas razões pelas quais o controlador Xbox One requer um pino no seu PC Windows 10 ou Windows 11, que inclui, se o driver do dispositivo, o driver Bluetooth ou a versão do Windows estiver desatualizada ou quando você estiver tentando conectá -lo ao seu regular Adaptador Bluetooth em vez do adaptador Xbox.
Aqui temos algumas das soluções possíveis que podem ajudá -lo a corrigir o problema. Vamos ver como.
Índice
- Método 1: Redefinir o controlador Xbox
- Método 2: Tente usar um dongle USB externo
- Método 3: Escolha a opção Bluetooth para adicionar um dispositivo
- Método 4: Tente atualizar o dongle Bluetooth/drivers de adaptadores sem fio
- Método 5: tente se conectar a um PC diferente
- Método 6: tente atualizar o firmware do seu controlador Xbox
- Método 7: Use o adaptador sem fio Xbox
- Método 8: Atualizar o Windows 10
Método 1: Redefinir o controlador Xbox
Este é um dos métodos mais populares, amplamente discutidos em toda a Internet. Esta solução parece ter ajudado muitos jogadores a corrigir o problema do pino. Neste método, temos que redefinir o controlador Xbox para corrigir o problema do prompt PIN. Vamos ver como:
Passo 1: aperte o Controlador Xbox botão e mantê -lo pressionado para 6 segundos Para desligá -lo completamente.

Passo 2: Pressione o botão do Controlador Xbox mais uma vez para ativá -lo.
Etapa 3: Agora, pegue um fio USB ou o adaptador sem fio Xbox (que é compatível com o Windows) e conecte o Controlador Xbox para o seu PC usando o mesmo.
Passo 4: Depois disso, clique com o botão direito do mouse Começar e selecione Correr Para abrir o Comando de execução janela.
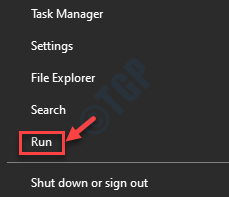
Etapa 5: No Comando de execução Janela, tipo devmgmt.MSc na caixa de pesquisa e acertar Digitar Para abrir o Gerenciador de Dispositivos janela.
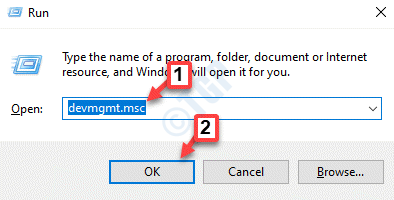
Etapa 6: No Gerenciador de Dispositivos janela, vá para Bluetooth e expandir a seção.
Clique com o botão direito do mouse no seu Bluetooth dispositivo e selecione Driver de atualização.
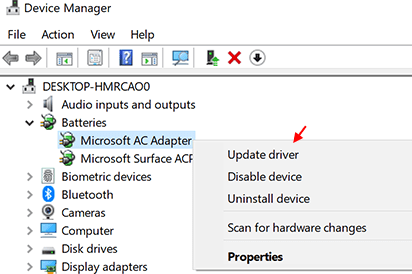
Etapa 7: No Atualizar drivers Janela, clique em Pesquise automaticamente para motoristas.
O Windows começará a procurar os drivers mais recentes e, se disponível, atualizará automaticamente o Bluetooth motorista.
Quando o processo de atualização terminar, saia do Gerenciador de Dispositivos.
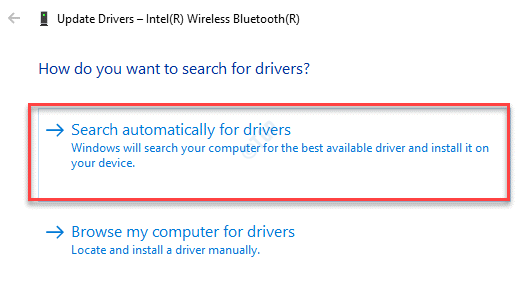
Na maioria dos casos, esse método resolve o problema, no entanto, se não o fizer, o problema pode ser com drivers desatualizados.
Método 2: Tente usar um dongle USB externo
Se o seu Bluetooth embutido é uma versão mais antiga Bluetooth, como V 2.0, você pode considerar comprar um dongle bluetooth externo da versão 4.0 ou superior, e vai funcionar. Basta comprar dongle Bluetooth USB em sites de comércio eletrônico.
Método 3: Escolha a opção Bluetooth para adicionar um dispositivo
Etapa 1: Pesquisa Configurações do Bluetooth Na caixa de pesquisa do Windows 10
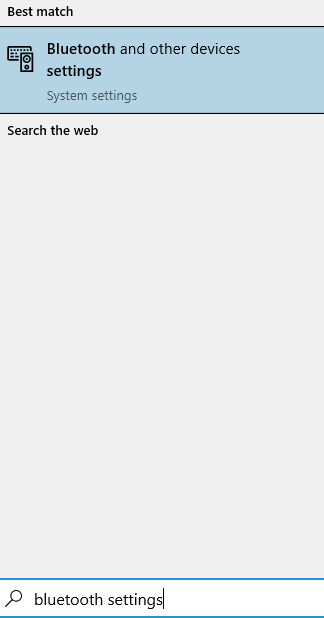
Etapa 6: No Bluetooth Janela de configurações, vá para o lado direito e clique em Adicione Bluetooth ou outro dispositivo.
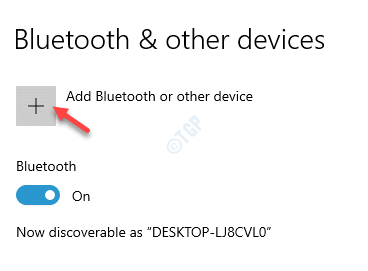
Etapa 7: No Adicionar um dispositivo Janela, clique na primeira opção Bluetooth E ele criará o Xbox Controller como uma opção e emparecerá.
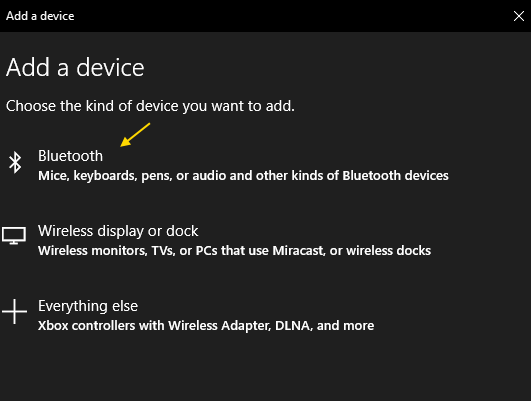
Método 4: Tente atualizar o dongle Bluetooth/drivers de adaptadores sem fio
Às vezes, o controlador Xbox pode pedir o pino porque os drivers Bluetooth podem estar desatualizados. Nesse caso, seria melhor atualizar o driver do dispositivo Bluetooth. Siga as etapas abaixo:
Passo 1: Clique com o botão direito do mouse Começar e selecione Correr Para abrir o Comando de execução janela.
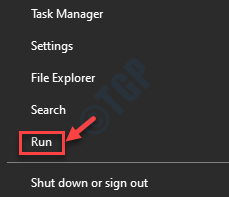
Passo 2: No Comando de execução Janela, tipo devmgmt.MSc na caixa de pesquisa e acertar Digitar Para abrir o Gerenciador de Dispositivos janela.
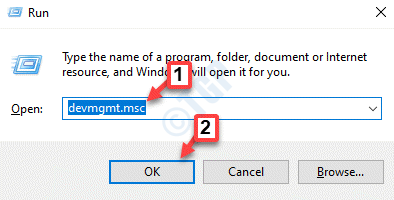
Etapa 3: No Gerenciador de Dispositivos janela, vá para Bluetooth e expandir a seção.
Clique com o botão direito do mouse no seu Bluetooth dispositivo e selecione Driver de atualização.
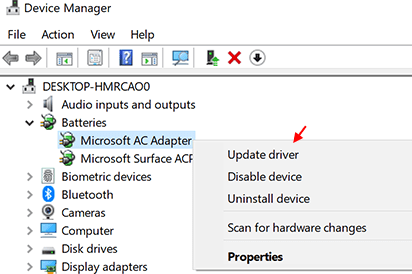
Passo 4: No Atualizar drivers Janela, clique em Pesquise automaticamente para motoristas.
O Windows começará a procurar os drivers mais recentes e, se disponível, atualizará automaticamente o Bluetooth motorista.
Quando o processo de atualização terminar, saia do Gerenciador de Dispositivos.
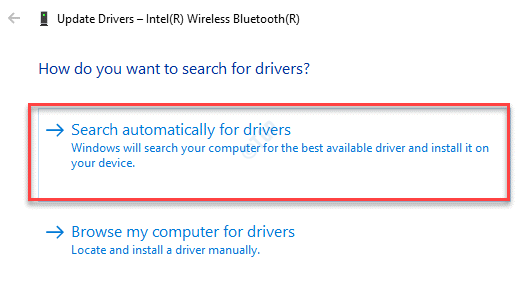
Etapa 5: Agora, vá para o Bluetooth ícone em seu Barra de tarefas (no canto inferior direito), clique com o botão direito do mouse e selecione Abrir configurações.
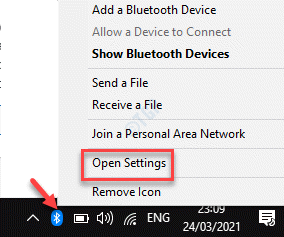
Etapa 6: No Bluetooth Janela de configurações, vá para o lado direito e clique em Adicione Bluetooth ou outro dispositivo.
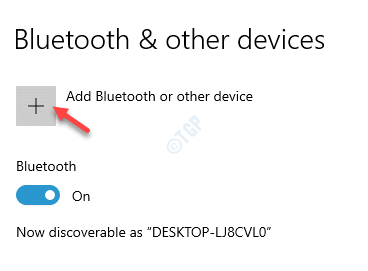
Etapa 7: No Adicionar um dispositivo Janela, clique em Todo o resto E começará a procurar o controlador Xbox.
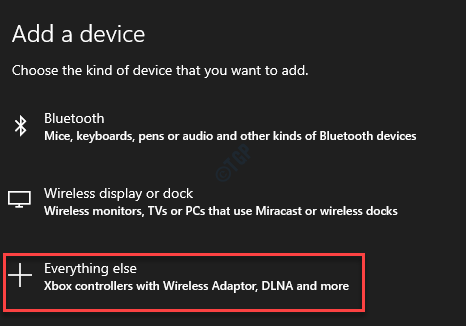
Depois de detectado, selecione o controlador sem fio Xbox para começar a se conectar ao seu PC. Espere até ficar completamente conectado.
*Observação - Verifique se o controlador sem fio Xbox está ligado e descoberta.
O controlador Xbox deve ser conectado sem problemas e não deve mais pedir pinos. No entanto, às vezes o problema pode ser persistente se você estiver usando um dongle padrão. Este método geralmente resolve o problema se você estiver usando o adaptador sem fio Xbox nativo.
Método 5: tente se conectar a um PC diferente
Alguns usuários relataram que, quando tentaram conectá -lo a um PC diferente, ele emparelhou no outro PC. Agora, quando eles tentaram se conectar com o PC com o qual estão enfrentando o problema, ele se conecta com sucesso. Você também pode tentar isso.
Método 6: tente atualizar o firmware do seu controlador Xbox
Às vezes, o controlador Xbox pede pino, se ainda está funcionando em firmware desatualizado. Você pode atualizar o firmware do controlador de três maneiras diferentes, como mostrado abaixo:
Tente atualizar através do cabo micro USB
Passo 1: Pressione e segure o botão Xbox Controller para desligá -lo.
Depois de desligado, deixe -o permanecer nesse estado por alguns minutos.
Além disso, você pode tirar a bateria e depois deixá -la ficar assim por alguns minutos.
Passo 2: Agora, ligue o controlador Xbox novamente.
Etapa 3: Para atualizar os drivers, você pode usar um cabo USB, conectá -lo ao Xbox Wireless Controller e depois conecte o controlador ao dispositivo Xbox.
Passo 4: Em seguida, vá para o Xbox Configurações, então vá para Kinect e dispositivos, Clique em Dispositivos e acessórios e Selecione seu controlador e para atualizar.
Reinicie o seu PC e conecte seu controlador Xbox usando Bluetooth. Agora, quando você conecta o controlador ao seu PC, ele não deve mais pedir o pino.
Tente atualizar através da loja
Passo 1: Visite o link oficial da Microsoft abaixo para obter o aplicativo Xbox Accessories:
https: // www.Microsoft.com/en-in/p/xbox-accessories/9nblggh30xj3?Silentauth = 1 & wa = wsignin1.0 & rtc = 1 & ActiveTab = pivot: visão geral
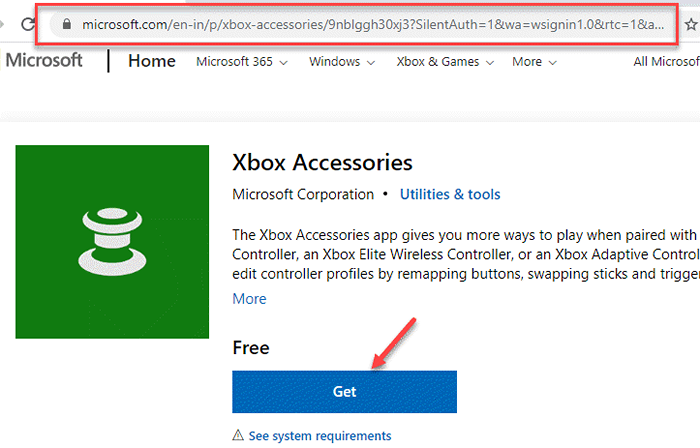
Passo 2: Inicie o aplicativo Xbox Accessories e, em seguida, conecte seu controlador Xbox com a ajuda de um fio USB ou o adaptador sem fio Xbox.
Etapa 3: Depois que o aplicativo for baixado, termine de instalar a atualização.
Agora, conecte o controlador Xbox e veja se ele ainda pede o pino.
Tente atualizar sem fio
Passo 1: Pressione o botão Xbox para ligá -lo e abra o guia.
Passo 2: Agora, clique em Perfil e sistema.
Em seguida, clique em Configurações, Selecione Dispositivos e streaming, e depois clique em Acessórios.
Etapa 3: Clique no Controlador sem fio Xbox One dispositivo que você deseja atualizar.
Passo 4: Agora, procure a versão de firmware do seu Controlador Xbox.
Etapa 5: Clique no Atualizar opção para obter a versão mais recente do firmware.
Agora que você instalou a versão mais recente do firmware, você poderá se conectar ao controlador Xbox sem perceber a solicitação de pino.
Método 7: Use o adaptador sem fio Xbox
Às vezes, o problema pode simplesmente surgir porque você está usando um dongle Bluetooth regular que pode estar desatualizado ou pertence a uma versão mais antiga. Atualmente, o controlador Xbox suporta um adaptador Bluetooth da versão 4.0 e acima e, portanto, se o adaptador Bluetooth não atender ao requisito, poderá pedir o pino. Nesse caso, é recomendável usar o adaptador de controlador sem fio Xbox nativo para Windows 10 para que ele possa funcionar perfeitamente. Você também não deve ver a solicitação de pino e o problema deve ser corrigido.
Como alternativa, você também pode tentar conectar o controlador sem fio Xbox com outro PC e ver se está funcionando sem a solicitação de pino. Muitos usuários relataram que funciona.
Método 8: Atualizar o Windows 10
Quando nenhum dos métodos acima funciona, o problema pode surgir devido a outra coisa. Nesse caso, você pode verificar se há alguma atualização do Windows mais recente disponível para ser instalada. Se for, faça o download e instale a atualização e isso pode ajudá -lo a se livrar do problema.
Passo 1: aperte o Win + r Teclas juntas no seu teclado para abrir o Comando de execução janela.
Passo 2: No Comando de execução caixa de pesquisa, tipo Atualização de controle e acertar Digitar Para abrir o atualização do Windows Settings Pane.
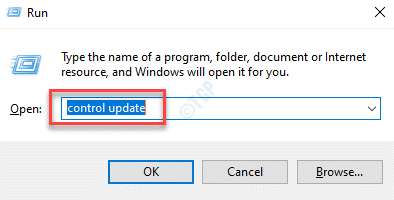
Etapa 3: Agora, vá para o lado direito do atualização do Windows Configurações do painel e clique em Verifique se há atualizações.
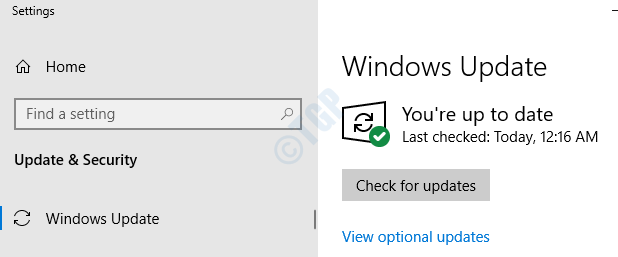
Passo 4: O Windows exibirá as atualizações disponíveis, se houver algum encontrado.
Clique no Download botão para começar a baixar a atualização.
Depois de baixado, a versão mais recente será instalada automaticamente.
Reinicie seu PC e tente conectar seu jogo. Deve ser consertado agora.
- « Como corrigir “Alps_setMousemonitor Erro” no Windows 10/11
- Como ativar o Gpedit.MSC em Windows 10 Home Edition »

