Como corrigir um erro Wi-Fi não tem uma configuração IP válida

- 2273
- 678
- Randal Kuhlman
Você continua correndo para uma mensagem de erro "Wi-Fi não possui uma configuração de IP válida" ao diagnosticar uma conexão de Internet inativa no Windows 10? Isso acontece quando o seu PC falha em proteger um endereço IP em funcionamento (Internet Protocol) sobre Wi-Fi. Você também pode encontrar um erro de IP semelhante com Ethernet.
Se reiniciar o computador não resolveu o problema (tente isso, se você ainda não o fizer), as dicas de solução de problemas a seguir devem ajudá -lo a resolver as coisas.
Índice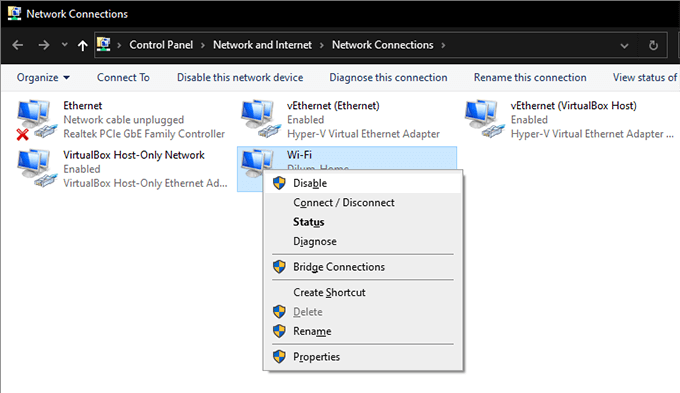
4. Espere até 10 segundos.
5. Clique com o botão direito do mouse no adaptador Wi-Fi novamente e selecione Habilitar.
Renove o arrendamento de IP do seu PC
Se reiniciar o roteador ou desativar/reenabilizar o adaptador de rede sem fio não resolveu o problema, você deve forçar seu computador a renovar o arrendamento de IP. Você pode fazer isso executando vários comandos via Windows PowerShell.
1. Imprensa janelas+X e selecione Windows PowerShell.
2. Execute os comandos abaixo um após o outro enquanto pressiona o Digitar chave:
- ipconfig /liberação
- ipconfig /flushdns (opcional)
- ipconfig /renovação
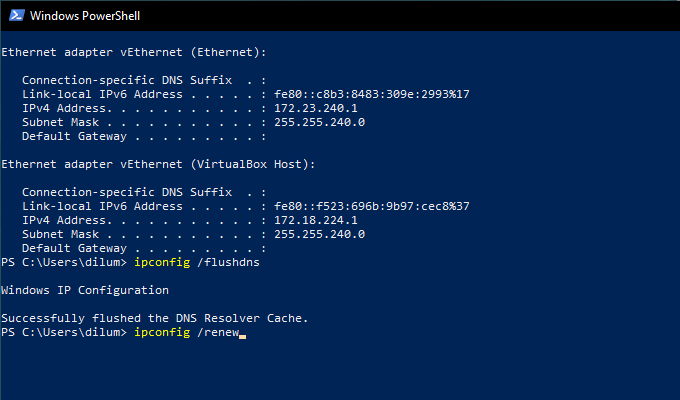
3. Saia do Windows PowerShell.
Redefinir a pilha TCP/IP
Se a renovação do arrendamento de IP não ajudou, você deve redefinir a pilha TCP/IP do seu PC. Isso requer executar alguns comandos novamente, mas através de um console elevado do Windows PowerShell desta vez.
1. Imprensa janelas+X e selecione Windows PowerShell (Admin).
2. Execute os comandos abaixo um após o outro enquanto pressiona Digitar:
- Netsh Winsock Reset Catalog
- netsh int ip redefinir
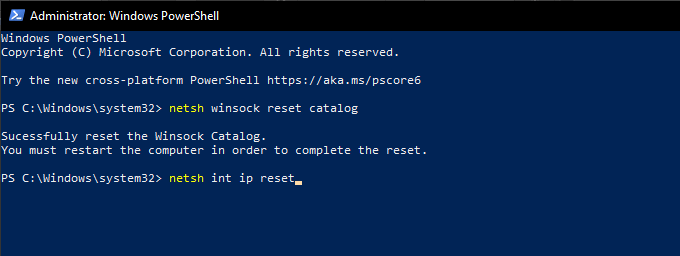
3. Saia do console do prompt de comando e reinicie o computador. Se uma pilha TCP/IP corrompida estivesse na fonte do erro, você poderá se conectar online sem problemas.
Reinstale o adaptador de rede sem fio
Se você ainda continuar recebendo a mensagem de erro "Wi-Fi não possui uma configuração IP válida", você deve desinstalar e reinstalar o adaptador de rede sem fio no seu computador. Isso deve descartar um motorista corrompido da equação.
1. Imprensa janelas+X e selecione Gerenciador de Dispositivos.
2. Expandir Adaptadores de rede.
3. Clique com o botão direito do mouse no seu adaptador de rede sem fio e selecione Desativar dispositivo.
4. Selecione Sim.
5. Clique com o botão direito do mouse no adaptador de rede sem fio novamente e selecione Desinstalar dispositivo.
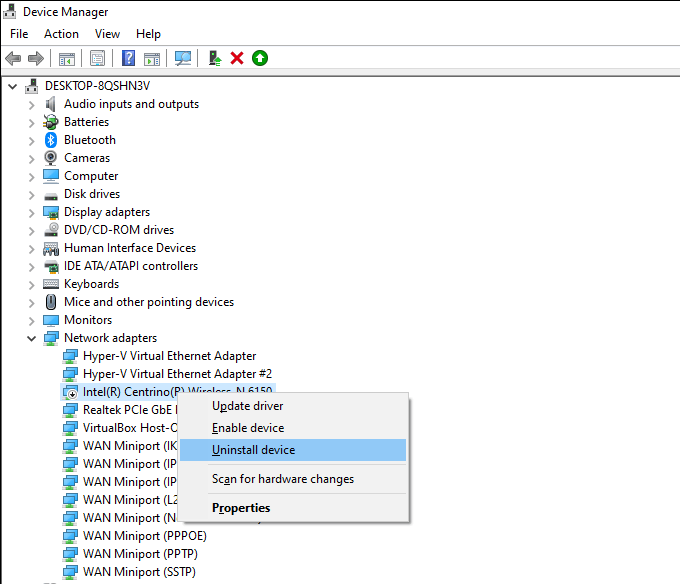
6. Reinicie o seu computador e ele deve reinstalar o adaptador de rede sem fio automaticamente.
Observação: Se o seu computador não detectar e instalar o adaptador de rede sem fio após o reinício, abra o gerenciador de dispositivos novamente, clique com o botão direito do mouse no nome do seu PC na parte superior e selecione Digitalizar mudanças de hardware.
Atualize o adaptador de rede sem fio
Se desativar e reinstalar o adaptador de rede sem fio não ajudou, você deve atualizar seu driver. O Windows 10 instala um driver genérico por padrão, mas é uma boa ideia pegar uma cópia atualizada no site do fabricante do dispositivo. Você deve-usar um dispositivo com uma conexão de Internet ativa para isso.
Depois de baixar e transferir o arquivo de configuração do driver, basta executá -lo e seguir tudo na tela para atualizar o adaptador de rede sem fio.
Obtenha o endereço IP automaticamente
Você configurou o adaptador de rede sem fio do seu PC com um endereço IP personalizado e configurações DNS? Nesse caso, você deve voltar a obtê -los automaticamente.
1. Imprensa janelas+R Para abrir o Correr caixa. Então, digite NCPA.cpl e selecione OK.
2. Clique com o botão direito do mouse no adaptador Wi-Fi e selecione Propriedades.
3. Debaixo de Networking guia, clique duas vezes Protocolo da Internet Versão 4 (TCP/IPv4).
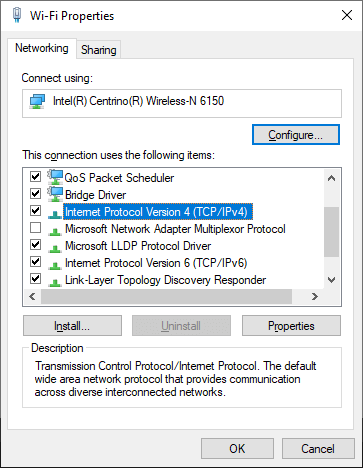
4. Selecione os botões de rádio ao lado de Obter um endereço IP automaticamente e Obtenha o endereço do servidor DNS automaticamente.
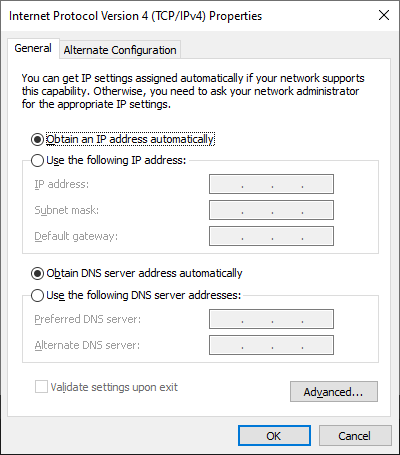
5. Repita as etapas 3 e 4 para Protocolo da Internet Versão 6 (TCP/IPv6).
Altere o SSID e a senha do roteador
Outra maneira de corrigir o erro "Wi-Fi não tem uma configuração IP válida" é alterar o SSID e a senha do seu roteador. Para fazer isso, você deve visitar as configurações do roteador.
Observação: Você precisa do Gateway IP do roteador, nome de usuário e senha para obter acesso às suas configurações. Normalmente você pode encontrar os detalhes de uma etiqueta em algum lugar do roteador em si.
1. Digite o IP do gateway em uma nova guia do navegador Chrome, Firefox ou Edge-and Press Digitar.
2. Faça login no roteador usando o nome de usuário e a senha.
3. Peneirar as configurações do roteador e alterar o SSID e a senha. Então, salve suas mudanças.
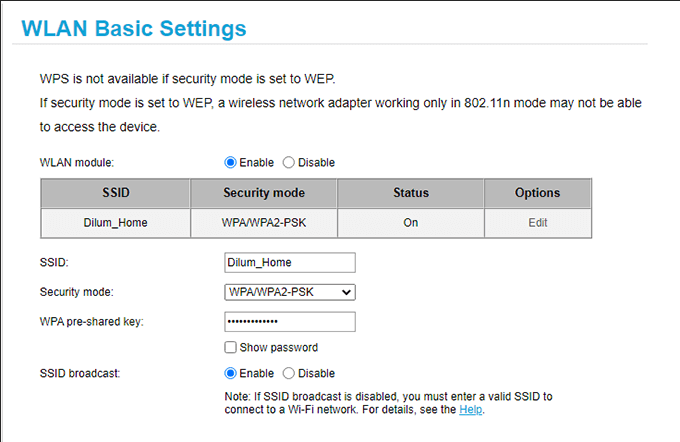
Depois de fazer isso, você deve atualizar a conexão do seu PC com o roteador com o novo SSID e senha. Não se esqueça de atualizar a rede em outros dispositivos que se conectam a ele também.
Execute o solucionador de problemas do adaptador de rede
Agora que você já trabalhou em um número substancial de correções, é hora de diagnosticar sua conexão Wi-Fi mais uma vez usando o solucionador de problemas de rede do Windows 10.
1. Imprensa janelas+X e selecione Conexões de rede.
2. Selecione Solução de problemas de rede.
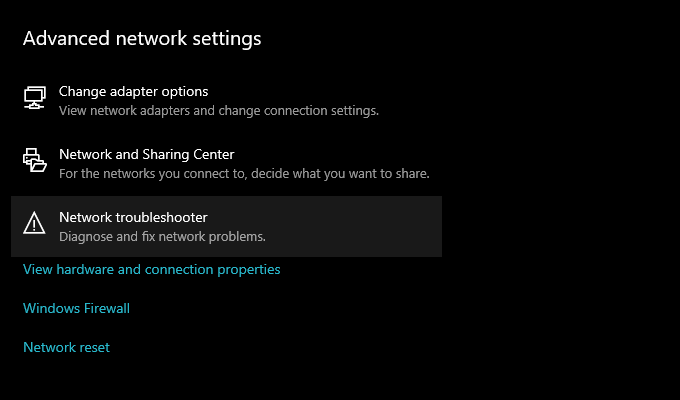
3. Selecione Wi-fi. Em seguida, selecione Próximo e siga as instruções na tela para resolver quaisquer problemas.
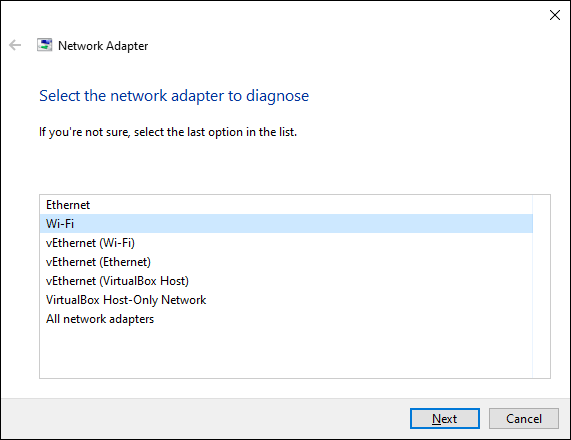
Se você encontrar o “Wi-Fi não tiver uma configuração IP válida” novamente, vá para a próxima correção.
Redefina as configurações de rede do seu PC
É hora de redefinir as configurações de rede do seu PC. Isso deve reverter todas as configurações relacionadas à rede para seu padrão e provavelmente corrigem configurações incorretas ou corruptas para o bem.
1. Imprensa janelas+X e selecione Conexões de rede.
2. Selecione Redefinição de rede.
3. Selecione Redefinir agora.
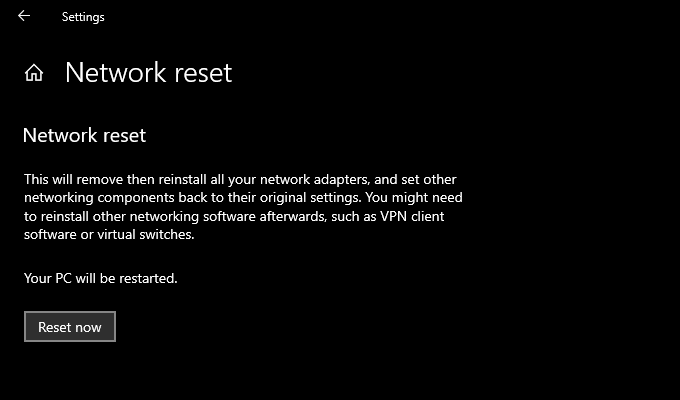
Depois de redefinir as configurações de rede, reconecte-se ao Wi-Fi, e você provavelmente não vai mais encontrar o erro "Wi-Fi não tem um erro válido de configuração de IP".
A configuração Wi-Fi IP é válida
Geralmente, você pode resolver o erro "Wi-Fi não possui um erro válido de configuração de IP", reiniciando o roteador, redefinindo o adaptador de rede sem fio ou renovando o arrendamento IP. Mas se o problema for recorrente após algum tempo, recomendamos que você trabalhe em algumas das correções avançadas acima até que desapareça permanentemente.

