Como consertar um wdf_violation bsod no windows

- 2939
- 683
- Enrique Crist
A infame tela azul da morte geralmente aparece devido a hardware com defeito, corrupção de memória e drivers desatualizados. Seja qual for a causa, você deve levar qualquer BSOD a sério e tentar consertá -lo o mais rápido possível. Seu computador não explodirá, mas falhas frequentes podem danificar seu hardware e você pode perder todos os seus dados.
Um dos bsods mais complicados é o erro wdf_violation no Windows 10. Sua causa é um tanto desafiador para rastrear, mas consertar é muito fácil. Neste artigo, vamos guiá -lo sobre como corrigir um wdf_violation bsod no windows seguindo uma série de etapas simples de solução de problemas.
Índice
2. Clique em Recuperação no painel esquerdo e depois clique no Reinicie agora Botão sob startup avançado.
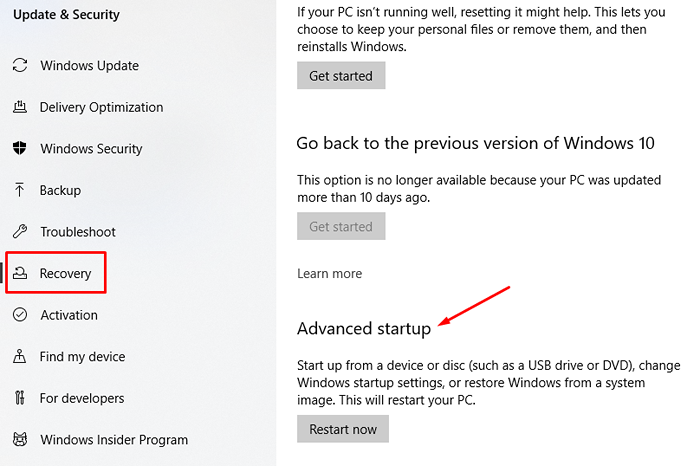
3. Em seguida, você verá uma lista de opções. Clique em Solucionar problemas.
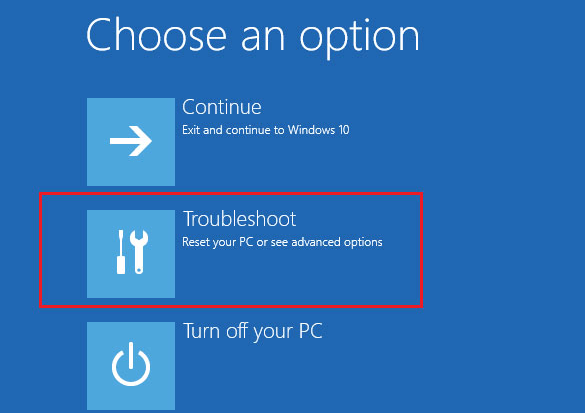
4. Na próxima janela, selecione Opções avançadas.
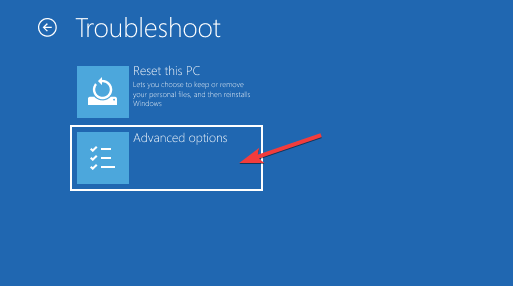
5. Em seguida, selecione Configurações de inicialização.
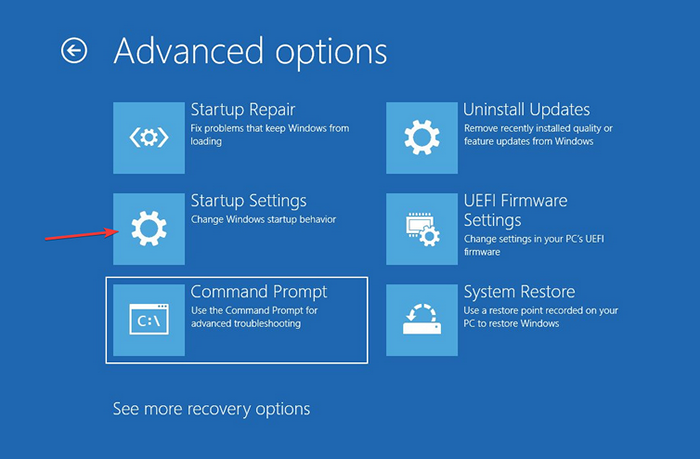
6. E finalmente, clique no Reiniciar botão.
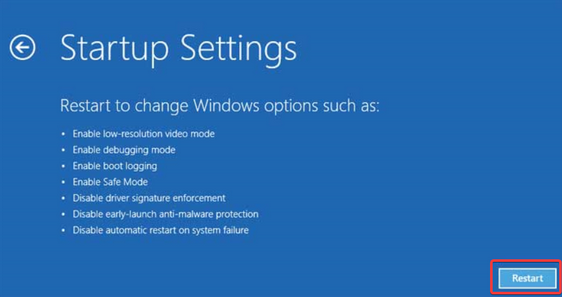
7. Seu PC irá reiniciar. Agora você pode executar o Windows 10 no modo de segurança selecionando Ativar modo de segurança com rede (F5).
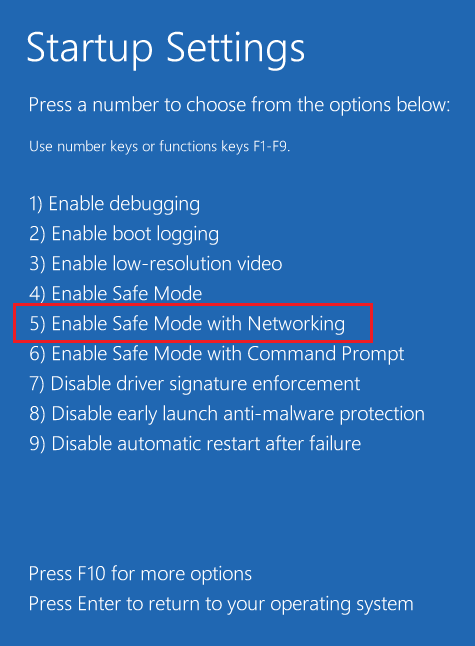
8. Agora que você está no modo de segurança, abra o Gerenciador de Dispositivos Clicando no ícone de pesquisa do Windows e digitando “Gerenciador de dispositivos.”Você também pode clicar com o botão direito do mouse no ícone do Windows e selecionar o gerenciador de dispositivos na lista.

9. Procurar Bluetooth na lista de dispositivos e estendê -lo para encontrar o driver. Clique com o botão direito do mouse no motorista e clique em Desinstalar dispositivo no menu.
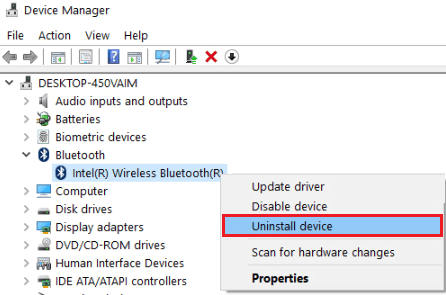
Reinicie o computador e espere para ver se a WDF_VIOLATION BSOD aparece novamente. Se isso acontecer, tente a próxima correção.
3. Execute um verificador de arquivo do sistema Scan
Executando uma varredura do sistema para limpar os arquivos do sistema Windows corrompidos é sempre recomendado quando você recebe um BSOD. A melhor ferramenta para o trabalho é o System File Checker (SFC). Seu trabalho é detectar quaisquer arquivos ausentes ou corruptos e corrigi -los ou substituí -los.
Para usar o SFC, você precisa iniciar o prompt de comando. Clique no ícone de pesquisa do Windows e digite “CMD.”Selecione o primeiro resultado e clique em Executar como administrador.
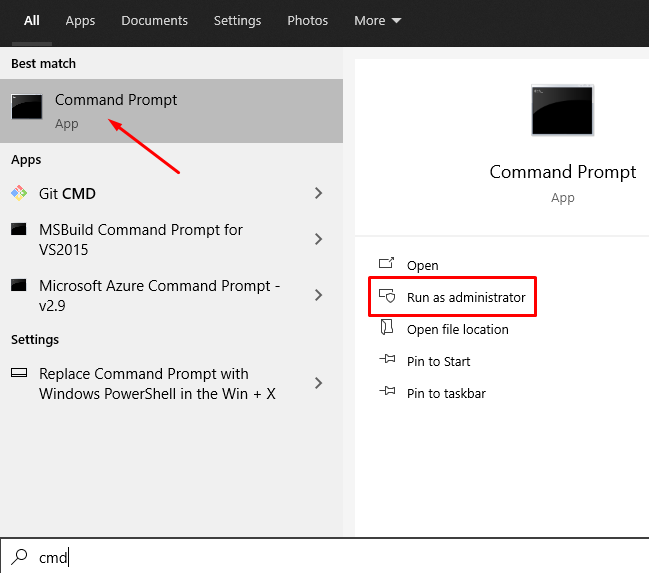
Agora digite o seguinte comando para executar a varredura: sfc /scannow

Aguarde o processo terminar e reinicie seu computador.
4. Restauração do sistema
Se nenhuma das soluções funcionou, você deve realizar uma restauração do sistema.
1. Digite “Restauração do sistema” na barra de pesquisa do Windows e selecione o Redefinir este PC opção.

2. Vou ao Proteção do sistema painel e clique no Restauração do sistema botão.
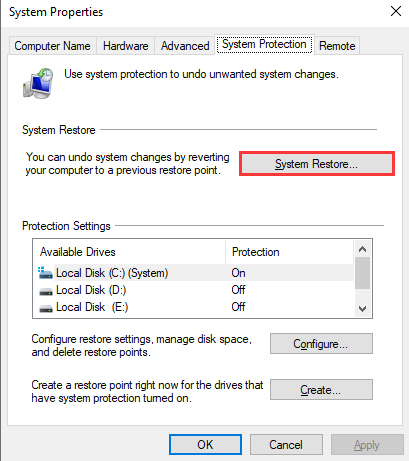
3. Clique Próximo Quando a próxima janela aparecer, e a janela de restauração do sistema aparecerá.
4. Selecione o ponto de restauração e clique em Avançar para iniciar o processo de restauração do sistema.

Observe que seus documentos e outros arquivos não serão removidos. A ferramenta de restauração do sistema remove programas e drivers que foram instalados recentemente.
5. Reinstale o Windows
Como mencionado anteriormente, consertar o WDF_VIOLATION BSOD pode ser complicado porque é difícil determinar o que está causando. No entanto, se nada mais funcionou até agora, é hora de reinstalar ou redefinir o Windows. Se esta é a sua primeira vez que reinstala as janelas, siga nosso guia detalhado sobre como limpar e reinstalar o Windows 10.
Dito isto, se você estiver usando um laptop HP, tente uma solução específica para HP antes de reinstalar seu sistema.
6. Correção do driver de teclado HP
Alguns usuários de computador HP encontram o wdf_violation bsod por causa do hpqkbfiltr.motorista do sistema. Este driver de teclado HP causa alguns problemas de incompatibilidade com determinadas versões do Windows 10. O motorista é usado para configurar botões para iniciar vários programas que você instalou.
Remover este arquivo de driver é a solução mais simples. Vá para C: \ Windows \ System32 \ Drivers e exclua HPQKBFiltr.sys. Em seguida, reinicie seu computador e WDF_VIOLATION não deve mais ser um problema.
Qual correção funcionou para você? Você encontrou uma solução diferente para o wdf_violation bsod? Deixe-nos saber nos comentários!
- « Como alterar ou desativar o som de inicialização do Windows 11
- Como corrigir o erro Não registrado na rede no Android »

