Como alterar ou desativar o som de inicialização do Windows 11

- 3373
- 32
- Robert Wunsch DVM
A Microsoft mudou a aparência do Windows para o novo Windows 11. Sons não são exceção. Até o som de inicialização do Windows mudou. É fácil e breve e indiscutivelmente ignorável. No entanto, alguns preferem alterar o som do Windows 11 Startup ou desativá -lo, e nós mostraremos como.

- No Som janela que abre, role para baixo e selecione Mais configurações de som.
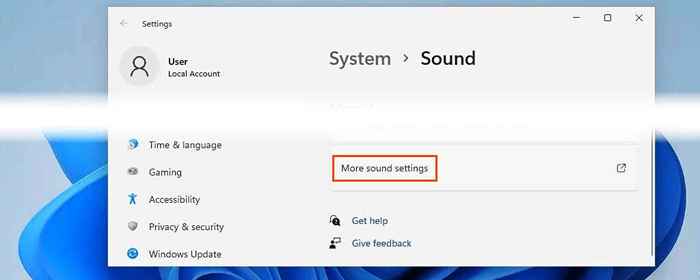
- O familiar Som Janela de versões anteriores do Windows abre. Selecione os Sons guia, desmarque o Jogue o Windows Startup caixa de som. Clique OK Para aplicar e sair da janela. Os outros sons do Windows ainda funcionarão, no entanto, iniciar o dispositivo Windows 11 ficará em silêncio.
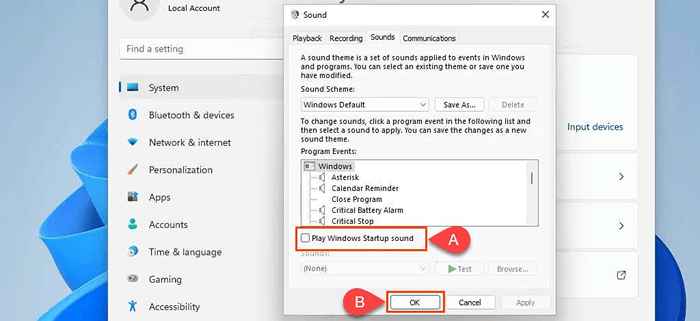
Se desativar todos os sons do Windows Systems for desejado, vá para o Esquema de som suspenso e selecione Sem sons. Clique OK Para aplicar e sair da janela.
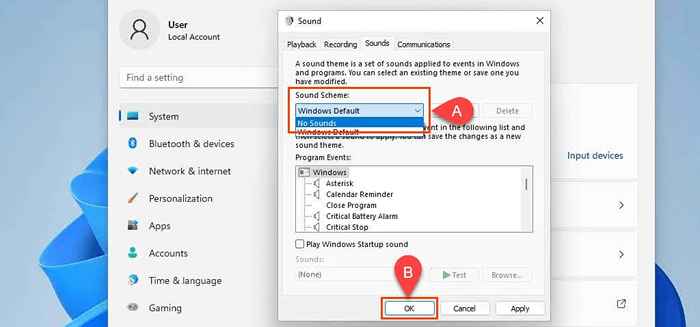
Como desativar o som do Windows 11 Startup com a política de grupo
Talvez você queira desativar o som de inicialização do Windows 11 para quem faz login no Windows. Definir uma política de grupo é a melhor maneira de fazer isso. Isso requer direitos de administrador.
- No Sons Janela, desmarque o Jogue o som do Windows Startup caixa e selecione Aplicar ou OK. Se a caixa for deixada verificada ao definir a política do grupo, a política do grupo o bloqueará.
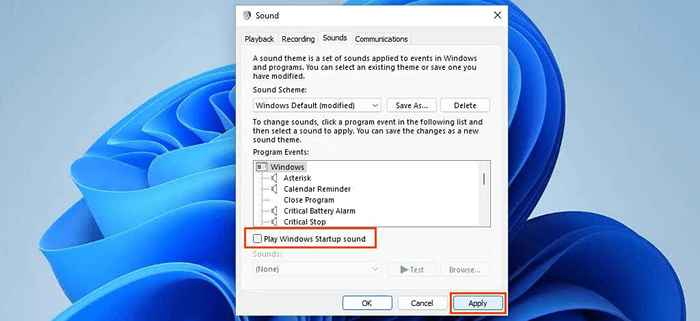
- Selecione o menu Iniciar e comece a digitar: grupo. O resultado superior deve ser Editar Política do Grupo. Selecione isso.
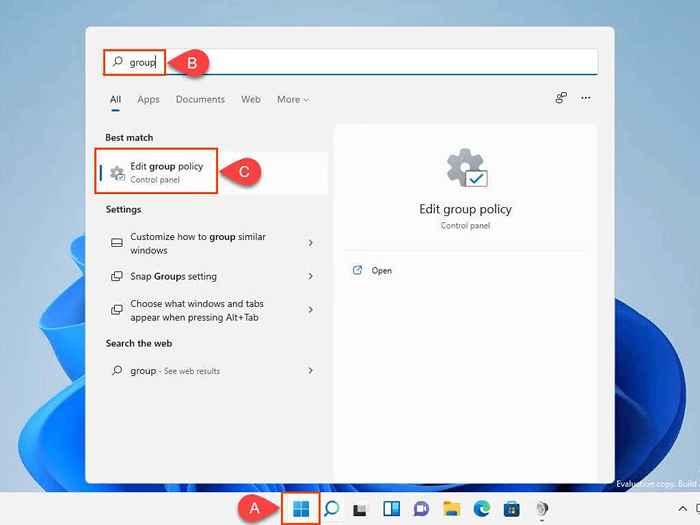
- No editor de políticas de grupo local, navegue para Configuração do computador > Modelos Administrativos > Sistema > Entrar. No painel direito, encontre a configuração Desligue o som do Windows Startup e selecione -o.

- No Desligue o som do Windows Startup definindo, altere -o para Habilitado e selecione OK. Observe que diz: “Esta política não está disponível nesta versão do Windows.”Isso está incorreto. Às vezes, a documentação no Windows não é atualizada.
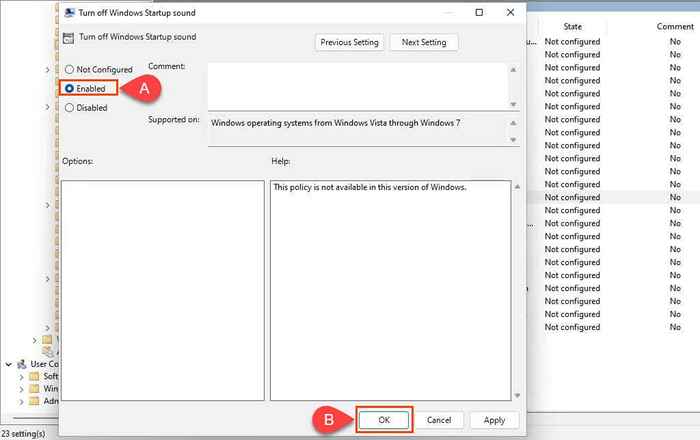
- Na próxima vez que o Windows começar, a configuração será aplicada e o som do Windows Startup não será reproduzido. Para aplicar a configuração imediatamente, abra o Prompt de comando e entre no comando
gpupdate /force
e pressione Digitar. As políticas de computador e usuário serão atualizadas.
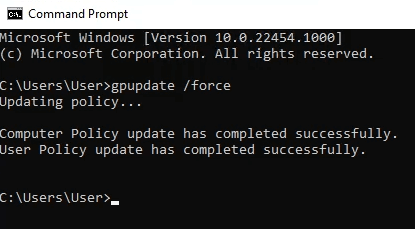
Reabrir o Janela de som e observe que o Jogue o som do Windows Startup A caixa está desmarcada e também acinzentada, para que não possa ser alterada.

Como desativar o som do Windows 11 Startup com PowerShell
Se você ainda não o fez, reserve um tempo para aprender PowerShell. Os scripts do PowerShell podem ser usados para manipular quase qualquer parte do Windows e automatizar tarefas repetitivas.
Este comando, ou em termos de PowerShell - cmdlet, edita o registro para desligar o som de inicialização do Windows 11 para qualquer pessoa que esteja fazendo login no dispositivo. O cmdlet pode ser feito parte de um script do PowerShell para executar em uma nova instalação de janelas ou implantada em vários dispositivos.
- Selecione o menu Iniciar e pesquisar Powershell. A primeira opção será Windows PowerShell. Clique com o botão direito do mouse e escolha Executar como administrador.
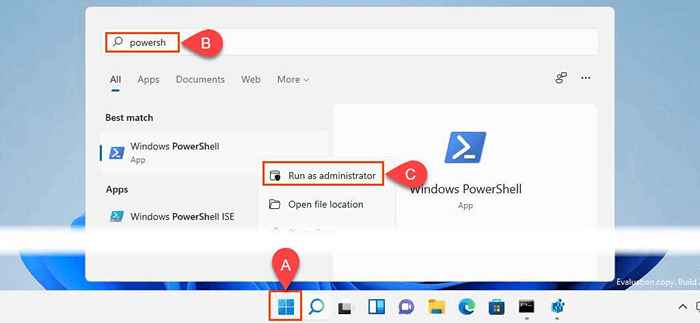
- No prompt de comando em PowerShell, entre no cmdlet:
Set -ItemProperty -Path HKLM: \ Software \ Microsoft \ Windows \ CurrentVersion \ Policies \ System -Name DisablestartupSound -Value 0 -Force
e pressione Digitar.

Como alterar o som de inicialização do Windows 11
Talvez você só queira um som de inicialização diferente. Talvez como um lembrete para fazer algo, como uma brincadeira, ou apenas porque você pode. Nós vamos te ajudar com isso. Você pode usar um som do Windows existente ou usar o seu próprio.
Use um som personalizado para o Windows 11 Startup Sound
Isso requer direitos de administrador. Além disso, verifique se o arquivo está no .formato WAV. Se não for, você pode converter o som no .formato WAV.
- Em Explorador de arquivos, navegar para C: \ Windows \ Media
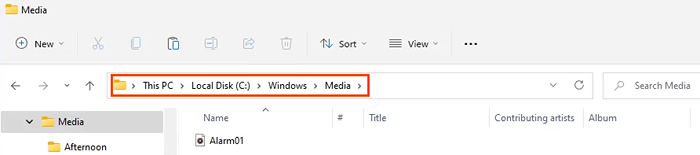
- Cole o .arquivo wav. Ele solicitará permissão do administrador para copiar para esta pasta. Selecione Continuar. O arquivo será copiado nesta pasta. Agora ele será exibido na lista de sons disponíveis na lista de sons do sistema.
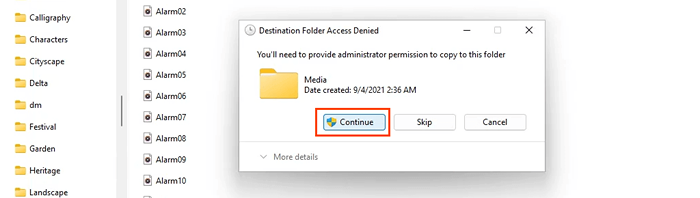
Altere o som do Windows 11 Startup com a GUI
Por padrão, o Windows Logon não aparece na janela de eventos do programa. Veja como fazer isso mostrar. Requer fazer uma mudança no registro do Windows. Alterar o registro do Windows pode causar problemas sérios para o Windows. Certifique -se de fazer backup do registro do Windows para que ele possa ser restaurado, se necessário. Não faça isso se você não se sentir confortável em fazer mudanças no registro.
- Imprensa Chave de ganha + R. No Correr Janela, digite regedit e selecione OK.
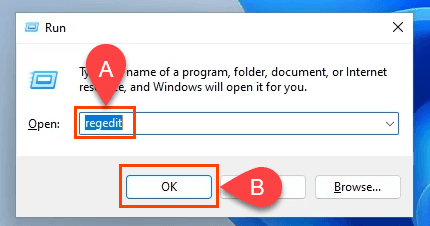
- Quando o Editor de registro abre, navegue para Hkey_current_user \ appevents \ eventlabels \ windowslogon.

- Clique duas vezes no Excludefromcpl Chave do registro. Alterar o valor de 1 para 0 e selecione OK Para aplicar a mudança. Fechar o editor de registro.
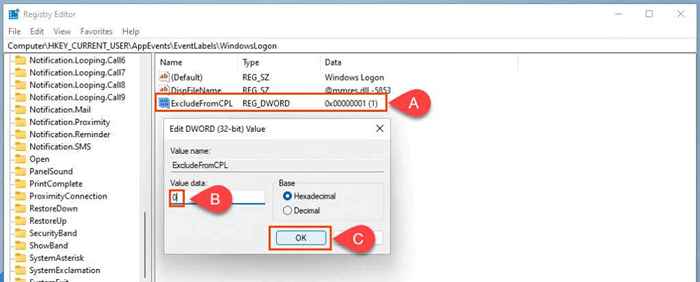
- Retorne para Som janela e role para baixo em Eventos do programa. Logão do Windows estará lá agora.
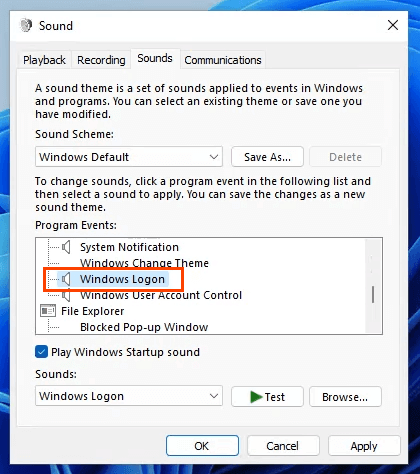
- No Sons Selecione a caixa, navegue até o som desejado e selecione -o. Tente o Teste botão para garantir que funcione. Se isso acontecer, selecione OK Para aplicar a mudança e fechar a janela de som. Este será o som que toca na próxima vez que o Windows 11 for iniciado.
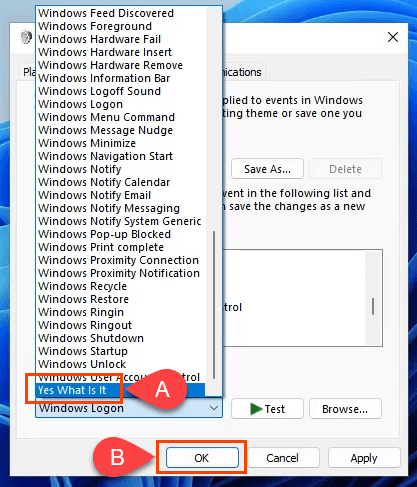
Parece bom?
Agora que você fez um bom tour de como os sons são gerenciados no Windows, através de Política de Grupo Point-and and Click, The Registry e PowerShell, o que mais você fará? Talvez adicione sons personalizados para outros eventos do Windows? Ou aprenda mais sobre políticas de grupo, o registro e o PowerShell? Com essas ferramentas, o Windows 11 é mais personalizável do que você pode ter pensado.
- « Os 8 melhores gerentes de arquivo para o Windows 11/10 em 2022
- Como consertar um wdf_violation bsod no windows »

