Como corrigir um erro de serviço a vapor

- 4992
- 554
- Enrique Crist
O aplicativo cliente Windows 10 do Windows 10 se baseia em um serviço de plano de fundo chamado Serviço de Cliente Steam para executar efetivamente. Ele lida com tarefas críticas que vão desde a instalação de videogames, atualizando conteúdo baixado, até ativar recursos de detecção anti-travessa em títulos suportados.
No entanto, suponha que você continue aparecendo um "erro de serviço a vapor" enquanto tenta abrir o vapor. Nesse caso, você provavelmente está lidando com permissões insuficientes, um serviço configurado incorretamente ou uma instalação de vapor corrupta.
Índice
Mas se o mesmo erro aparecer novamente na próxima vez que você iniciar o Steam (talvez depois de reiniciar seu PC), siga em frente com o restante das correções.
Execute o vapor como administrador
O "erro de serviço a vapor" é principalmente o resultado de permissões de vapor insuficientes. Para descartar isso, você deve ter vapor com privilégios administrativos.
Se você tem um Vapor Ícone em sua área de trabalho, basta clicar com o botão direito do mouse e selecione Executar como administrador. Se você usar o menu Iniciar para abrir aplicativos, localize e clique com o botão direito do mouse Vapor, aponta para Mais, e selecione Executar como administrador.
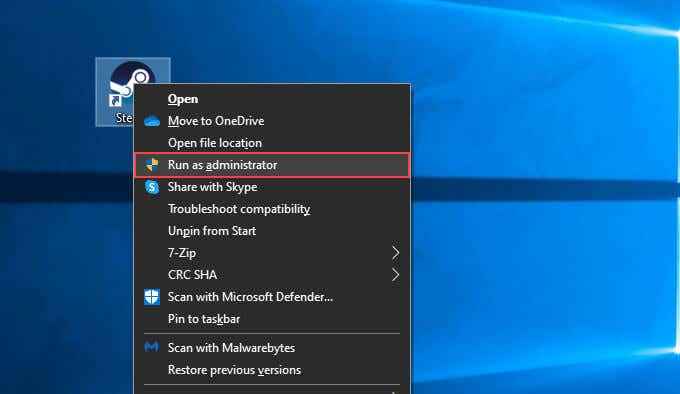
Se o "erro de serviço a vapor" não reaparecer quando você o executa como administrador, veja como executar o Steam como um administrador sempre:
1. Abra o File Explorer e vá para Este PC > Disco local (c :) > Arquivos de programas (86) > Vapor.
2. Localize e clique com o botão direito do mouse no arquivo rotulado vapor.exe. Em seguida, selecione Propriedades.
3. Mude para o Compatibilidade aba.
4. Debaixo de Configurações Seção, verifique a caixa ao lado de Execute este programa como administrador.
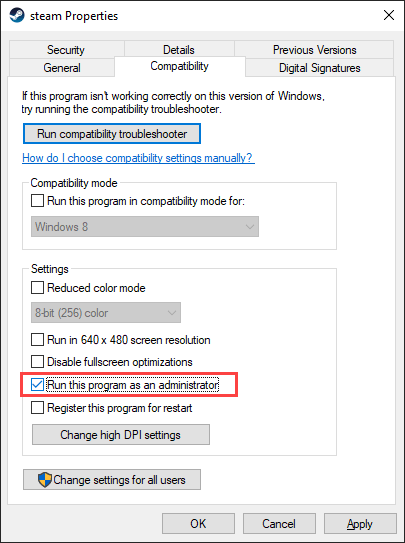
5. Selecione Aplicar > OK.
Configurar novamente o serviço de cliente do Steam
Por padrão, o aplicativo do cliente Steam apenas chama o atendimento ao cliente do Steam como e quando necessário. Se não conseguir colocar o serviço em funcionamento, você acaba com o “erro de serviço a vapor.”Você pode corrigir isso configurando o serviço do cliente Steam para ser lançado automaticamente ao lado do sistema operacional.
1. Imprensa janelas + R Para abrir a caixa de corrida. Então, digite Serviços.MSc e selecione OK.
2. Localize o serviço rotulado Atendimento ao cliente do Steam. Em seguida, clique duas.
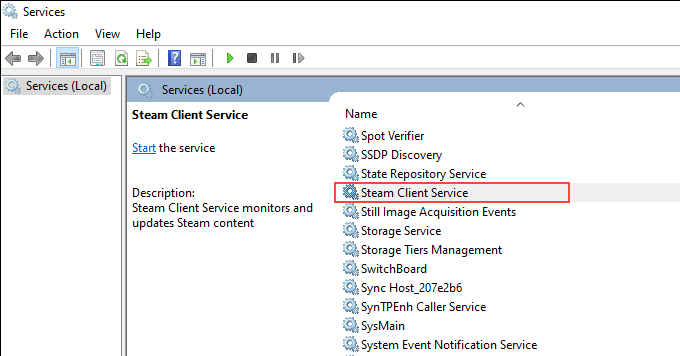
3. Debaixo de Em geral guia, defina Tipo de inicialização para Automático.
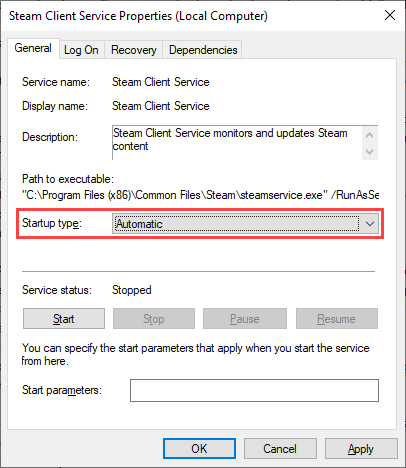
4. Selecione Aplicar, então OK.
5. Reinicie o computador e tente reabrir o vapor.
Reparar o serviço de cliente a vapor
Se o "erro de serviço a vapor" continuar aparecendo no seu computador, você deverá reparar o atendimento ao cliente do Steam. É um procedimento relativamente simples que envolve a execução de um comando através do console do prompt de comando.
1. Imprensa janelas + S Para abrir a pesquisa do Windows. Então, digite cmd e selecione Executar como administrador Para abrir um console de prompt de comando com privilégios administrativos.
2. Copie e cole o seguinte comando:
“C: \ Arquivos de Programas (x86) \ Steam \ Bin \ SteamService.exe ” /reparo
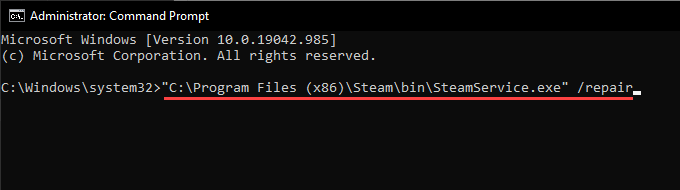
3. Imprensa Digitar.
Adicione vapor ao firewall do Windows
O “Serviço do Cliente do Steam” também pode aparecer se o Steam não tiver as permissões necessárias para se conectar à Internet corretamente. Portanto, é melhor verificar o firewall do Windows para garantir que tudo esteja configurado corretamente.
1. Selecione os Segurança do Windows ícone na bandeja do sistema.
2. Vá para Firewall e proteção de rede > Permitir um aplicativo através do firewall.
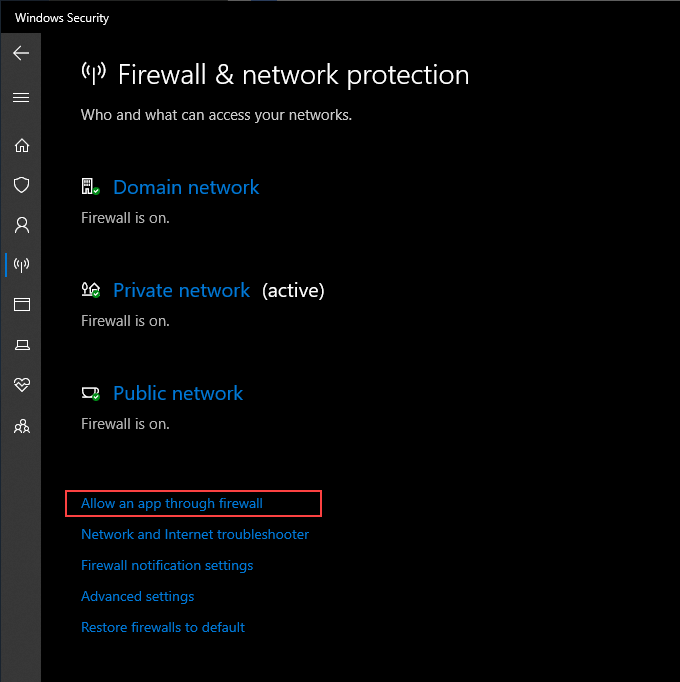
3. Selecione Mudar configurações.
4. Ative as duas caixas ao lado de Vapor e Helper a vapor.
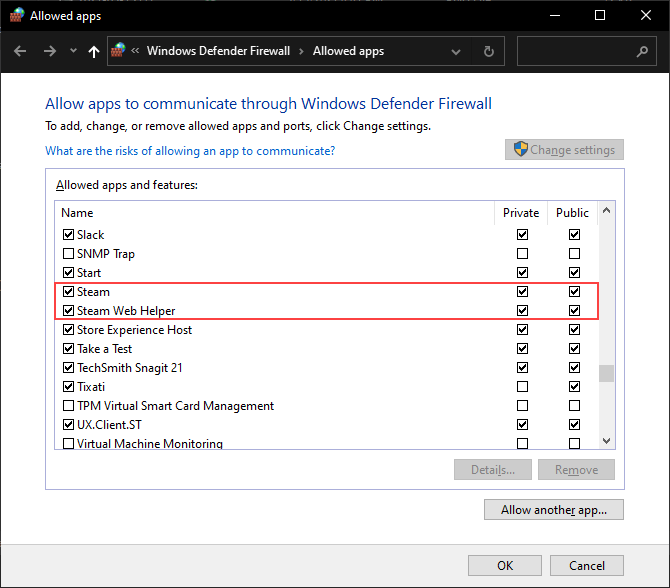
Se você não vê Vapor ou Helper a vapor Dentro do firewall do Windows, selecione Permitir outro aplicativo e adicione os seguintes arquivos nos diretórios abaixo:
- Vapor: C: \ Arquivos de Programas (x86) \ Steam \ Steam.exe
- Helper da Web a vapor: C: \ Arquivos de Programas (x86) \ Steam \ Bin \ Cef \ CEF.Win7x64 \ Steamwebhelper.exe
5. Selecione OK.
Se você usar uma solução antivírus de terceiros com um firewall dedicado, abra seu painel de configuração e adicione o vapor como uma exceção.
Reparar arquivos do sistema corrompido
O Windows 10 vem com uma ferramenta de linha de comando dupla o verificador de arquivo do sistema-que ajuda a digitalizar e reparar arquivos do sistema corrompido. Se o "erro de serviço a vapor" resultar de problemas com o sistema operacional, executando -o deve ajudar a consertar isso.
1. Abra um console de prompt de comando com privilégios administrativos.
2. Digite o seguinte comando:
sfc /scannow
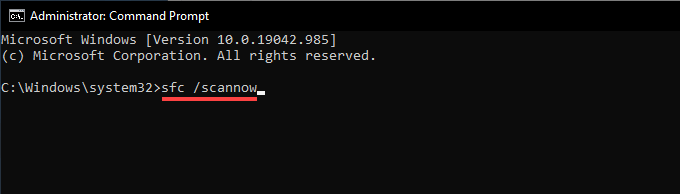
3. Imprensa Digitar.
Atualize o Windows 10
Se você executar uma versão desatualizada do Windows 10 (ou se continuou a adiar as atualizações do sistema operacional), programas como o Steam poderão ter problemas para executar corretamente. Atualize o sistema operacional e veja se isso ajuda a resolver o problema.
1. Abra o Começar menu e vá para Configurações > Atualização e segurança > atualização do Windows.
2. Selecione Verifique se há atualizações.
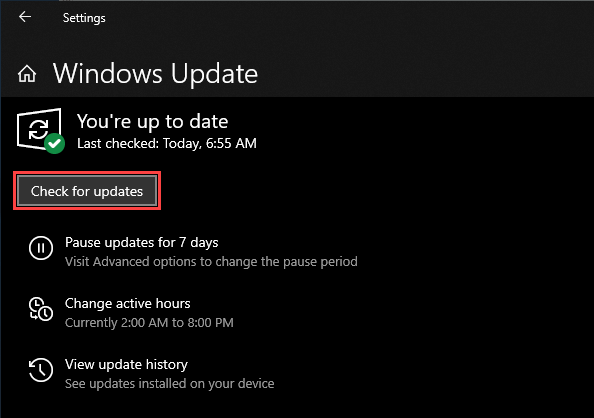
3. Selecione Baixar e instalar Para atualizar o Windows 10.
Role o Windows 10
Desde que você tenha configurado a restauração do sistema no Windows 10, tente reverter o Windows 10 para um momento em que o Steam funcionou sem problemas no seu PC.
1. Imprensa janelas + R Para abrir a caixa de corrida.
2. Tipo sysdm.cpl e selecione OK.
3. Mude para o Proteção do sistema guia e selecione Restauração do sistema.
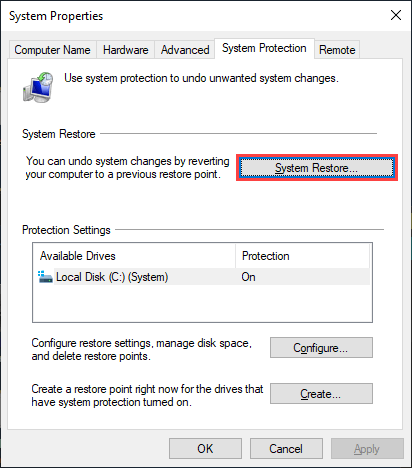
4. Selecione Restauração recomendada Para desfazer as mudanças mais recentes no sistema operacional. Ou selecione Escolha um ponto de restauração diferente Para escolher outro ponto de restauração.
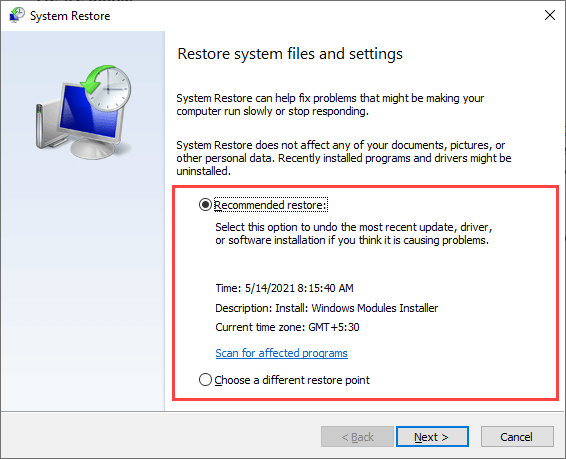
5. Selecione Próximo e trabalhe no seu assistente de restauração do sistema para reverter o sistema operacional.
Desinstalar e reinstalar o vapor
Se nenhuma das correções acima ajudou, você deve desinstalar e reinstalar o vapor. Isso deve ajudar a corrigir um "erro de serviço a vapor" causado por uma instalação de vapor quebrada. Você pode optar por manter os dados do jogo intactos copiando a pasta relevante para um local diferente.
1. Abrir o explorador de arquivos e navegar para Este PC > Disco local (c :) > Arquivos de programas (x86) > Vapor.
2. Copie e cole a pasta marcada SteamApps (que contém seus dados de jogo) a um local diferente no seu PC.
3. Abra o Começar menu e vá para Configurações > Aplicativos > Aplicativos e recursos.
4. Selecione Vapor > Desinstalar Para remover o vapor do seu computador.
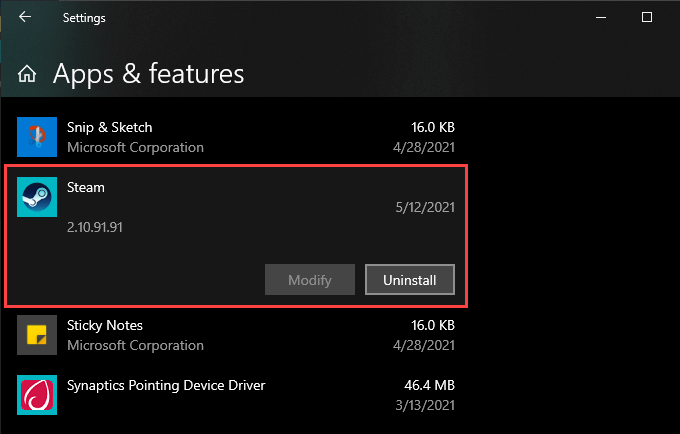
5. Faça o download do instalador do Steam e execute-o para reinstalar o vapor. Copie o SteamApps pasta para o Vapor diretório depois disso.
Você corrigiu o erro de serviço a vapor
Na maioria das vezes, o lançamento do Steam Client como administrador ou reconfigurando o serviço do cliente Steam para executar automaticamente deve ajudá-lo a resolver o "erro de serviço a vapor" no Windows 10. Caso contrário, tentar algumas das correções avançadas acima certamente o ajudará a resolver as coisas.
- « Como consertar uma atualização de discórdia falhou loop
- Obtendo “Precisamos corrigir sua conta da Microsoft” no Windows 10? Como resolver »

