Como corrigir um dispositivo conectado ao sistema não está funcionando no Windows

- 4421
- 556
- Loren Botsford
Quando você encontra um erro "um dispositivo conectado ao sistema não está funcionando", há uma boa chance de que seu dispositivo não esteja conectado corretamente ou o Microsoft Windows tem problemas. Você pode tentar algumas correções para resolver o problema, mas se elas não funcionarem, substituir o dispositivo pode ser sua única opção.
As causas comuns desse erro incluem drivers problemáticos de dispositivos, arquivos Windows corruptos, aplicativos maliciosos e falhas menores do sistema. Vamos oferecer métodos para corrigir esses problemas, para que seu dispositivo funcione com seu computador.
Índice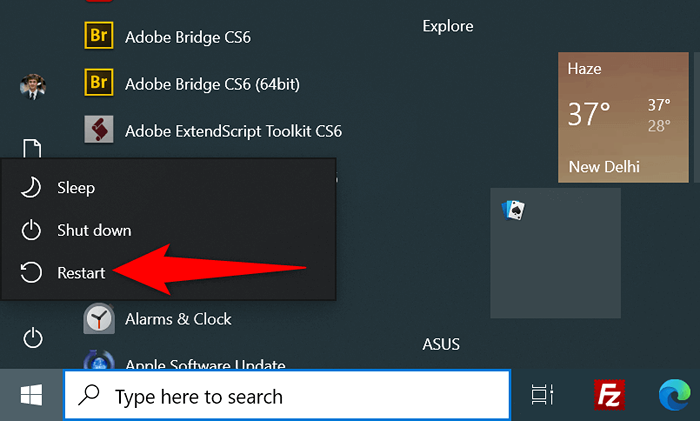
- Conecte seu dispositivo ao seu PC quando o PC liga.
Use uma porta USB diferente
A porta USB que você usa para a conexão pode estar com defeito, fazendo com que o Windows não reconheça seu dispositivo. Isso geralmente acontece quando a porta está fisicamente danificada.
Você pode tentar conectar seu dispositivo a outra porta em seu computador. A maioria das máquinas tem várias portas USB, então você não deve ter problemas para fazer isso.

Se o seu dispositivo começar a funcionar quando você o conecta à nova porta, sua porta anterior estava com defeito. Você pode continuar usando esta nova porta para trabalhar com seu dispositivo. Você deve tentar um cabo USB diferente se alterar a porta não resolver o problema.
Atualize os drivers de dispositivo
Uma causa do problema "um dispositivo conectado ao sistema não está funcionando" é o dispositivo desatualizado drivers de dispositivo. Motoristas antigos geralmente têm bugs que são corrigidos nas versões mais recentes.
Você pode fazer o Windows baixar e instalar o software de driver mais recente, corrigindo seu problema.
- Inicie o gerenciador de dispositivos clicando com o botão direito do mouse no ícone do menu Iniciar e escolher o gerenciador de dispositivos.
- Clique com o botão direito do mouse no seu dispositivo na lista e escolha o driver de atualização.
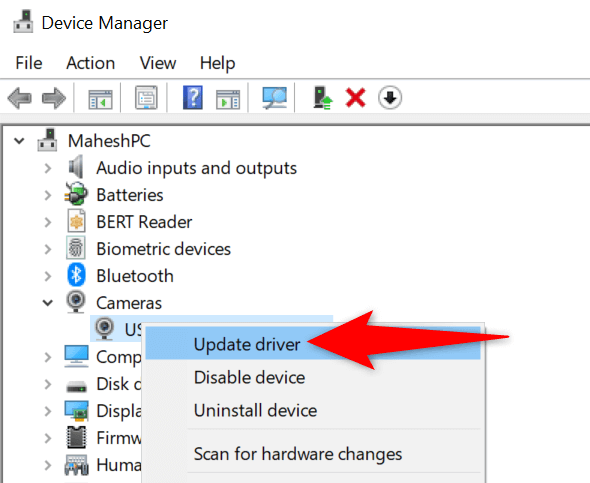
- Selecione Pesquise automaticamente para os drivers permitirem que o Windows encontre e instale os drivers mais recentes.
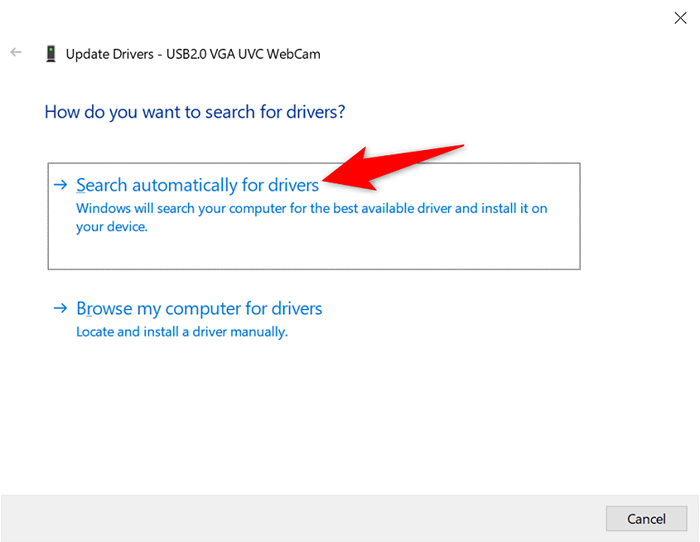
- Se não houver drivers mais recentes, você poderá forçar seu PC a verificar versões mais recentes via Windows Update, selecionando a Pesquisa para Drivers Atualizados na opção de atualização do Windows.
Reinstale os drivers de dispositivo
Você pode ter os drivers de dispositivo corretos instalados no seu PC, mas esses arquivos podem ser corrompidos. Isso impede que seu PC se comunique com seu dispositivo, resultando em várias mensagens de erro.
Felizmente, você pode contornar esse problema desinstalando e reinstalando os arquivos de driver com defeito.
- Abra o gerenciador de dispositivos acessando o menu Iniciar, pesquisando gerente de dispositivos e selecionando o aplicativo nos resultados da pesquisa.
- Clique com o botão direito do mouse no seu dispositivo na lista e escolha desinstalar o dispositivo.
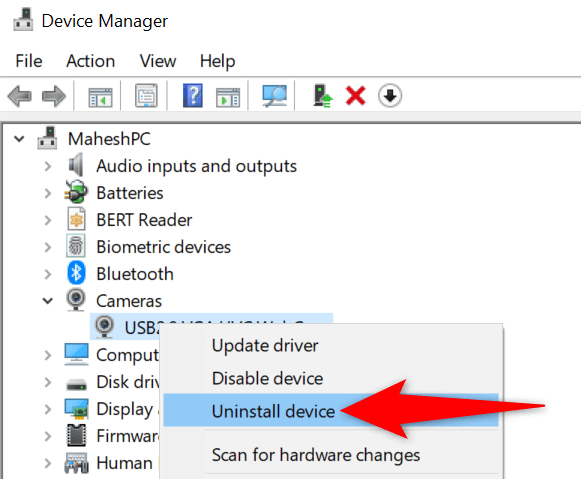
- Ativar exclua o software de driver para este dispositivo e selecione Desinstalar.
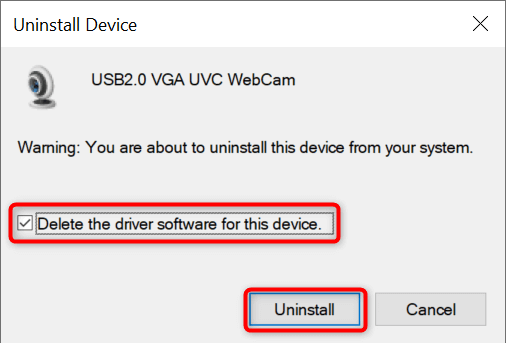
- Reinicie seu PC do Windows.
- Deixe seu sistema instalar automaticamente os drivers do seu dispositivo.
Formate o dispositivo de armazenamento anexado
Se você está tentando usar um dispositivo de armazenamento externo (como um disco rígido) com seu PC, considere a formatação do dispositivo para ver se ele funciona, então. A limpeza dos dados ajuda.
Observe que este método funciona apenas se o seu dispositivo externo aparecer no File Explorer. Além disso, você perderá todos os seus dados salvos no seu dispositivo ao formatar o dispositivo.
- Inicie este PC pressionando o botão Iniciar, pesquisando este PC e selecionando esse item nos resultados da pesquisa.
- Clique com o botão direito do mouse no seu dispositivo de armazenamento e escolha o formato.
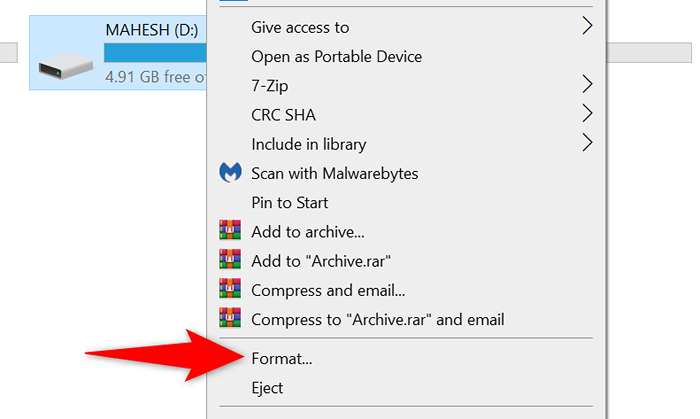
- Desative a opção de formato rápido.
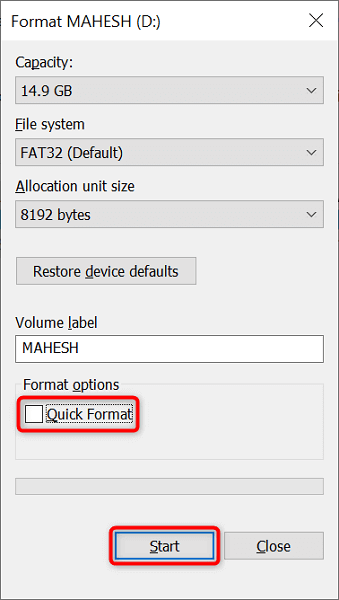
- Escolha o formato para começar a limpar seu dispositivo de armazenamento USB.
Corrija arquivos corrompidos do Windows
Os arquivos corruptos do Windows podem tornar seus dispositivos conectados inutilizáveis, pois o sistema não pode usar os arquivos para reconhecer seu dispositivo. Nesse caso, você pode executar uma ferramenta embutida no seu PC para encontrar e corrigir automaticamente arquivos problemáticos.
Esta ferramenta é chamada de verificador de arquivo do sistema e você a executa via prompt de comando. A ferramenta detecta os arquivos corruptos e substitui esses arquivos por funcionários. Isso ajuda a resolver muitos problemas com seu sistema operacional.
- Abra o menu Iniciar, procure o prompt de comando e selecione Run como Administrador.
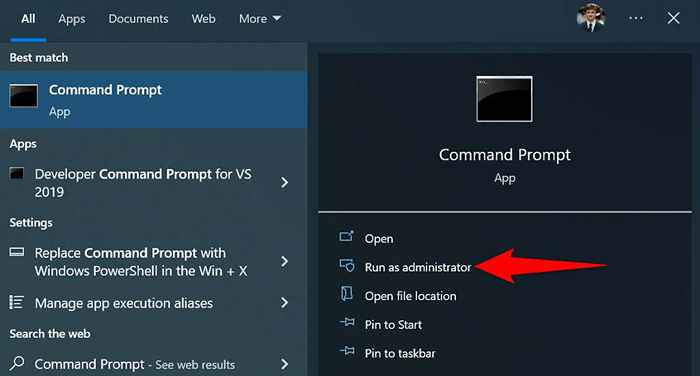
- Selecione Sim no prompt de controle da conta de usuário.
- Digite o seguinte comando de dispensa no prompt de comando e pressione Enter: Disp.EXE /Online /Cleanup-Imagem /RestaureHealth
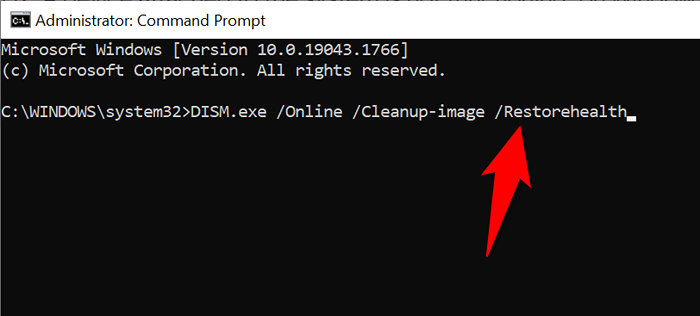
- Depois de executar o comando acima, digite o seguinte comando e pressione Enter: SFC /Scannow
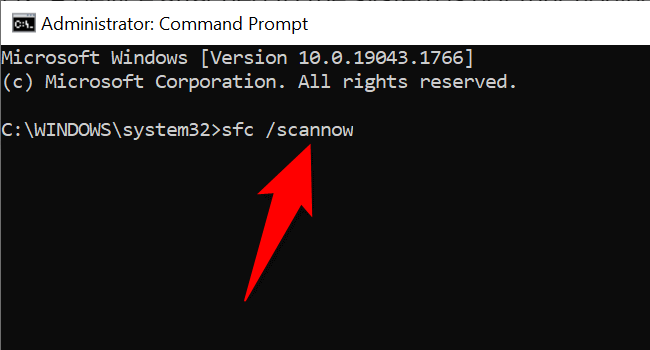
- Aguarde a ferramenta para reparar os arquivos corruptos do seu sistema.
Use o modo de segurança do Windows
É possível que um ou mais aplicativos instalados estão interferindo no seu dispositivo conectado, fazendo com que o Windows exiba um "um dispositivo conectado ao sistema não está funcionando" mensagem de erro.
Para verificar se é esse o caso, você pode reiniciar seu PC no modo de segurança. Este modo carrega apenas os arquivos essenciais do seu sistema, deixando todos os aplicativos de terceiros. Se o seu dispositivo funcionar nesse modo, você terá que encontrar e remover o aplicativo defeituoso do seu PC.
- Abra as configurações no seu PC, pressionando o Windows + I simultaneamente. Sinta -se à vontade para usar outras maneiras de lançar o aplicativo de configurações, se quiser.
- Selecione Atualização e segurança nas configurações.
- Escolha a recuperação da barra lateral à esquerda.
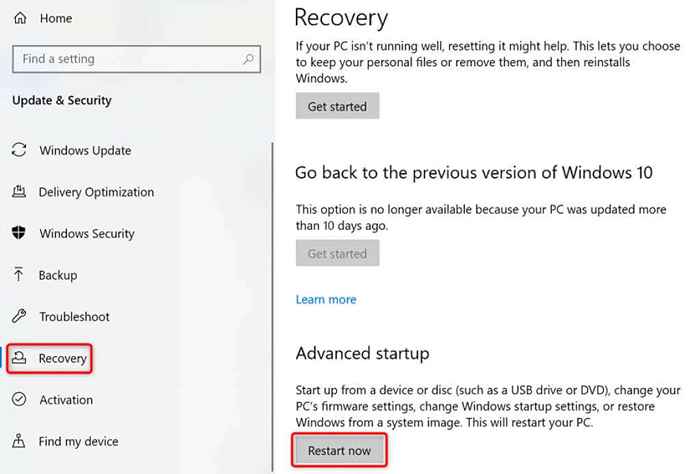
- Selecione Reiniciar agora sob o cabeçalho de inicialização avançado à direita.
- Navegue para solucionar problemas> Opções avançadas> Configurações de inicialização> Reiniciar.
- Selecione o número 4 para inserir o modo de segurança do Windows.
- Verifique se o seu dispositivo conectado funciona neste modo.
- Se o seu dispositivo funcionar, seus aplicativos instalados provavelmente serão os culpados. Revise sua lista de aplicativos instalada recentemente e remova os que você acha suspeitos.
Deixe o Windows reconhecer seus dispositivos conectados
O Windows geralmente reconhece a maioria dos dispositivos assim que você os conecta ao seu computador. No entanto, nos casos em que você vê o erro “Um dispositivo conectado ao sistema não está funcionando”, você terá que aplicar algumas correções antes que seu dispositivo funcione com sua máquina.
Esperamos que o guia ajude você a resolver erros de conexão do seu dispositivo.

