Corrigir o registro refere -se a um ambiente de tempo de execução Java inexistente no Windows 11/10
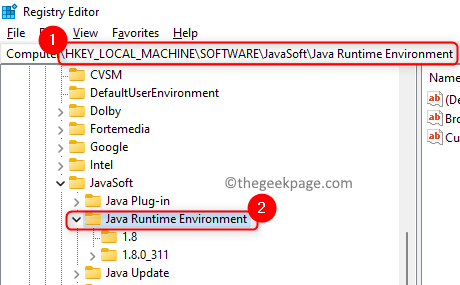
- 1656
- 310
- Robert Wunsch DVM
Muitos usuários encontraram um problema em que não conseguem abrir certos aplicativos que antes estavam funcionando perfeitamente bem. Eles relataram ter visto uma mensagem de erro relacionada a Java afirmando que ““O registro refere-se a uma instalação de ambiente de tempo de execução Java inexistente ou o tempo de execução está corrompido ”.
Basicamente, ver esse erro pode significar que há entradas relacionadas a uma instalação anterior de Java ou a localização do Java foi alterada manualmente após uma instalação que leva a entradas ruins no registro. Se você é um daqueles usuários que tentam corrigir esse problema no seu PC, alcançou o local certo. Neste artigo, discutimos algumas soluções que ajudaram outros usuários a superar esse erro Java.
Corrigir 1 - Excluir entradas de registro de caminho inexistente
A maioria dos usuários relatou que excluir entradas no registro para Javahome e Runtimelib Se eles dirigirem para um local que não existe, ajudou a corrigir esse problema. Essas entradas precisam ser removidas manualmente do registro depois de verificar a existência do caminho no File Explorer.
1. Abrir Correr diálogo usando o Windows e r Combinação de teclas no seu teclado.
2. Digitar regedit e clique em OK Para abrir o Editor de registro.
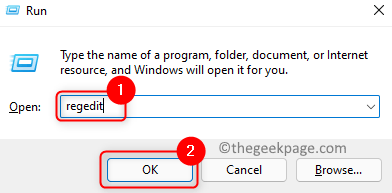
3. Se você for solicitado por Controle da conta de usuário Em seguida, clique em Sim.
Observação: Antes de fazer qualquer modificação no registro, crie um backup do registro usando o Arquivo -> Exportar opção. Ao salvar este arquivo, certifique -se de selecionar o Faixa como Todos. Este backup pode ser importado posteriormente caso você enfrente problemas após as mudanças para reverter o registro de volta ao seu estado anterior.
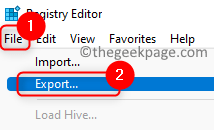
4. Copiar e colar A localização abaixo na barra de endereços do editor de registro.
Hkey_local_machine \ software \ javasoft \ java Runtime Environment
5. No Java Runtime Environment Pasta, você verá diferentes pastas com números de versão Java.
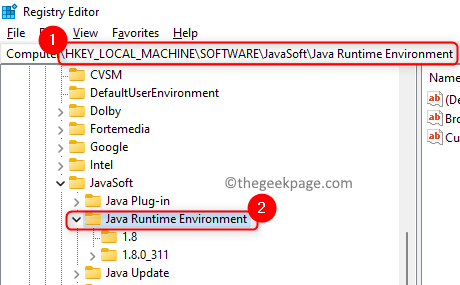
6. Aqui, clique na primeira pasta do Versão Java.
7. À direita, abra o Javahome String by clicando duas vezes nele.
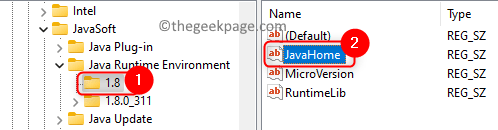
8. Selecione o caminho no Dados de valor campo e copiá -lo usando Ctrl + c.
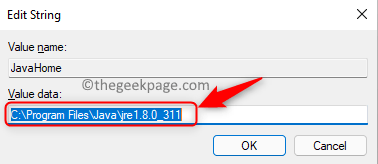
9. Imprensa Windows + e Para abrir o Explorador de arquivos. Vá para a barra de navegação e pressione Ctrl + v colar o caminho acima e atingir Digitar.
10. Se o seu caminho abrir o local da pasta, é entendido que o caminho para esta variável existe. Caso contrário, fica claro que o caminho não existe e pode ser excluído.
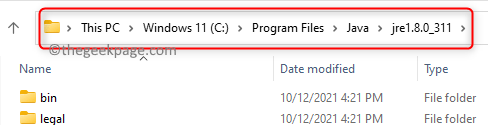
11. Se você não for levado para nenhum local no File Explorer, Clique com o botão direito do mouse no Javahome entrada e selecione Excluir Para remover esta entrada.
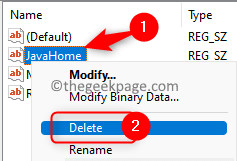
12. Na mesma pasta de versão Java no painel direito, Duplo click Para abrir o Runtimelib Corda.
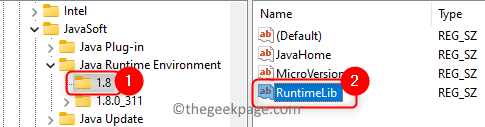
13. cópia de o caminho completo no Dados de valor campo usando a combinação de chave Ctrl e c.
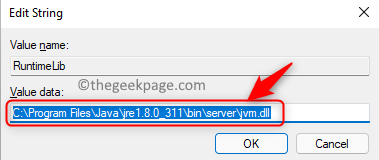
14. O mesmo que em Etapa 9, abrir Arquivo Explorador e cole este caminho copiado. Antes de bater Digitar Certifique -se de remover JVM.dll No final do caminho.
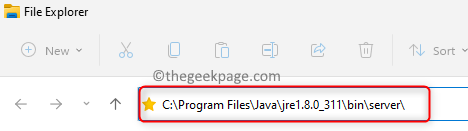
15. Se você vir um erro afirmando que o caminho não está disponível, exclua esta entrada. Clique com o botão direito do mouse no Runtimelib entrada e clique em Excluir.
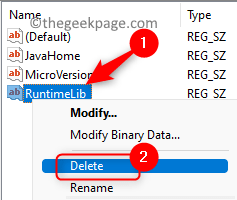
16. Depois de terminar a verificação manual da primeira pasta em Java Runtime Environment, executar Etapas 7 - 15 Para todas as pastas de versão Java restantes.
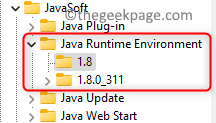
17. Reinício Seu PC depois de concluir a verificação e modificação manual das entradas em questão no registro.
Verifique se o problema foi corrigido após as botas do sistema.
Corrigir 2 - Desinstalar e reinstalar Java
1. Basta usar o Windows e r Combinação de chave para abrir Correr.
2. No Correr diálogo, digite Appwiz.cpl e clique em OK abrir Programas e recursos.
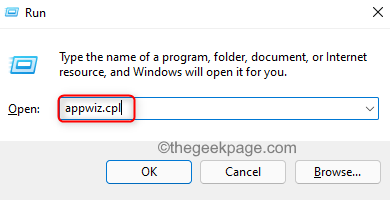
3. Aqui, peça os aplicativos na lista com base na editora clicando no Editor coluna.
4. Localize os aplicativos com o editor como Oracle Corporation.
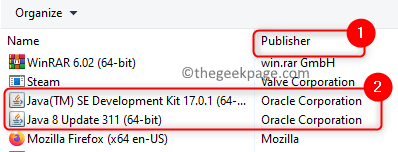
5. Clique com o botão direito do mouse em cada item identificado em Passo 4 e escolha Desinstalar.
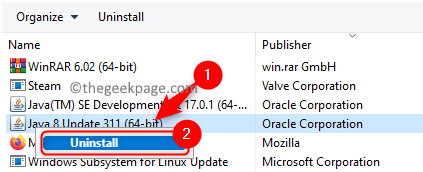
6. Siga as instruções e termine o processo de desinstalação. Execute isso para todos os itens associados ao editor Oracle Corporation.
7. Reinício Seu sistema.
8. Agora abra seu navegador e navegue para este link para baixar o Java JDK. Vou ao Downloads de Java.

9. Selecione os janelas aba. Clique no link associado ao tipo de arquivo que você deseja baixar.
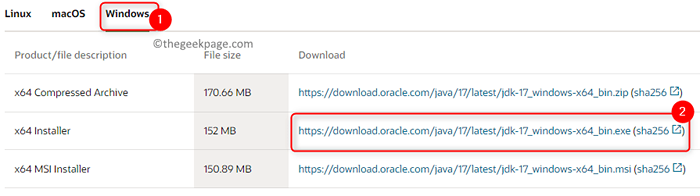
10. Depois que o download concluir, Duplo click e abra o instalador e conclua a instalação no seu PC após as instruções na tela.
11. Após a instalação, reinício seu computador. Verifique se o erro foi resolvido quando você tenta abrir o aplicativo que estava lançando este erro.
É isso!
Você deve ter sido capaz de superar o erro do ambiente de tempo de execução do Java ao iniciar o executável do aplicativo em questão. Comente e deixe -nos saber a correção que funcionou para você neste caso.
- « [Resolvido] Nenhum mapeamento entre nomes de contas e IDs de segurança foi feito
- Como corrigir o erro 0x80004003 na Microsoft Store no Windows 11 »

