Como encontrar o endereço IP da sua impressora wifi no Windows e Mac

- 2383
- 694
- Mrs. Christopher Okuneva
Cada impressora wifi terá um endereço IP atribuído a ele que permitirá que a impressora se conecte à sua rede doméstica ou de escritório com sucesso. Se você está tendo problemas para imprimir para sua impressora wifi, sabendo que o endereço IP pode ser útil quando você inicia a solução de problemas. Também é útil saber o endereço IP se você precisar instalar a impressora em um computador diferente.
Existem algumas maneiras de encontrar o endereço IP da sua impressora wifi no seu computador. Se a impressora tiver uma tela, geralmente você pode obter o endereço IP imprimindo uma página de configuração através do painel de controle da impressora.
ÍndiceSe sua impressora não tiver uma tela, você precisará conectá -lo ao seu PC ou Mac do Windows para encontrar o endereço IP. Abaixo estão as etapas que você precisará tomar para encontrar o endereço IP da sua impressora no Windows e MacOS.
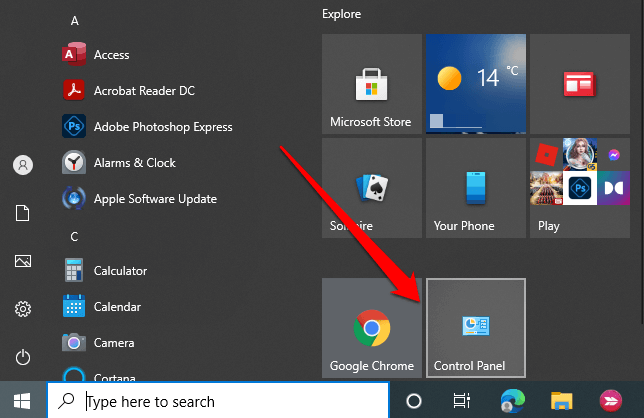
- Em seguida, selecione Hardware e som > Visualizar dispositivos e impressoras.
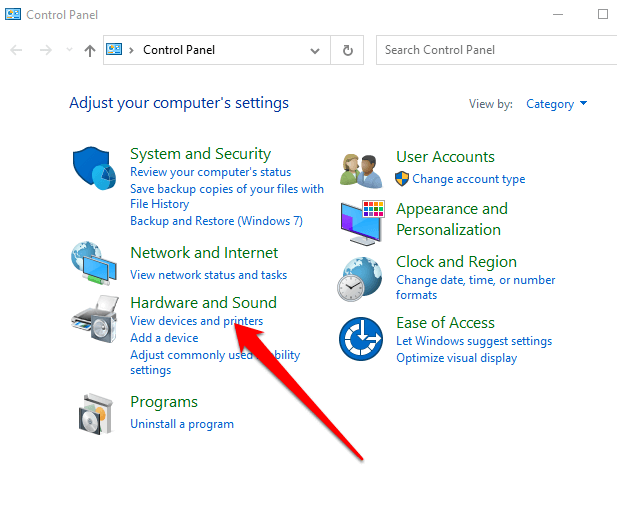
- Clique com o botão direito do mouse em sua impressora e selecione Propriedades.
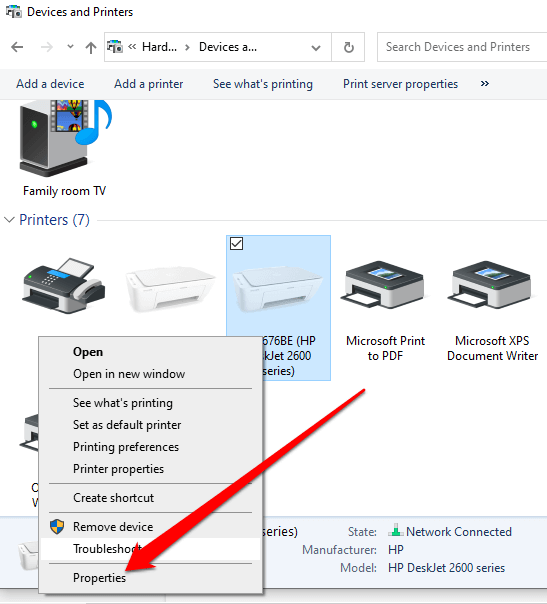
- Selecione Serviços web.
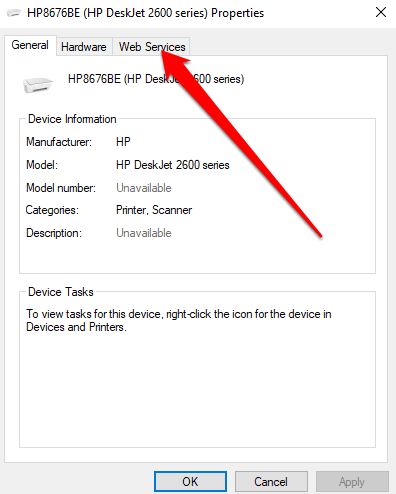
- Verifique o endereço IP da sua impressora abaixo do Informação sobre solução painel.
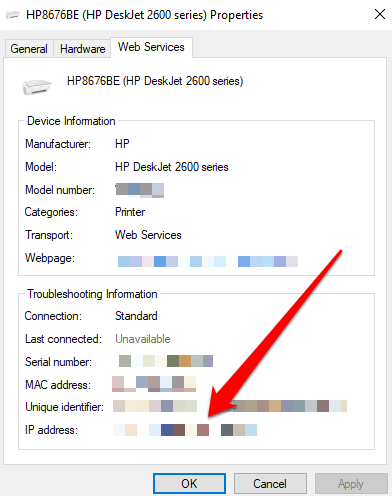
Encontre um endereço IP da impressora usando o prompt de comando
O prompt de comando no Windows é usado para executar comandos que automatizam tarefas por meio de scripts e arquivos em lote. O aplicativo de intérprete da linha de comando também pode ser usado para solucionar ou resolver certos problemas no Windows ou executar funções administrativas avançadas.
Se você não conseguir encontrar o endereço IP da sua impressora através do painel de controle, poderá usar o prompt de comando em vez.
- Tipo Cmd Na caixa de pesquisa, pressione Digitar e selecione o Prompt de comando opção dos resultados da pesquisa.
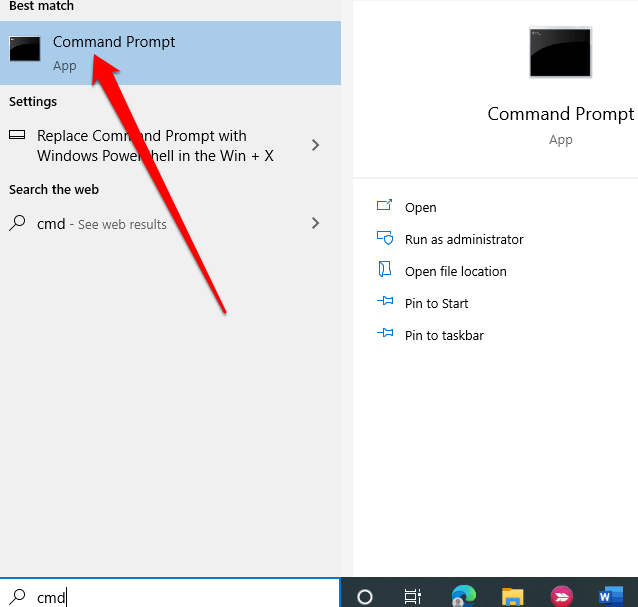
- Tipo ipconfig e pressione Digitar.
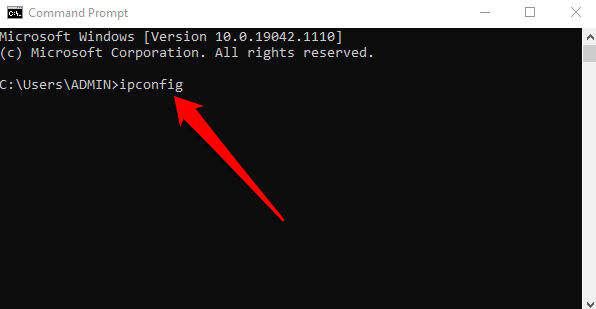
- Encontre o Endereço IPv4.
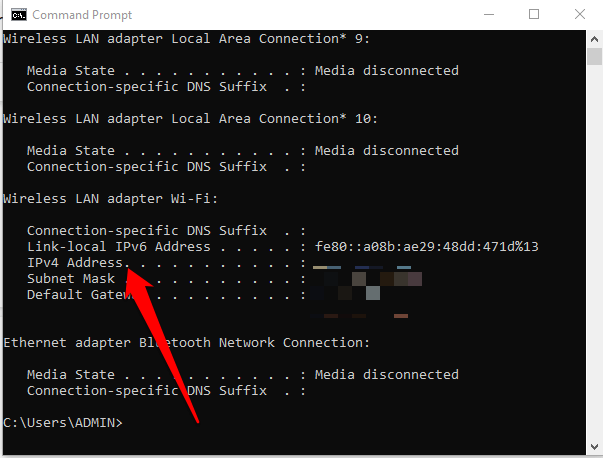
- Tipo ping seguido por a espaço e a Endereço IPv4 e pressione Digitar.
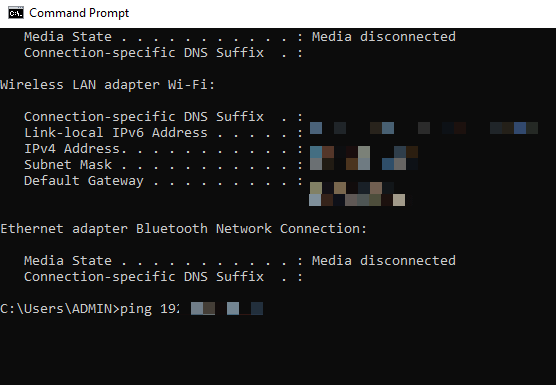
- Em seguida, digite arp -a e pressione Digitar. Isso carregará as conexões dinâmicas e estáticas que usam o endereço IPv4.
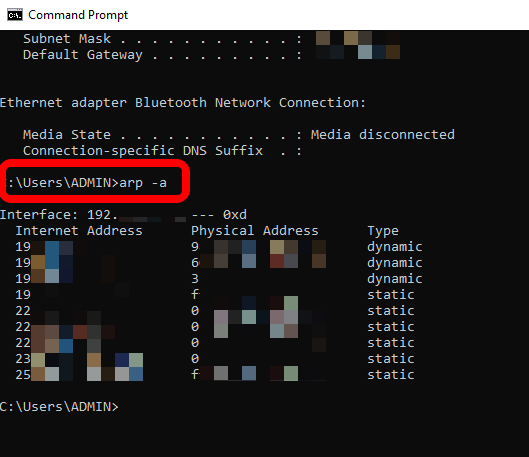
- Copie o Endereço de IP dinamico você tem do arp comando. Abra seu navegador da web, cole o endereço IP e pressione Digitar. Se você vir uma página de configuração da impressora com o logotipo do fabricante e outras informações da impressora, como níveis de tinta ou status da impressora, significa que o endereço que você colou é o endereço IP da sua impressora.
- Como alternativa, você pode entrar netstat -r na linha de comando e pressione Digitar.
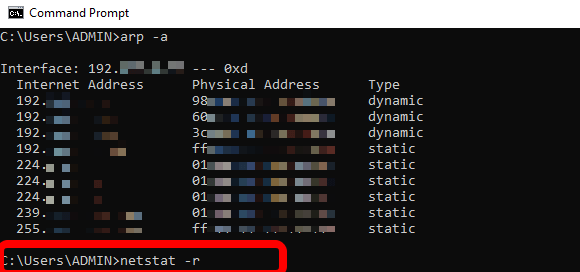
- Você verá todos os dispositivos de rede conectados ao seu PC e endereço IP da impressora.
Observação: Você também pode encontrar o endereço IP da sua impressora, verificando o número de 12 dígitos que aparece ao lado do endereço físico ou Mac da impressora.
Encontre um endereço IP da impressora via configurações do Windows
Você também pode encontrar o endereço IP da sua impressora através do aplicativo Windows Settings.
- Selecione Começar > Configurações.
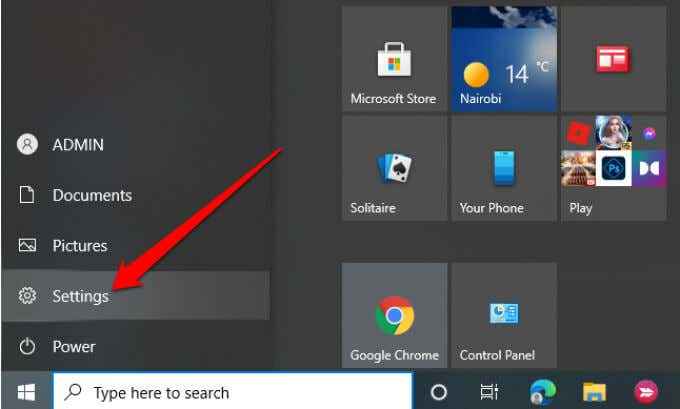
- Em seguida, selecione Dispositivos.
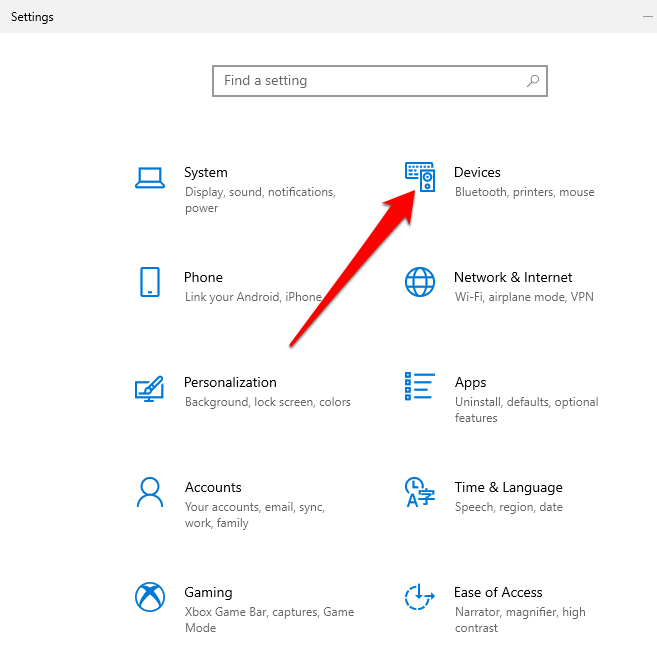
- Selecione Impressoras e scanners no painel esquerdo.
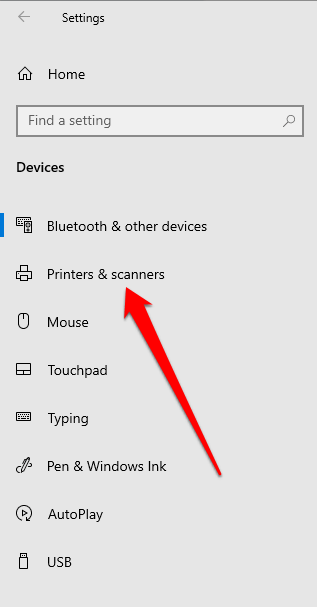
- Clique na sua impressora e selecione Gerenciar.
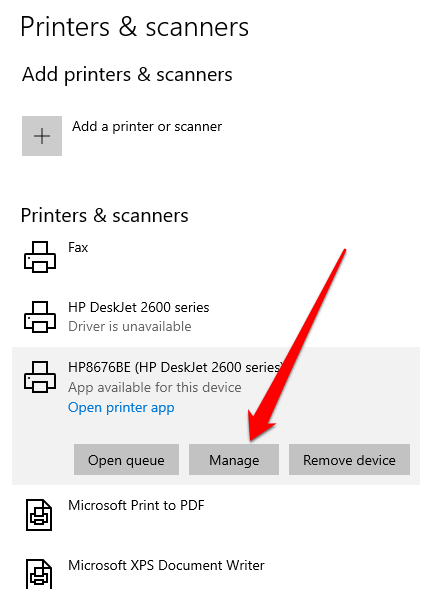
- Selecione Propriedades da impressora.
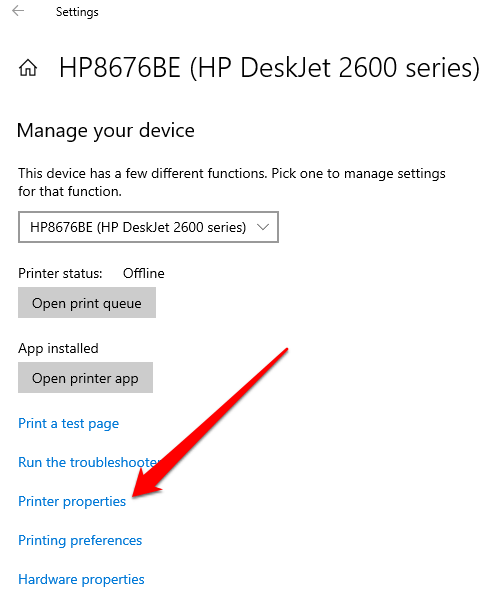
- Verifique o endereço IP da sua impressora ao lado do Localização campo.
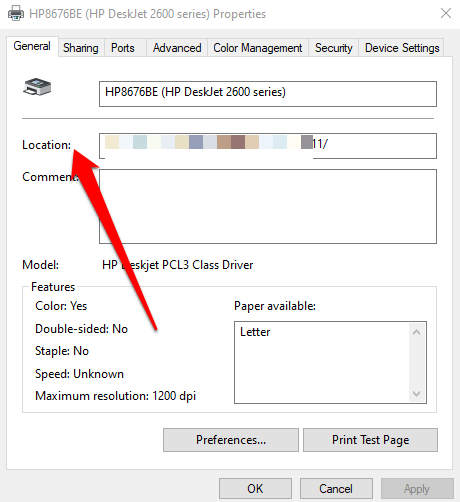
Como encontrar um endereço IP da impressora em um mac
Você pode encontrar o endereço IP da sua impressora em um Mac por meio de preferências do sistema, através de dispositivos conectados no seu roteador ou on -line usando o Common Unix Printing System (Cups).
Encontre um endereço IP da impressora no Mac por meio de preferências do sistema
Preferências do sistema em um Mac é onde você personaliza as configurações do seu Mac. Você pode usá -lo para encontrar o endereço IP da sua impressora usando as etapas abaixo.
- Selecione Menu da Apple > Preferências do Sistema.
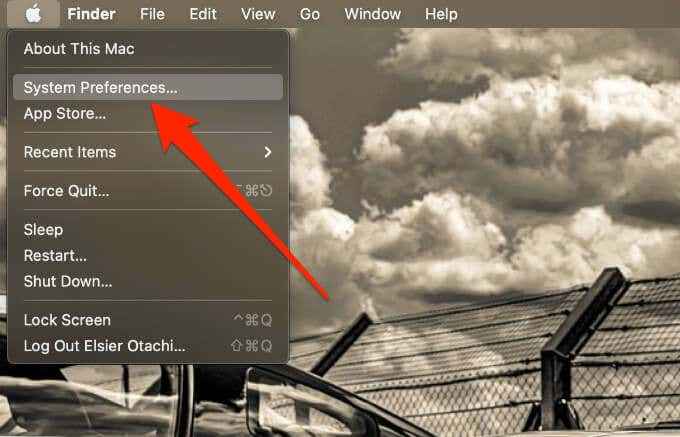
- Em seguida, selecione Impressoras e scanners.
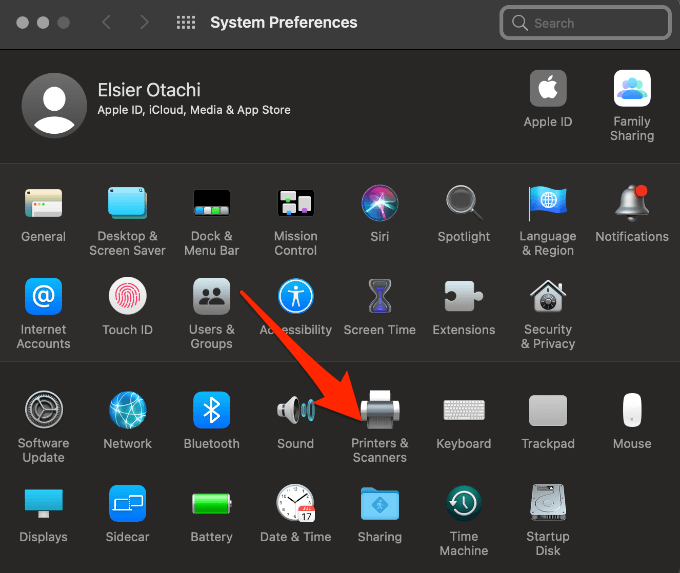
- Selecione seu impressora do painel esquerdo.
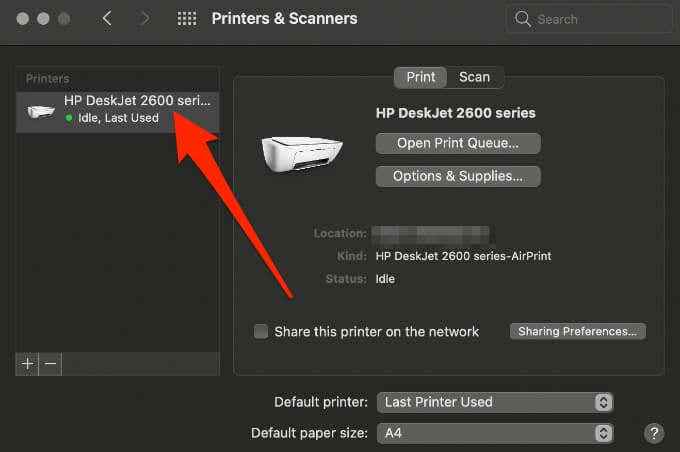
- Verifique o endereço IP da impressora ao lado de Localização.
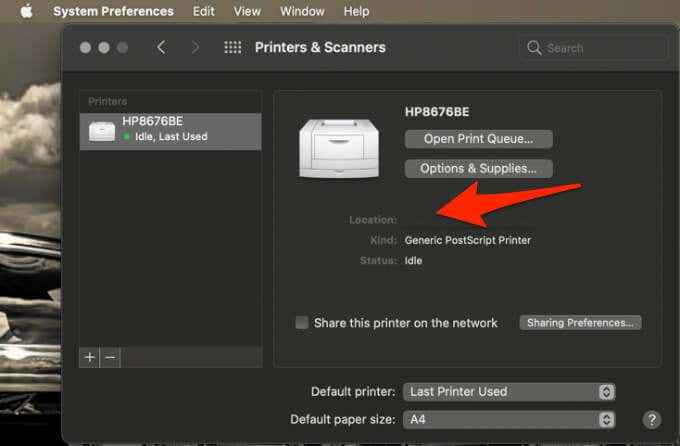
Encontre um endereço IP da impressora no Mac via dispositivos conectados no seu roteador
Você também pode encontrar o endereço IP da sua impressora em um Mac via configurações TCP/IP no menu Preferências do Sistema.
- Selecione Menu da Apple > Preferências do Sistema > Rede.
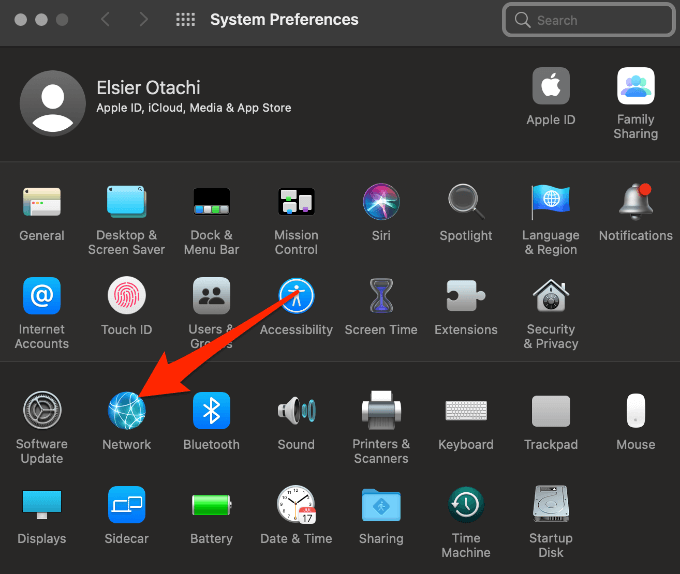
- Em seguida, selecione Avançado.
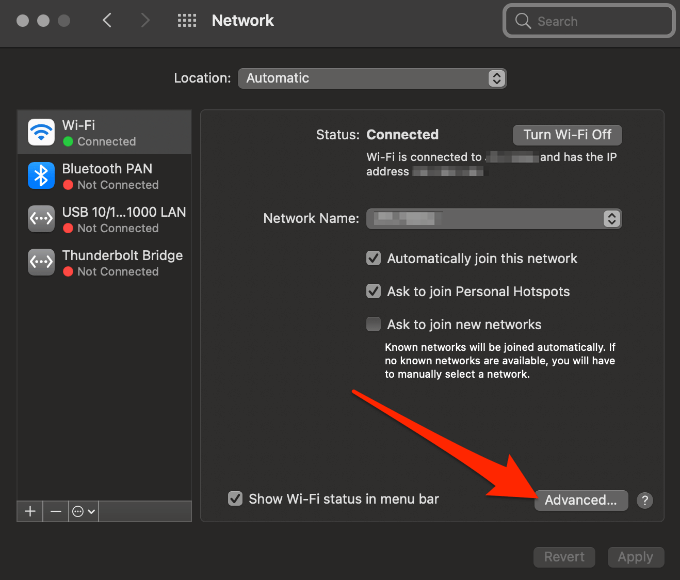
- Selecione os TCP/IP aba.
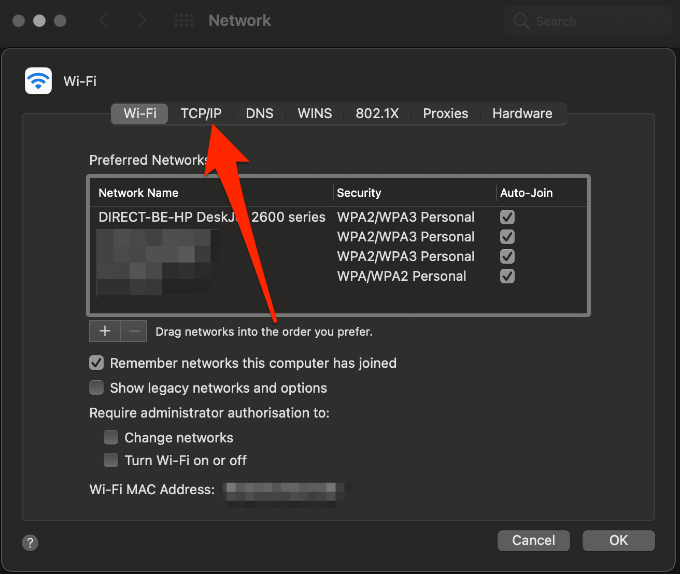
- Copie o gateway padrão ao lado de Roteador, Abra o seu navegador da web e cole -o na barra de endereços.
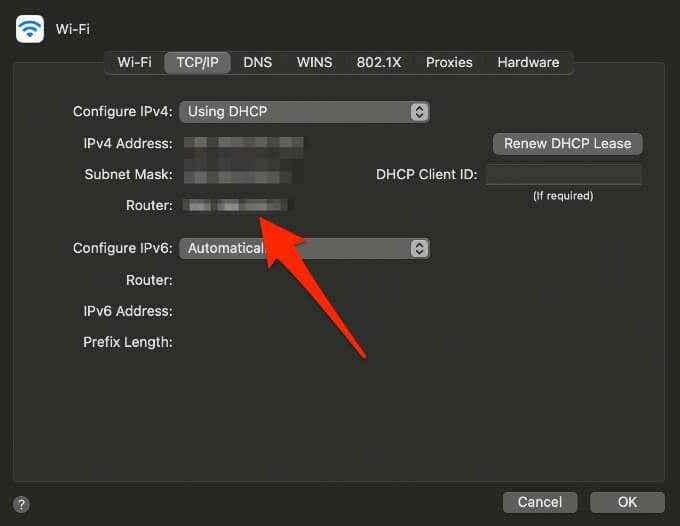
- Faça login no roteador com seu ID de administrador e senha e selecione Dispositivos conectados.
Observação: As informações listadas serão diferentes, dependendo do roteador que você está usando. No entanto, você pode verificar se há palavras como lista de dispositivos conectados, mapa de rede, topologia de rede ou termos semelhantes.
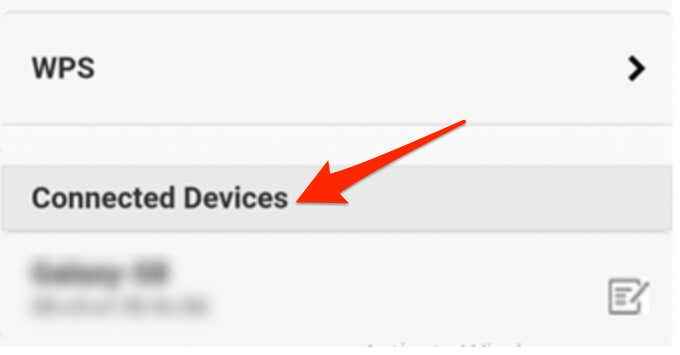
- Selecione sua impressora no nome de anfitrião campo e verifique o endereço IP da sua impressora no Endereço IPv4 seção.
Encontre um endereço IP da impressora no Mac usando copos
O Cups é um sistema de impressão modular de código aberto para sistemas operacionais do tipo UNIX que permitem que seu computador aja como um servidor de impressão. Você pode usar xícaras para encontrar o endereço IP do seu Mac da seguinte maneira.
- Selecione Ir > Serviços de utilidade pública.
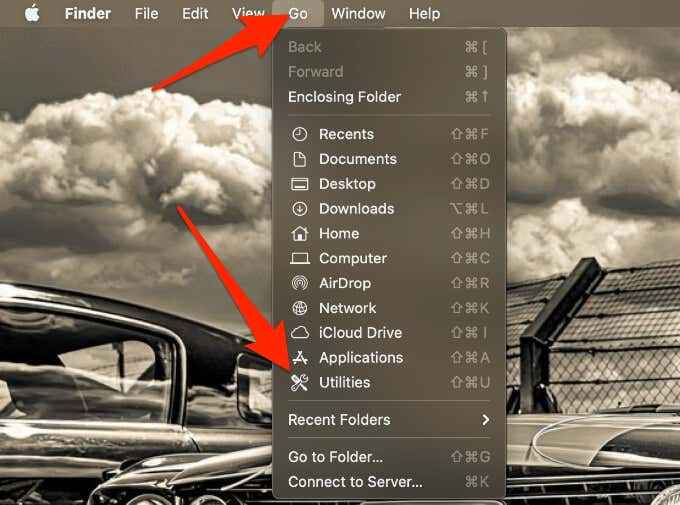
- Em seguida, selecione terminal.
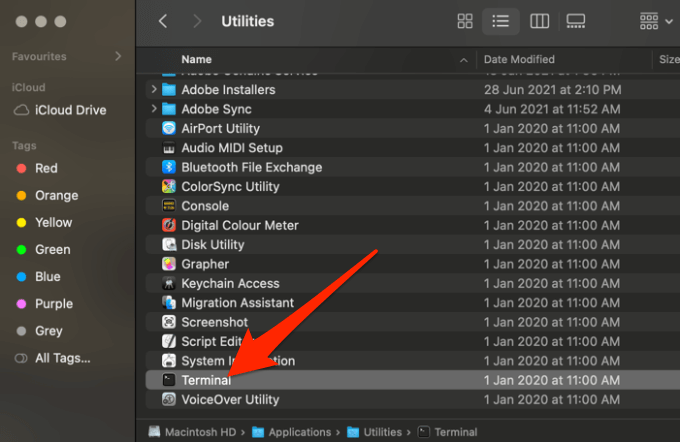
- Digite este comando no terminal: cupsctl webInterface = sim e pressione Digitar. Isso permitirá a interface da web do copo.
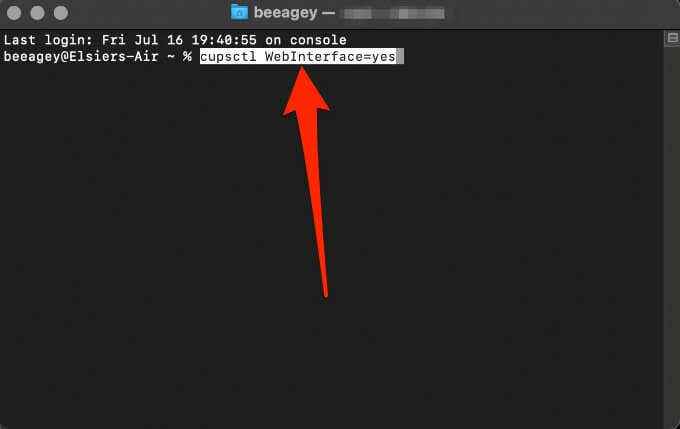
- Em seguida, abra seu navegador da web, digite LocalHost: 631/impressoras Na barra de endereço e imprensa Digitar.

- Procure o endereço IP da sua impressora no Localização coluna.
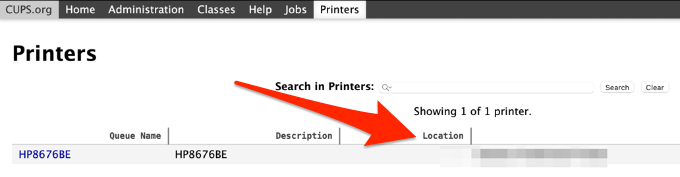
Encontre o endereço IP de uma impressora usando o menu interno da sua impressora
O menu interno da sua impressora é outro método que você pode usar para encontrar rapidamente o endereço IP da sua impressora.
Observação: Para a maioria das impressoras, as etapas abaixo devem ajudá -lo a encontrar o endereço IP, mas você pode consultar o manual da sua impressora para obter instruções exatas.
- Pressione a impressora Lar botão para exibir o menu da impressora.

- Selecione Configurações sem fio, Preferências ou Opções e depois verifique se o endereço IP da sua impressora na parte superior da caixa que aparece.
Nota: Se você não vir o endereço IP, selecione Veja detalhes sem fio e verifique o endereço IP lá. Algumas impressoras podem usar títulos como status Wi -Fi, status de rede ou TCP/IP.
Como encontrar o endereço IP de uma impressora através da página de configuração de rede
Se você tentou as etapas acima e ainda não consegue encontrar o endereço IP da sua impressora, você pode ir para a página de configurações ou configuração da impressora e imprimi -la na página de configuração de rede.
Observação: As etapas variam dependendo da marca e modelo da sua impressora. Para este guia, usamos uma impressora da série HP DeskJet 2600.
- aperte o Sem fio e Informação botões simultaneamente.

- O relatório de teste de rede sem fio e a página de configuração de rede serão impressos. Você pode verificar o endereço IP da sua impressora na página de configuração de rede.
Encontre o endereço IP da sua impressora facilmente
Agora que você sabe como encontrar o endereço IP da sua impressora, você pode configurar sua impressora para sua rede ou corrigir quaisquer problemas de conexão que você esteja enfrentando.
Para saber mais sobre como configurar e solucionar problemas de impressoras wifi, confira nossos guias sobre o que fazer quando não conseguir encontrar sua impressora de impressão aérea, a impressora está imprimindo páginas em branco ou como remover ou excluir uma impressora no Windows.
- « 5 coisas legais que você pode fazer com Ram velho
- Como desativar o serviço de spooler de impressão no Windows 10 »

