Como desativar o serviço de spooler de impressão no Windows 10
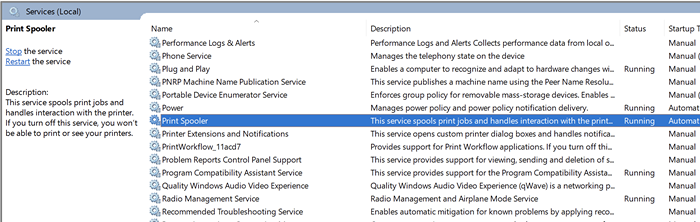
- 2896
- 893
- Enrique Crist
Se você está testemunhando mensagens de erro como "imprimir erro de spooler" ou "conexão da impressora falhou", convém desativar o serviço de spooler de impressão e reativar-o para ver se isso corrige o problema. Por enquanto, porém, os usuários do Windows têm outro motivo para desativar o serviço de spooler de impressão por causa da vulnerabilidade "Printnightmare".
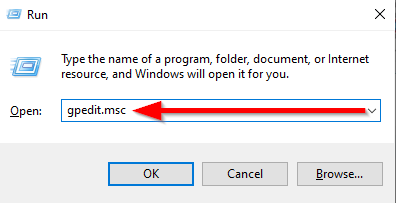
- Use o painel esquerdo para navegar para Configuração do computador > Modelos Administrativos > Impressoras.
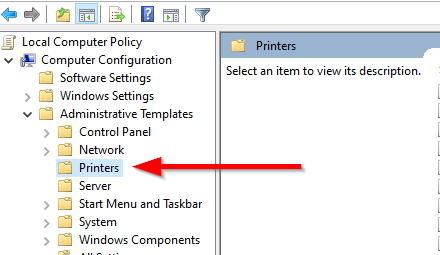
- No painel direito, procure Permitir que o spooler de impressão aceite conexões de clientes.
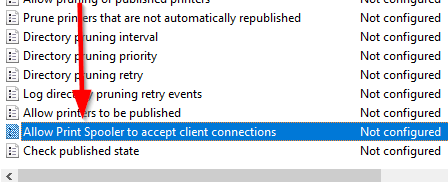
- Clique duas vezes na configuração. Mudar o estado de Não configurado para Desabilitado.
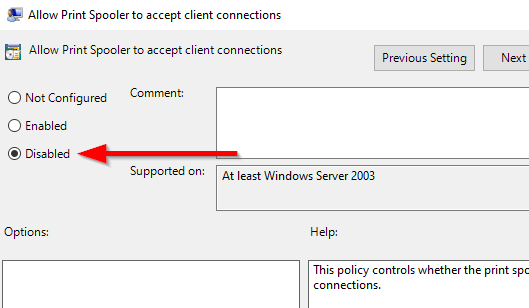
- Selecione Aplicar e OK Para salvar mudanças e sair.
Desative o spooler de impressão do aplicativo Services
Antes de desativar o serviço de spooler de impressão, observe que você não pode imprimir ou enviar por fax usando seu PC com o serviço de spooler de impressão desativado. Se você precisar imprimir ou enviar algo por fax, precisará reativar o serviço.
- Pressione Win + R e Digite Serviços.MSc. Imprensa Digitar E isso deveriaLançar o painel de serviços.
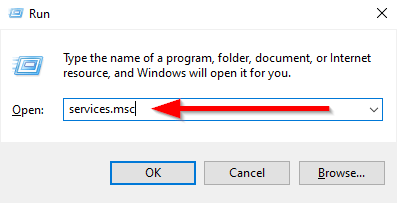
- Percorra a lista de serviços e pesquise "Print Spooler".
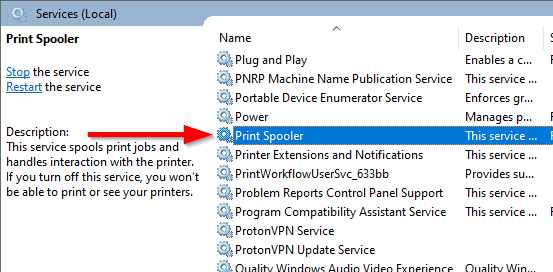
- Clique duas vezes Print Spooler e mude o Tipo de inicialização para Desabilitado.
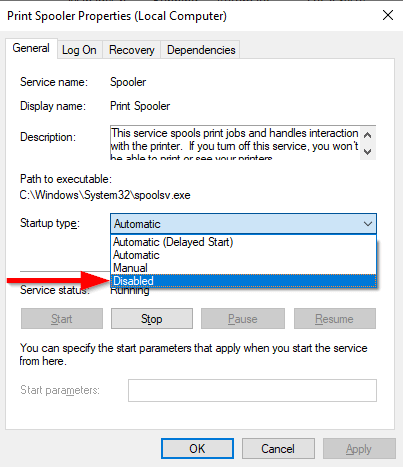
- Em seguida, o serviço já pode estar em execução no seu sistema, então você precisará detê -lo. Selecione Parar Para encerrar o serviço e selecionar OK Para salvar mudanças e sair.
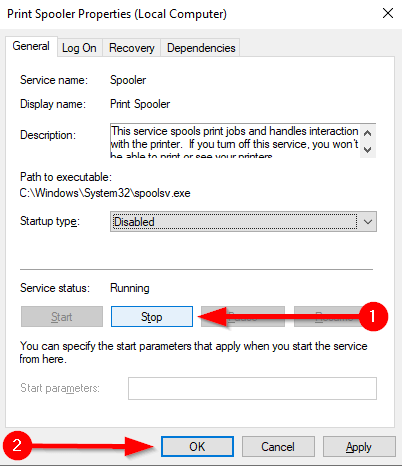
Desative o spooler de impressão da configuração do sistema
Você pode desativar o serviço de spooler de impressão usando a configuração do sistema. No entanto, esse método realiza a mesma coisa que o método anterior, mas de uma maneira diferente. Você não poderá imprimir ou enviar fax no seu PC do Windows depois de desativar o serviço usando este método.
- Pressione Win + R e Digite MSCONFIG. Imprensa Digitar lançar Configuração do sistema.
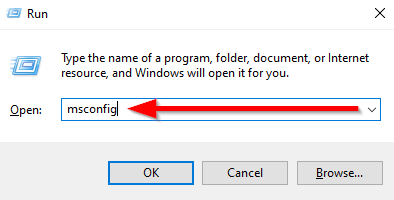
- Navegue até o Serviços guia e procure Print Spooler.
- Desmarque a caixa ao lado do serviço de spooler de impressão para desativá -lo. Imprensa OK Para salvar mudanças e sair.
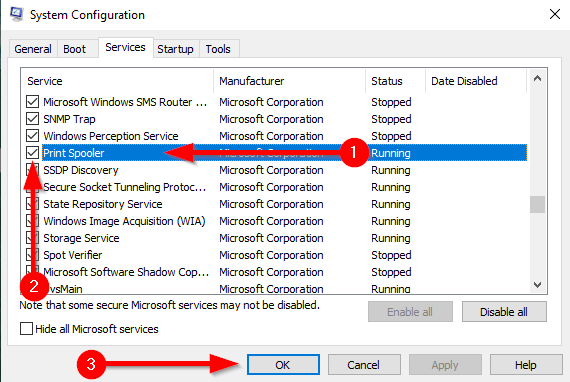
- Esse processo desativará o serviço, mas não interrompe o serviço se já estiver em execução no sistema, então você precisará reiniciar o computador para concluir o processo.
Desative o spooler de impressão usando o PowerShell
O método PowerShell desativa o serviço da mesma maneira que os dois métodos anteriores. Você não poderá imprimir ou enviar fax depois de desativar o serviço com este método.
- Pressione Win + X e Selecione Windows PowerShell (Admin).
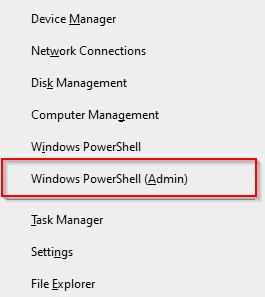
- Execute os seguintes comandos:
Stop -Service -Name Spooler -Force
Set -Service -Name Spooler -startuptype desativado
O primeiro comando interrompe o serviço de spooler de impressão se já estiver em execução no seu sistema. O próximo comando desativa o serviço para que não inicie automaticamente no futuro.
- Sair PowerShell.
Seu sistema agora está seguro
Depois de desabilitar o Spooler de Impressão, você não precisa se preocupar com a Printnightmare. No entanto, verifique se as atualizações automáticas estão ativadas para que você possa obter a correção assim que a Microsoft lançar (a correção final foi lançada há 3 dias). Nesse ponto, você pode ativar o spooler de impressão novamente para poder imprimir normalmente da sua máquina.
- « Como encontrar o endereço IP da sua impressora wifi no Windows e Mac
- Como conectar dois monitores a um laptop »

