Como descobrir o tempo de atividade do seu sistema no Windows 10
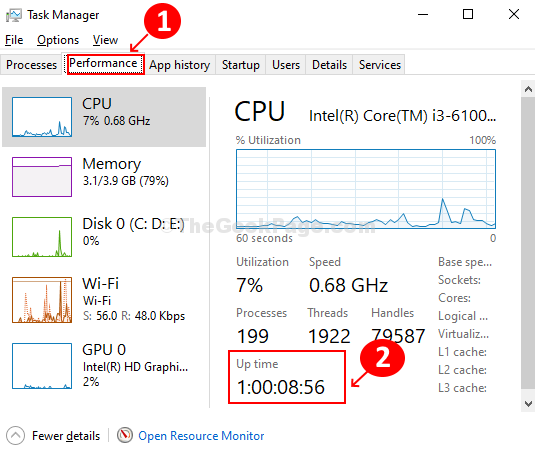
- 3051
- 360
- Randal Kuhlman
Você quer saber quando foi o seu sistema Windows pela última vez? Ou você deseja saber quanto tempo seu sistema está ligado e funcionando por? Aqui mencionamos 4 métodos fáceis para descobrir o tempo de atividade do seu sistema no Windows 10.
Índice
- Método 1 - Descubra o tempo de atividade do sistema no Windows usando o gerenciador de tarefas
- Método 2 - Procurando o tempo de atividade do sistema usando o Windows PowerShell
- Método 3 - Descubra o tempo de atividade do sistema usando configurações de rede
- Método 4 - Descubra o tempo de atividade do sistema usando o prompt de comando
Método 1 - Descubra o tempo de atividade do sistema no Windows usando o gerenciador de tarefas
Passo 1: Clique com o botão direito do mouse no Barra de tarefas. Clique em Gerenciador de tarefas no menu de contexto para abrir o Janela do gerenciador de tarefas.
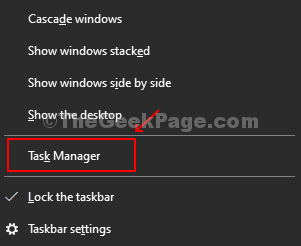
Passo 2: Clique no Desempenho guia na janela Gerenciador de tarefas e selecione o CPU opção no lado superior esquerdo do painel. Verifique o sistema Tempo de atividade mencionado na parte inferior da janela.
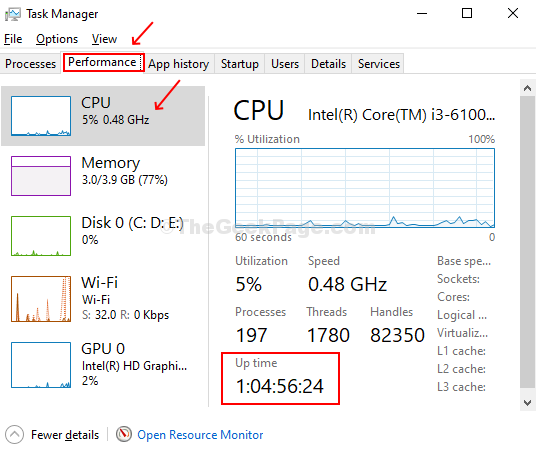
De acordo com a foto acima, meu computador está em funcionamento por mais de 1 dia.
Método 2 - Procurando o tempo de atividade do sistema usando o Windows PowerShell
Passo 1: Imprensa Tecla do Windows + X juntos e abra o menu de contexto. No menu, selecione Windows PowerShell (Admin). Clique em Sim no prompt UAC para prosseguir para a janela PowerShell.
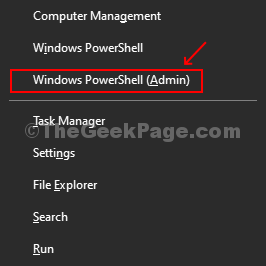
Passo 2: Digite o comando abaixo e pressione Digitar:
(Get -Date) - (GCIM WIN32_Operatingsystem).LastBootuptime
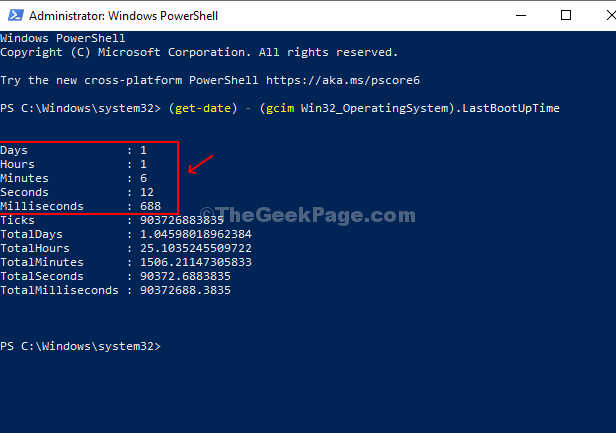
Agora você pode ver os detalhes do tempo de atividade que listam os dias, horas, minutos, segundos e milissegundos que seu sistema foi ativo e ativo para.
Método 3 - Descubra o tempo de atividade do sistema usando configurações de rede
Passo 1: Clique no botão Iniciar e digite Conexões de rede Na caixa de pesquisa. Clique no resultado - Veja conexões de rede.
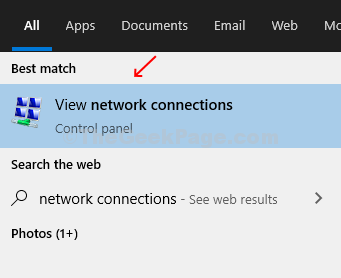
Passo 2: Uma vez o Conexões de rede A janela é aberta, selecione a conexão ativa. Nesse caso, Wi-fi é uma conexão ativa. Agora, clique com o botão direito do mouse na conexão ativa e clique em Status.
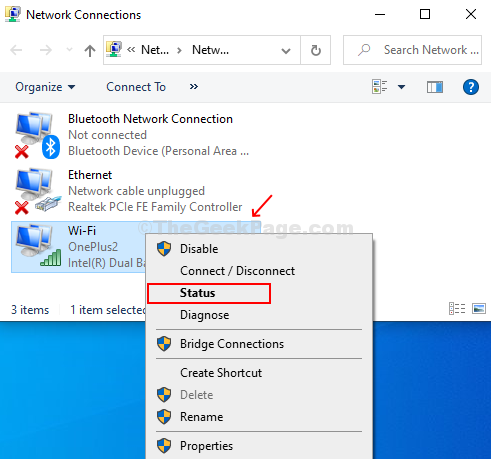
Etapa 3: Encontre o Duração campo abaixo Conexões sob o Status janela. Este campo exibe o tempo total em que a rede foi conectada para. É o mesmo que o tempo de atividade do seu sistema.
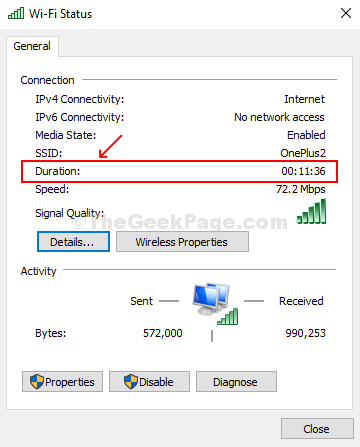
Método 4 - Descubra o tempo de atividade do sistema usando o prompt de comando
Passo 1: Imprensa Chave do Windows + R juntos no teclado para abrir o Caixa de corrida. Tipos cmd na caixa para abrir o Prompt de comando.
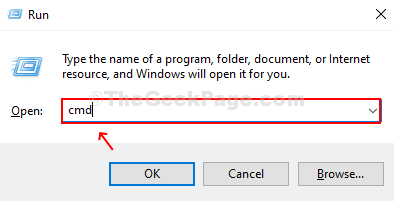
Passo 2: No prompt de comando, digite o comando abaixo e pressione Digitar.
SystemInfo | Encontre "tempo de inicialização do sistema"
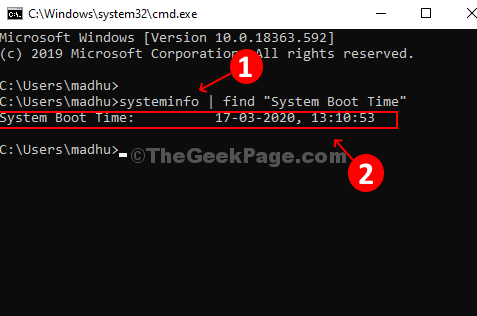
Subtraia o último tempo de inicialização, conforme encontrado no prompt de comando do horário atual do seu PC para descobrir o número de dias, horas e minutos.
- « Como aumentar o desempenho do Windows 10 desativando animações
- Como remover Twinui de aplicativos padrão no Windows 10, 11 »

