Como remover Twinui de aplicativos padrão no Windows 10, 11
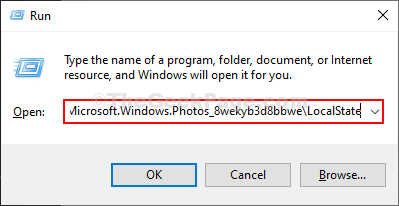
- 1288
- 268
- Spencer Emard
Alguns usuários do Windows 11 e Windows 10 estão reclamando de um problema específico que estão enfrentando foto aplicativo. Nos computadores problemáticos, ao clicar duas vezes em uma foto, em vez de mostrar a imagem, um erro chamado “Twinui”Está sendo mostrado. Se você estiver na mesma situação, vá para essas correções e o problema será corrigido com muita facilidade. Você também deve tentar essas soluções alternativas para experimentar algumas soluções alternativas e verificar se elas oferecem alguma ajuda mais simples a esse problema.
Soluções alternativas iniciais-
1. Reinício seu computador. Depois de reiniciar, tente abrir qualquer imagem no seu computador.
2. Verifique se houver atualização do Windows está pendente ou não. Se alguma atualização estiver pendente, instale -o no seu computador.
3. Atualize todos os aplicativos de Microsoft Store.
Se ainda assim, o problema está lá, siga estas correções
FIX-1 Use PowerShell-
1. Imprensa Tecla do Windows+X.
2. Então, você precisa clicar em “Windows PowerShell (Admin)”Para iniciar um Powershell terminal com direitos administrativos.
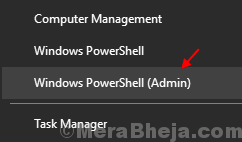
2. cópia de este comando e colar em Powershell janela e depois bater Digitar.
Get-AppxPackage | Foreach add -AppxPackage -DisableDeselvOnportMode -Registre "$ ($ _.Installlocation) \ appxmanifest.xml "

Depois de executar o comando em seu computador, feche o Powershell janela.
Clique duas vezes em qualquer imagem para abri -la. Verifique se você ainda está enfrentando o erro ou não.
Fix-2 pasta estadual local vazia-
Esvaziando o Estado local A pasta resolveu esse problema para muitos usuários. Siga estas etapas para fazer o mesmo em seu computador-
1. Pressionando Chave do Windows+R você pode lançar o Correr janela.
2. Para abrir este local da pasta, copiar colar no Correr janela e bata Digitar.
%AppData%\… \ Local \ Packages \ Microsoft.janelas.Photos_8wekyb3d8bbwe \ LocalState
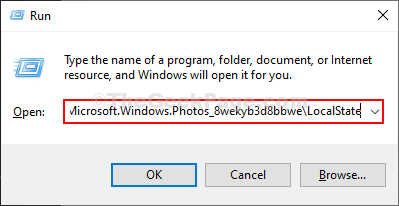
O localstate Pasta será aberta.
3. No LocalState Pasta, pressione Ctrl+A para selecionar todos os itens.
4. Agora, pressione o 'Excluir'Chave do seu teclado para excluir todo esse conteúdo.
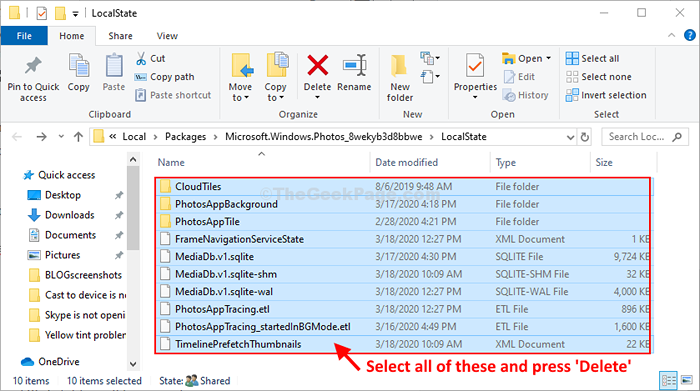
Reinício Seu computador para deixar as mudanças entrarem em vigor.
Após a reinicialização, você poderá abrir imagens no seu computador sem mais problemas. Twinui O problema deve ser resolvido.
- « Como descobrir o tempo de atividade do seu sistema no Windows 10
- Corrija o Windows 10 preso no problema do modo tablet no Windows 10 »

