Como aumentar o desempenho do Windows 10 desativando animações
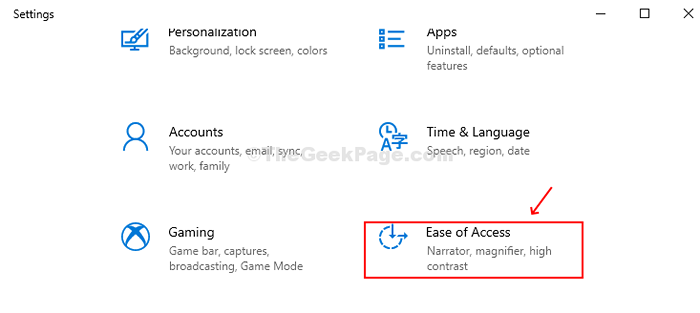
- 3178
- 58
- Wendell Legros
O Windows 10 vem com muitos recursos interessantes para seus usuários e um deles é os efeitos da animação. Isso o torna mais atraente para você ao acessar o sistema e seus recursos. Por exemplo, ao abrir/fechar um menu ou maximizar/minimizar uma janela, você pode vê -los acontecendo com efeitos de desbotamento. No entanto, esses efeitos adicionais de animação podem fazer seu sistema desacelerar, ou você simplesmente não os deseja, você pode desativar as animações usando os métodos abaixo dos 3.
Índice
- Método 1 - Desative as animações no Windows 10 usando o aplicativo de configurações
- Método 2 - Desativar animações no Windows 10 usando o painel de controle
- Método 3: Desative as animações no Windows 10 usando propriedades do sistema
Método 1 - Desative as animações no Windows 10 usando o aplicativo de configurações
Passo 1: Clique no Começar botão e clique em Configurações situado acima do Poder botão.
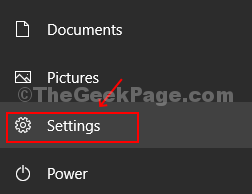
Passo 2: No Configurações painel, clique em Facilidade de acesso.
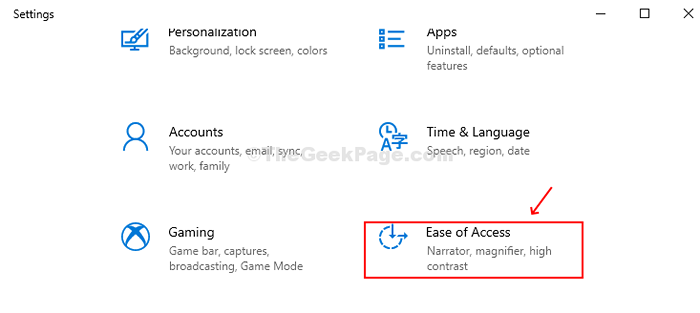
Etapa 3: Selecione os Mostrar opção do lado esquerdo da janela. No lado direito da janela, role para baixo para encontrar Simplifique e personalize o Windows. Encontrar Mostrar animações no Windows Abaixo disso e desligue o botão para desativar as animações.
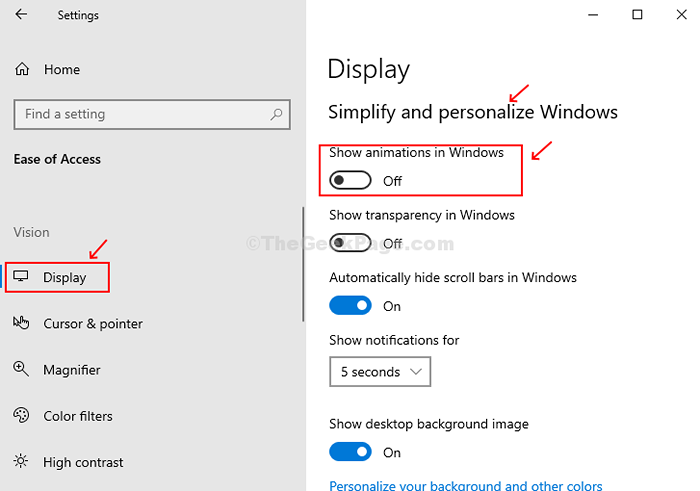
Método 2 - Desativar animações no Windows 10 usando o painel de controle
Passo 1: Clique no Começar Botão, no tipo de caixa de pesquisa Painel de controle e acertar Digitar.
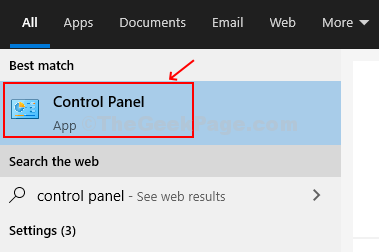
Passo 2: No Painel de controle Janela, encontre Centro de facilidade de acesso em Vista de ícones grandes e clique nele.
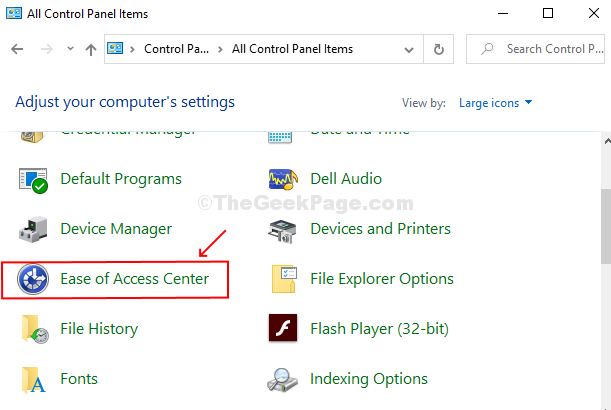
Etapa 3: Agora, no painel lateral direito, role para baixo até Explore todas as configurações seção. Abaixo disso, clique no Tornar o computador mais fácil de ver.
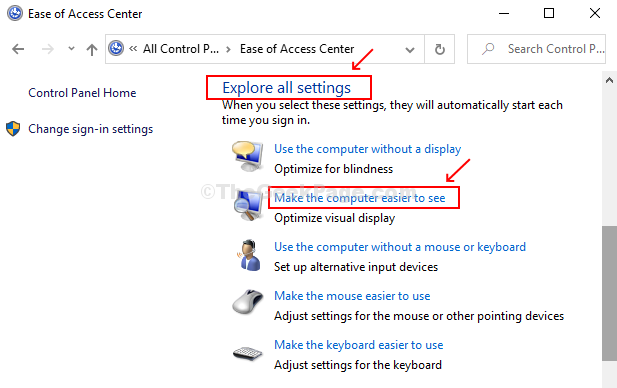
Passo 4: Verifique a caixa ao lado de Desligue todas as animações desnecessárias (quando possível). Clique em Aplicar e então OK Para salvar as mudanças.
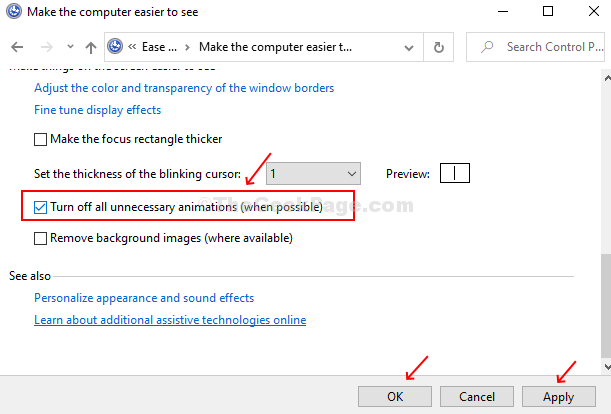
Método 3: Desative as animações no Windows 10 usando propriedades do sistema
Etapa 1: Pressione Chave da janela + r juntos para abrir o Correr caixa. Tipo sysdm.cpl na caixa e acertar Digitar abrir Propriedades do sistema.
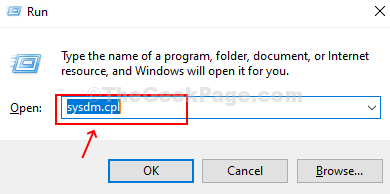
Passo 2: No Propriedades do sistema, Clique no Guia avançada. Clique em Configurações debaixo de Seção de desempenho.
Etapa 3: Debaixo de Opções de desempenho caixa, sob o Efeitos visuais guia, você encontrará uma lista de opções com uma caixa de seleção ao lado deles. Simplesmente desmarque as 7 opções como abaixo:
- Controles e elementos animados dentro das janelas
- Animar janelas ao minimizar e maximizar
- Desaparecer ou deslizar menus em vista
- Desbotam ou deslizam dicas de ferramentas em exibição
- Fade fora dos itens do menu depois de clicar
- Deslize caixas de combinação aberta
- Caixas de listagem de rolagem suave
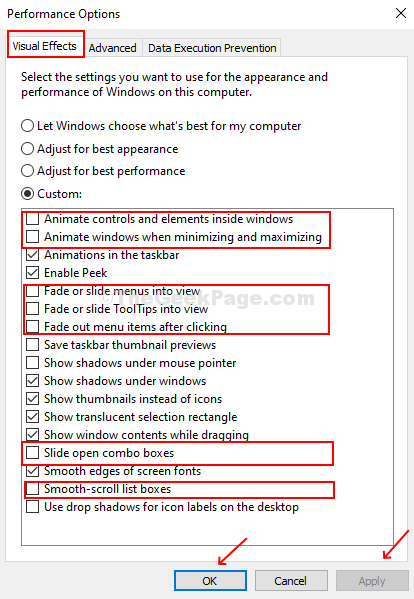
Clique em Aplicar e então OK botão para salvar as mudanças
- « Histórico de proteção claro no Windows Defender no Windows 10/11
- Como descobrir o tempo de atividade do seu sistema no Windows 10 »


