Como consertar o Audiodg.Exe High CPU Uso no Windows 11/10
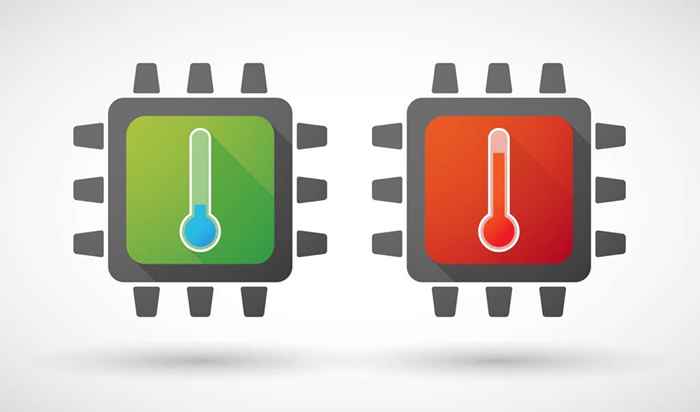
- 803
- 22
- Maurice Champlin
Às vezes, os processos válidos do Windows podem ser executados inadequados, causando alto uso da CPU e desacelerando seu computador. Audiodg.exe é um desses serviços.
Criado pelo Windows para gerenciar o áudio do sistema, esse processo é conhecido por causar problemas e adotar 100% dos recursos de processamento. Por que esses problemas ocorrem e como você pode lidar com eles? Descubra neste artigo.
Índice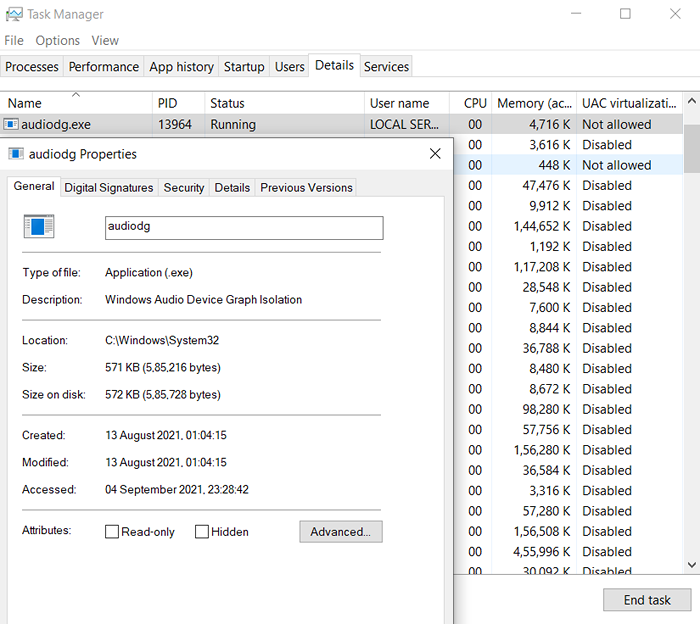
O que causa Audiodg.exe alto uso da CPU?
Enquanto Audiodg.EXE é um processo genuíno do Windows, às vezes pode causar problemas no seu computador. Geralmente, o problema está relacionado ao seu alto uso da CPU, fazendo com que seu PC atrase às vezes.
Isso pode acontecer devido a muitos fatores. O processamento avançado de áudio, como ajuste de volume ou efeitos de áudio, é um motivo comum, pois esses serviços ocupam um pouco de poder da CPU. Outro motivo pode estar desatualizado ou com defeito para a placa de som no seu computador.
Método #1: Desativar efeitos de áudio
A primeira coisa a fazer quando Audiodg.Exe está agindo é desativar todos os aprimoramentos de áudio em seu PC. Esses aprimoramentos usam a CPU para processar a saída de som em tempo real, o que pode causar problemas durante a reprodução complexa de áudio, como videogames.
- Abra oPainel de som clicando com o botão direito do mouse no ícone do alto-falante na barra de tarefas e selecione Sons.
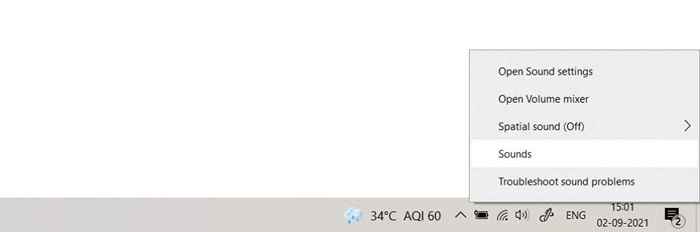
- O painel de som permite modificar todas as configurações relacionadas ao processamento de áudio no seu computador, incluindo efeitos avançados.
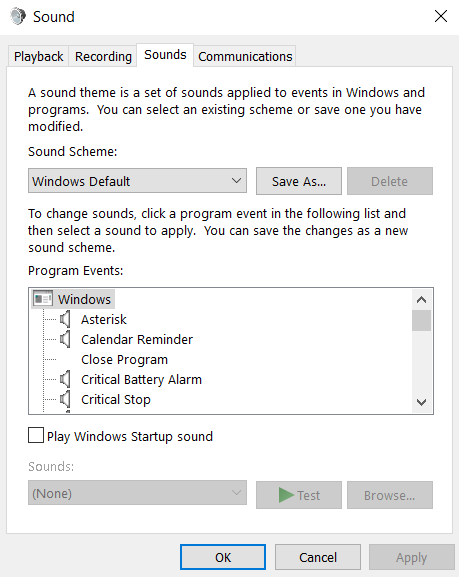
- Mude para o Reprodução guia para obter uma lista de todos os dispositivos de áudio ativos em seu computador. Procure seus alto -falantes preferidos rolando para baixo.
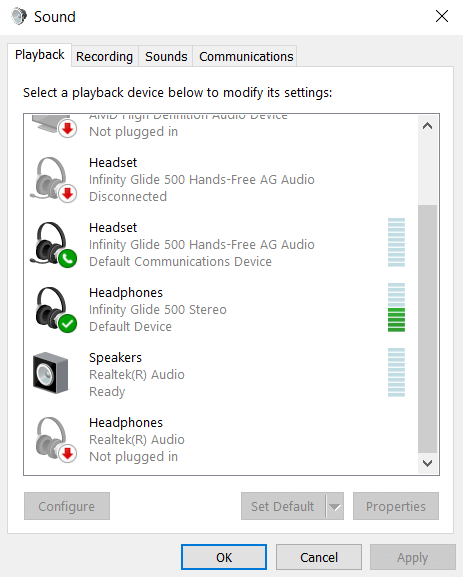
- Clique com o botão direito do mouse no dispositivo de áudio ativo e selecione Propriedades.
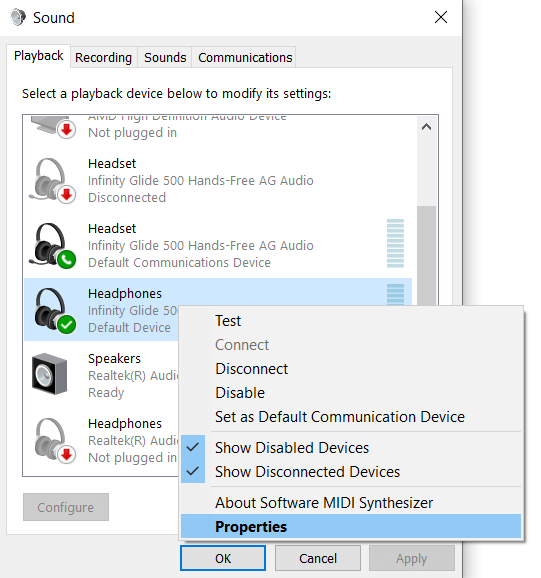
- Na janela Propriedades, mude para o Aprimoramentos guia e verifique o Desativar todos os aprimoramentos opção. aperte o Aplicar botão para confirmar.
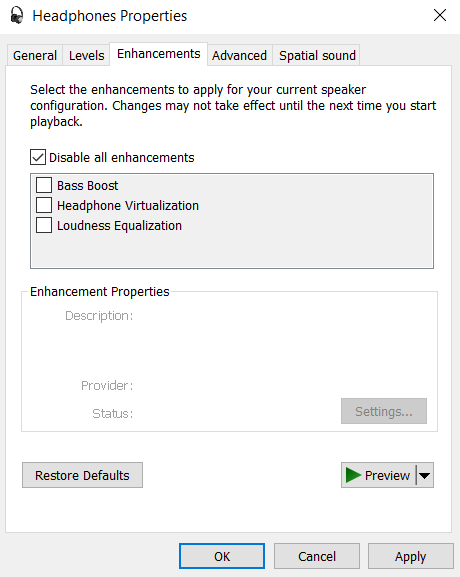
Com os efeitos de áudio desativados, o uso da CPU do Audiodg.exe deve diminuir significativamente, permitindo que seu PC funcione sem problemas.
Método 2: Desativando o ajuste do volume
Outro aprimoramento de áudio geralmente aplicado pelo sistema operacional é o ajuste do volume. Embora não seja tão intensivo na CPU quanto os efeitos de áudio, ela ainda carrega um pouco de sobrecarga e pode desacelerar seu computador.
- Como antes, clique com o botão direito do mouse no ícone do alto-falante na barra de tarefas e selecione Sons.
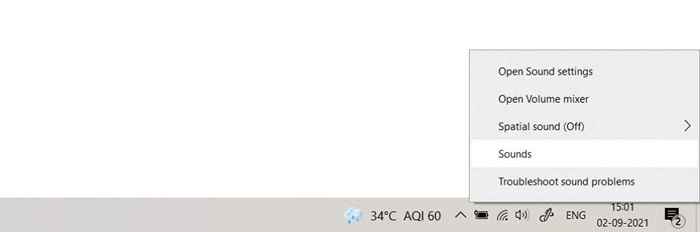
- No Comunicações guia, selecione o Fazer nada botão de rádio e selecione OK confirmar. Isso desativará o ajuste do volume e reduzirá o uso da CPU.
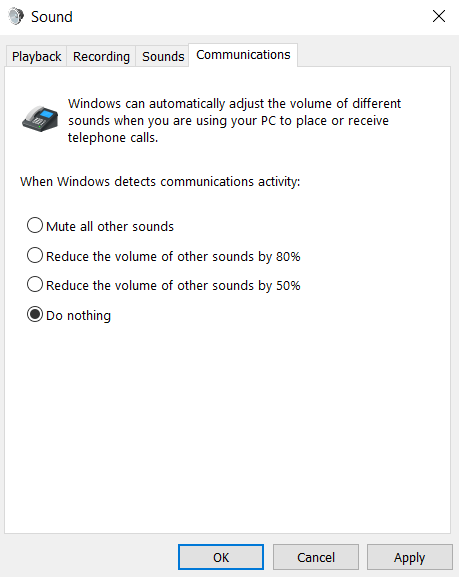
Método #3: diminuindo a taxa de amostragem
A taxa de amostragem de áudio pode ser considerada a "resolução" desse som. Quanto maior a taxa de amostra, melhor a qualidade do áudio que é produzido. Por outro lado, taxas de amostragem mais altas também requerem mais recursos do sistema, então você pode diminuir a diminuição se o seu PC não puder lidar com isso.
- Mais uma vez, abra o painel de som clicando com o botão direito do mouse no ícone do alto-falante na barra de tarefas e selecione Sons.
- Agora vá para o Reprodução guia e encontre o dispositivo de áudio sendo usado na lista. Clique com o botão direito do mouse e selecione Propriedades Para definir suas configurações.
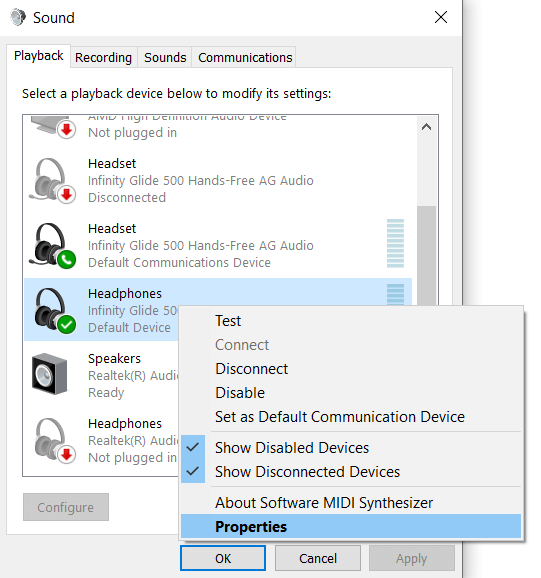
- No Avançado guia, você encontrará a opção de escolher uma taxa de amostra e profundidade de bits. O número de opções depende do dispositivo de áudio usado, mas você deve ter pelo menos uma opção de qualidade inferior. Selecione e selecione o OK botão.
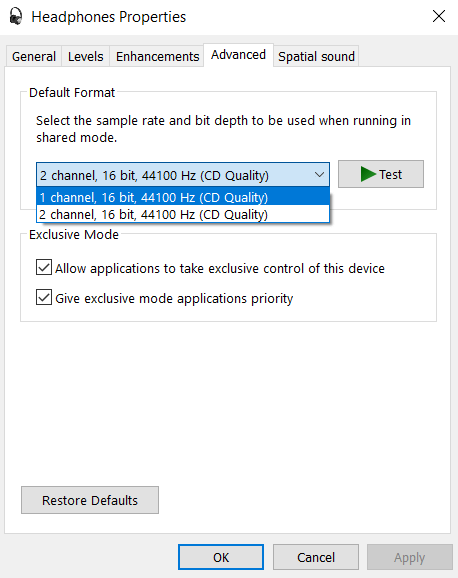
Toda a saída de áudio do dispositivo agora consumirá recursos menores do sistema. Isso também reduzirá a qualidade do som, então use -o apenas como último recurso.
Método 4: atualizando os drivers de áudio
Muito raramente, é possível que os problemas com o Audiodg.exe caule de drivers de placa de som desatualizados ou incorretos. Isso geralmente acontece por causa de confiar nos drivers padrão instalados pelo sistema operacional, em vez de usar os drivers corretos do fabricante.
A maioria dos guias lhe dirá para simplesmente desinstalar e reinstalar a placa de som do gerenciador de dispositivos, mas nós fazemos não Recomende essa abordagem. Fazer isso lhe dará os drivers de uso geral da Microsoft, não a versão otimizada destinada ao seu hardware.
- Para instalar os drivers corretos para o seu sistema, acesse o site do fabricante do seu computador. Para nossa máquina de teste, este é Acer.
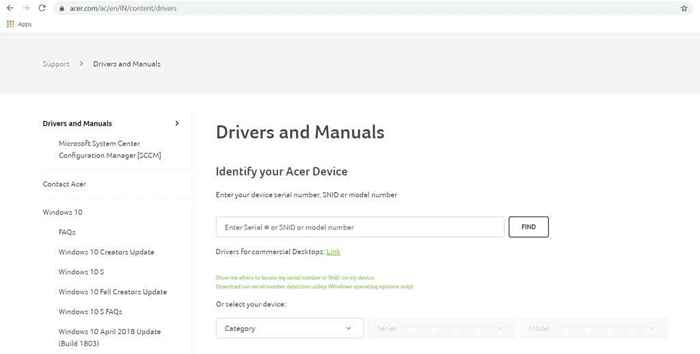
- Agora você precisa escolher o número do modelo do seu PC. A maioria dos principais fabricantes terá um aplicativo de download que pode detectar automaticamente essas informações. Você sempre pode verificar o número do modelo no seu próprio dispositivo.
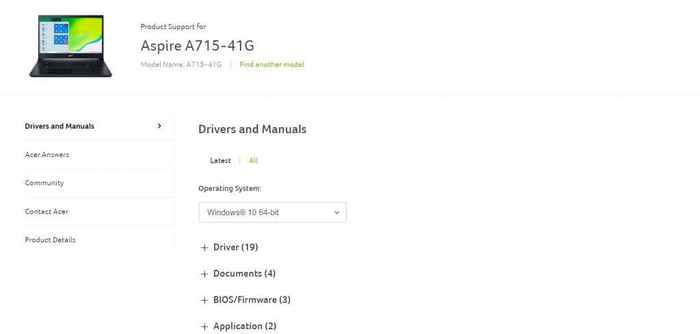
- Na página mostrando todos os drivers do seu computador, role para baixo até encontrar os motoristas de áudio. Baixe este arquivo.
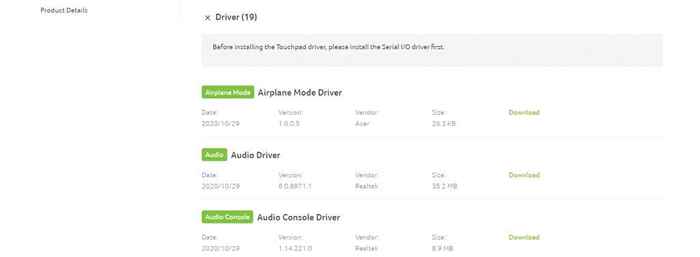
- Execute a configuração baixada para instalar os drivers de placa de som. Isso geralmente exigirá um reinicialização do sistema, após o qual os novos motoristas terão efeito.

Executando os drivers mais recentes em seu computador é uma das maneiras mais fáceis de resolver a maioria dos problemas, pois os fabricantes atualizam periodicamente seus drivers para corrigir bugs relatados.
Como consertar o Audiodg.exe alto uso da CPU?
O serviço de isolamento de gráficos de áudio do Windows geralmente pode mostrar uso de sistema extremamente alto. Isso é causado pelo processamento de áudio que ocupam mais recursos do que o seu computador pode poupar, afetando o desempenho.
Para corrigir esse problema, você deve desativar todos os sinos e assobios das configurações de som no seu computador. Isso inclui aprimoramentos de áudio, ajuste de volume ou uma alta taxa de amostragem. Se isso não funcionar, tente atualizar os drivers da sua placa de som. Certifique -se de obter os drivers otimizados mais recentes do site do fabricante para fornecer o melhor desempenho.
- « 4 melhores aplicativos de software de encaminhamento de porta e como usá -los
- Como descobrir qual placa -mãe você instalou »

