Como encontrar o endereço MAC no iPhone (iOS) e dispositivos Android

- 3981
- 437
- Leroy Lebsack
Conhecer os endereços MAC de dispositivos conectados à sua rede pode ajudá -lo a gerenciar a rede, melhorar sua velocidade de conexão e impedir o acesso não autorizado. Se o termo "endereço MAC" parecer estranho ou novo para você, passe por este guia detalhado explicando o que é um endereço MAC, seu significado, como ele difere de outros identificadores de rede e como encontrar o endereço MAC de um PC ou Mac.
O que você aprenderá neste guia são os diferentes métodos para encontrar o endereço MAC do iOS (iPhone & iPad) e dispositivos movidos a Android. Como vantagem, também mostraremos como alterar o endereço MAC do seu dispositivo facilmente.
Índice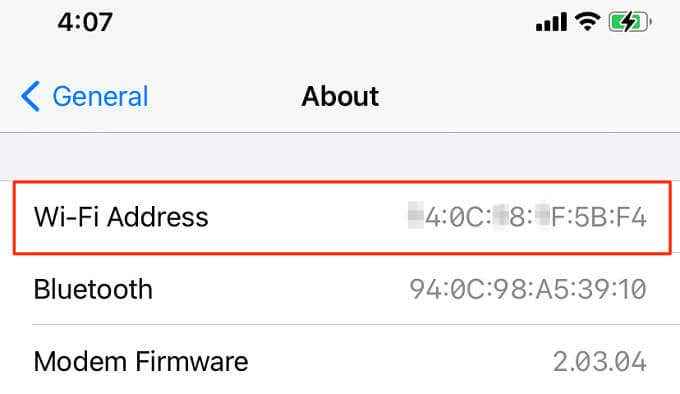
Você pode encontrar o endereço MAC privado no menu Wi-Fi Settings ou o aplicativo iOS do seu roteador.
Verifique o menu de configurações Wi-Fi iOS
A rota mais rápida para obter o endereço MAC randomizado do seu iPhone é no menu Wi-Fi Settings. Abra o Configurações aplicativo, selecione Wi-fi, e toque no Informações Ícone ao lado da rede Wi-Fi ativa.
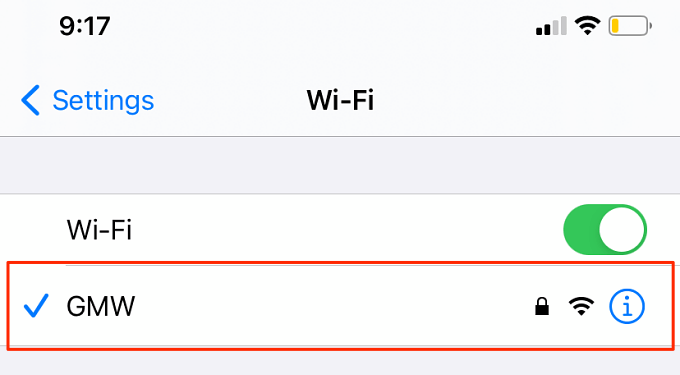
Você encontrará o endereço MAC randomizado do seu iPhone no Endereço Wi-Fi linha.
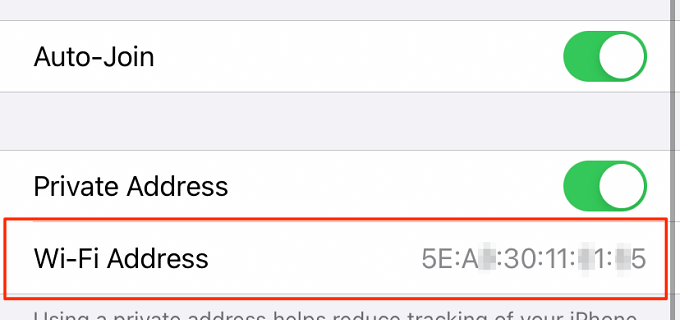
Verifique seu aplicativo de roteador
Se o seu roteador Wi-Fi tiver um aplicativo móvel dedicado, você poderá verificar o endereço MAC randomizado do seu iPhone por meio do aplicativo. Conecte seu iPhone à rede Wi-Fi e lance o aplicativo iOS do seu roteador.
Dependendo da marca ou modelo do seu roteador, bem como da interface do aplicativo do roteador, você encontrará o endereço MAC randomizado ou estático dos dispositivos conectados em qualquer uma dessas seções: gerenciamento de dispositivos, gerenciamento de rede, gerenciamento da WLAN, informações do dispositivo, etc.
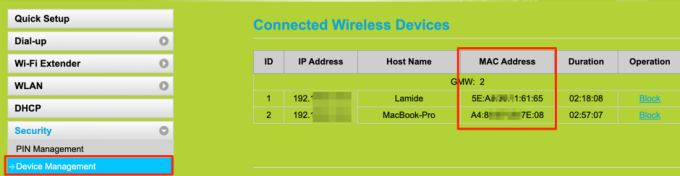
Não consigo encontrar o endereço MAC do seu dispositivo em nenhuma dessas seções? Consulte o manual de instruções do roteador ou entre em contato com os desenvolvedores de aplicativos.
Encontrando o endereço MAC do Android
Comparado ao iOS, o Android oferece mais opções para verificar os endereços MAC. Você encontrará o endereço MAC permanente (estático) do seu dispositivo em Configurações > Sobre telefone > Endereço Mac Wi-Fi.
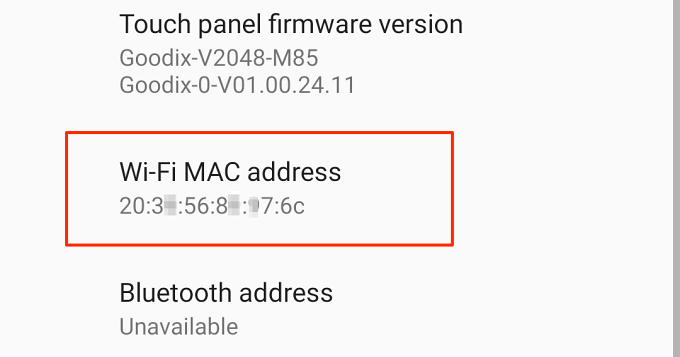
Como alternativa, verifique o menu de configurações de rede ou use aplicativos de rede de terceiros.
Verifique o menu de configurações de rede Android
Conecte seu telefone a uma rede Wi-Fi, inicie o aplicativo Android Settings e siga as etapas abaixo.
1. Abra o Rede e Internet menu e selecione Wi-fi.
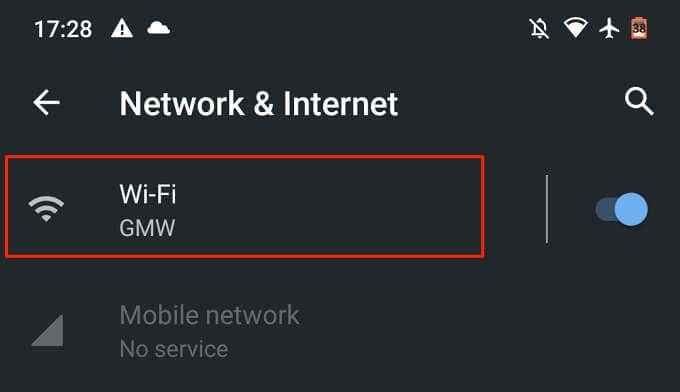
2. Selecione a rede Wi-Fi ativa ou toque no ícone de engrenagem ao lado do nome da rede.
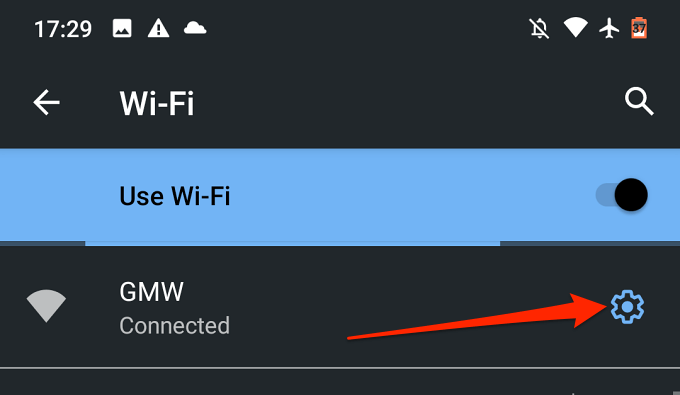
3. Expandir o Avançado seção.
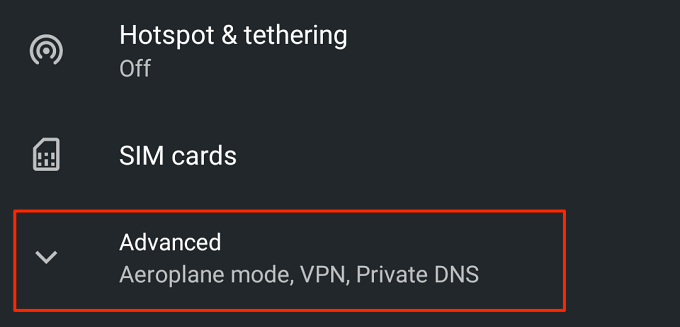
4. Role até o Detalhes da rede Seção para ver o endereço MAC randomizado do seu dispositivo. Você também encontrará outras informações relevantes relacionadas à rede, como endereço IP, servidor DNS, etc.
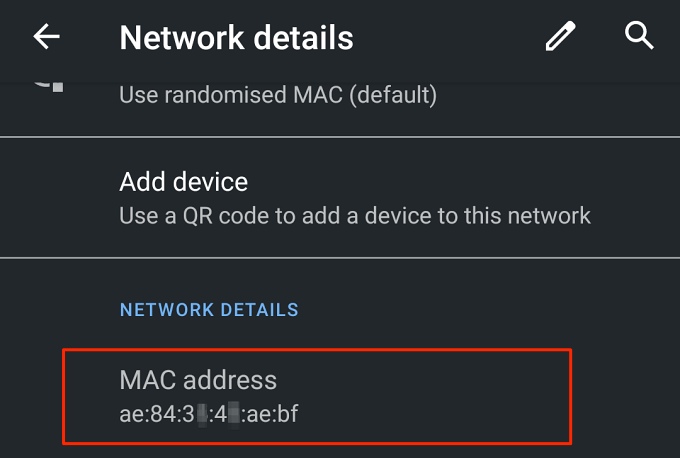
Dica rápida: Você pode copiar facilmente o endereço MAC do seu dispositivo pressionando há muito tempo o endereço MAC e tocando cópia de.
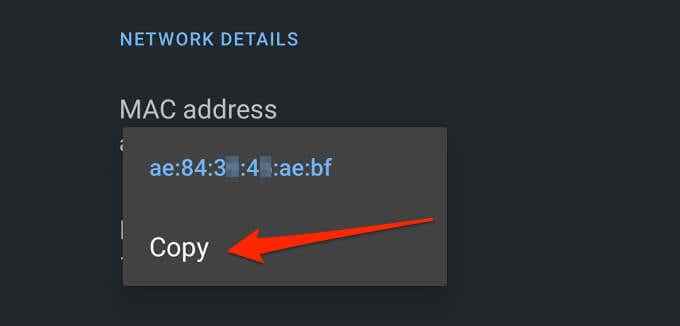
Use analisadores Wi-Fi de terceiros
Analisadores Wi-Fi (também chamados de scanners Wi-Fi) são ferramentas de rede robustas que fornecem informações completas sobre o status e o desempenho da sua rede Wi-Fi. Com um aplicativo Wi-Fi Analyzer, você pode visualizar a força do sinal do roteador, monitorar o uso da Internet, verificar o upload e baixar a velocidade, ver o endereço randomizado do seu dispositivo, etc. Alguns scanners Wi-Fi podem até ajudar a diagnosticar e solucionar problemas de conectividade.
Fing é um analisador de rede popular e gratuito que está disponível na loja do Google Play. Instale o Fing no seu dispositivo, vá para o Dispositivos guia, selecione seu dispositivo Android e role para o Detalhes da rede Seção para verificar o endereço MAC do dispositivo.
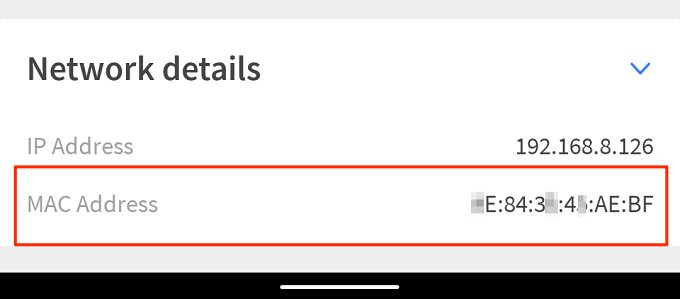
Analisador de rede é outro aplicativo de digitalização Wi-Fi confiável que recomendamos. É gratuito com uma interface direta que exibe informações detalhadas sobre sua rede Wi-Fi e dispositivos conectados. Instalar e iniciar o aplicativo, role para o Detalhes Wi-Fi Seção para ver o endereço MAC do seu dispositivo. Toque no endereço MAC para copiá -lo para a área de transferência do seu dispositivo.
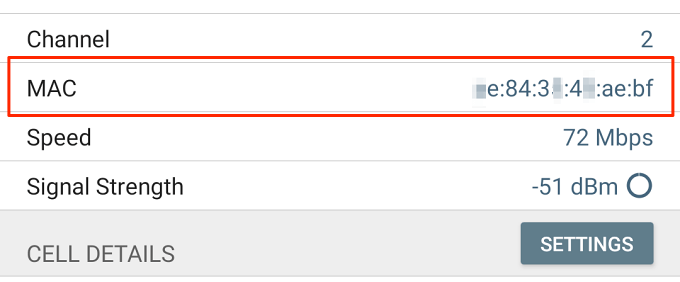
Quero experimentar outros aplicativos com uma boa mistura de funcionalidade e usabilidade? Consulte esta compilação dos melhores aplicativos do analisador Wi-Fi Android.
Desativar endereço MAC randomizado e privado
Se você deseja que seu dispositivo use o mesmo endereço MAC em todas.
Desligue a randomização do endereço MAC no Android
Para desativar a randomização do endereço MAC no Android, junte-se a uma rede Wi-Fi, abra o centro de notificação e pressione há muito tempo o ícone Wi-Fi. Prossiga para as etapas abaixo para desativar endereços MAC randomizados no seu dispositivo Android.
Toque em ícone de engrenagem Ao lado da rede Wi-Fi ativa, expanda o Avançado menu suspenso e toque no Privacidade opção.
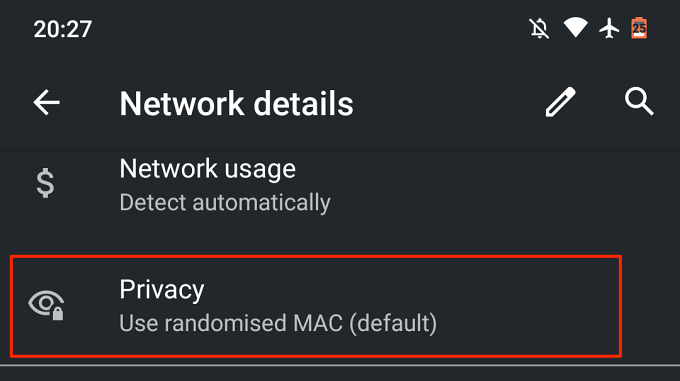
Selecione Use o dispositivo Mac Para desativar a randomização do endereço MAC.
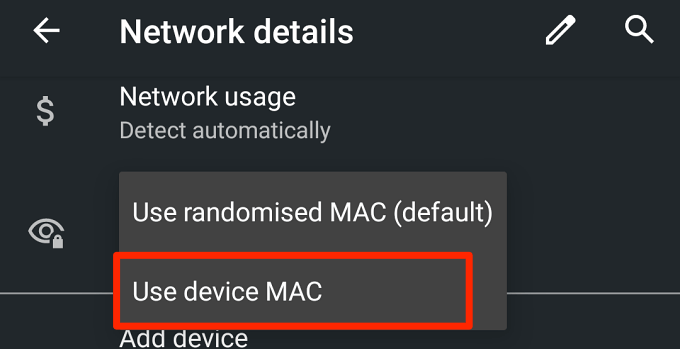
Android terminará a conexão, mas se juntará automaticamente à rede Wi-Fi em cerca de 3-5 segundos.
Desligue o endereço Wi-Fi privado no iPhone
Para iOS, vá para o menu de configurações Wi-Fi (Configurações > Wi-fi), toque na rede Wi-Fi ativa e retire o Endereço privado opção.
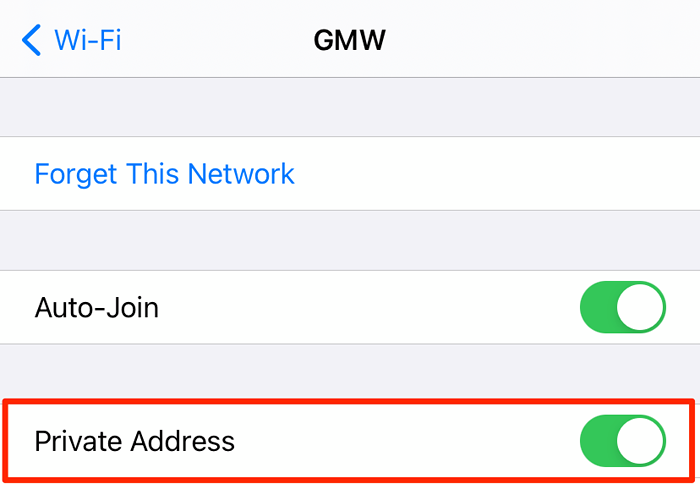
Como alterar o endereço MAC no iOS e Android
Para alterar o endereço MAC randomizado do seu iOS ou Android, tudo o que você precisa fazer é esquecer a rede Wi-Fi no seu dispositivo. Quando você se juntará à rede, o sistema operacional do seu dispositivo gera um novo endereço MAC privado ou randomizado para essa rede específica.
No seu dispositivo Android, vá para o menu de configurações Wi-Fi, pressione a rede há muito tempo e selecione Esqueça a rede.
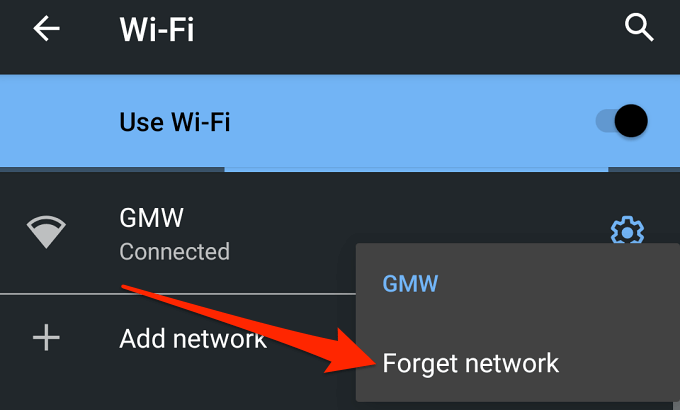
Como alternativa, toque no ícone de engrenagem próximo à rede e tocar no Esquecer ícone.
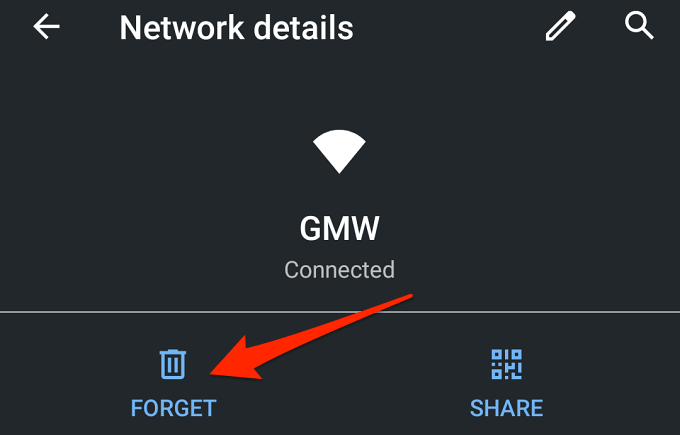
Para esquecer uma rede Wi-Fi em um iPhone, abra o menu Wi-Fi Settings, selecione a rede Wi-Fi e toque Esquecer esta rede.
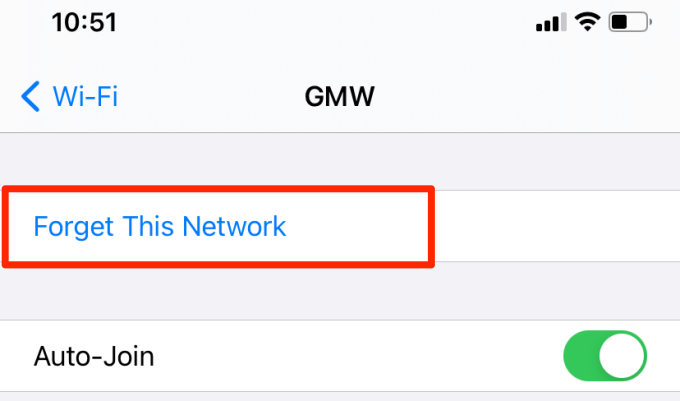
Restrição de endereço iOS e MAC
Se você está se perguntando por que não listamos nenhum aplicativo para iPhone, é porque a Apple não permite mais aplicativos de terceiros para visualizar ou acessar endereços MAC em dispositivos iOS.
Esta restrição começou com a introdução do iOS 11. Deixe qualquer dúvida sobre a visualização e o acesso aos endereços MAC no Android e iOS abaixo. Vamos tentar responder suas perguntas da melhor maneira possível.

