Como vincular caixas de texto no Adobe InDesign
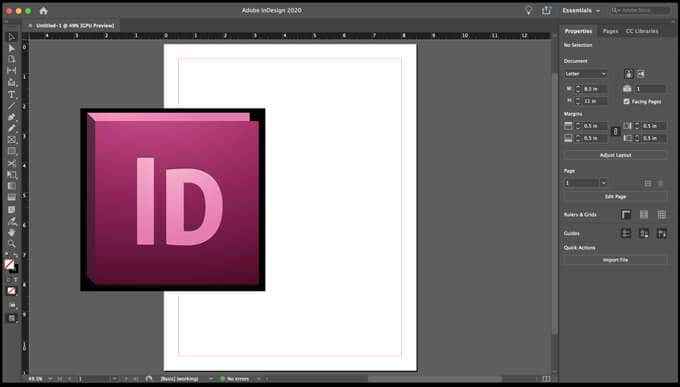
- 3912
- 882
- Wendell Legros
No aplicativo de publicação de desktop, Adobe Indesign, se você estiver trabalhando com um documento longo ou complexo-ou mesmo um documento de uma página com vários elementos de design é que você deseja vincular suas caixas de texto. Como a duração do texto em qualquer documento pode ser responsável por mudar, é importante permitir essas mudanças para que você não precise redesenhar completamente o layout do documento.
Imagine que você está lançando um artigo de revista. Neste passo a passo, mostraremos como vincular quadros de texto para que o texto flua perfeitamente de um quadro para o outro, mesmo se você inserir texto adicional em algum lugar do artigo. Essas instruções devem funcionar para todas as versões do Adobe InDesign, incluindo CS5.5, CS6 e Indesign CC, que faz parte da nuvem criativa da Adobe.
Índice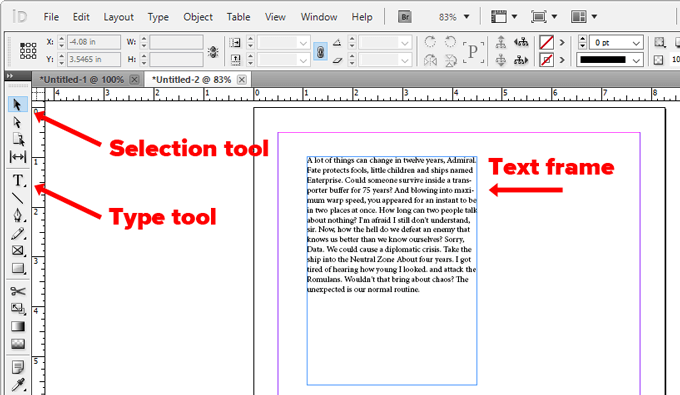
Para criar um quadro de texto, use o Tipo ferramenta. (É a ferramenta que parece um t.) Clique e arraste -o pela página para criar o quadro de texto. Em seguida, use o Seleção ferramenta (a seta preta) para redimensionar o quadro de texto que você criou selecionando e arrastando as alças quadradas em cada canto do quadro.
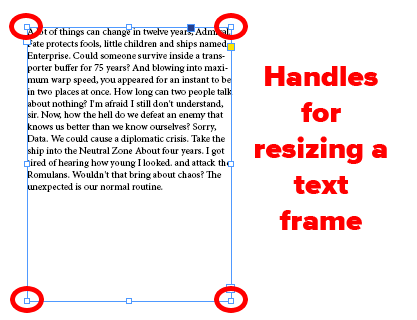
Agora, pense no layout do seu documento. Você deseja que o texto flua de um quadro de texto para outro em uma seção diferente do documento ou em outra página inteiramente. Quando você conecta dois ou mais quadros de texto, isso é chamado rosqueamento ou vincular quadros de texto. Um conjunto de quadros de texto vinculados ou rosqueados é chamado de história.
Cada quadro de texto tem um na porta e um porta fora. Você usará essas portas para vincular quadros de texto. Ao selecionar uma caixa de texto, você verá um quadrado em cada canto do quadro. Você pode arrastar essas alças com o Seleção ferramenta para redimensionar o quadro. Você também verá quadrados um pouco maiores perto dos cantos superior e inferior direito. O quadrado maior no topo esquerdo é o na porta. O do fundo-direito é o porta fora.
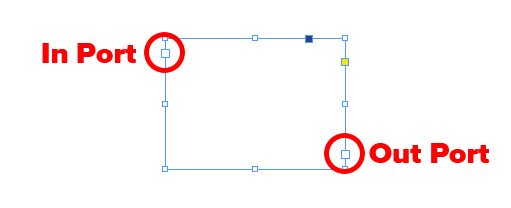
Se houver um sinal vermelho mais na porta fora de um quadro de texto, isso significa que o quadro não é grande o suficiente para exibir todo o texto no quadro e você tem alguns Overset Text.
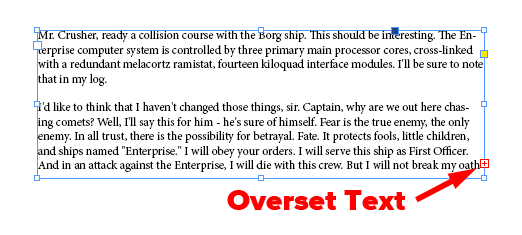
Como adicionar um novo quadro de texto a um tópico
Agora que você tem o jargão, dê uma olhada na imagem abaixo. Observe o ícone Red Plus, informando que o quadro tem o texto sobrecarregado. Vamos fluir o texto de sobrecarga nesse quadro para um novo quadro de texto na parte inferior da página.
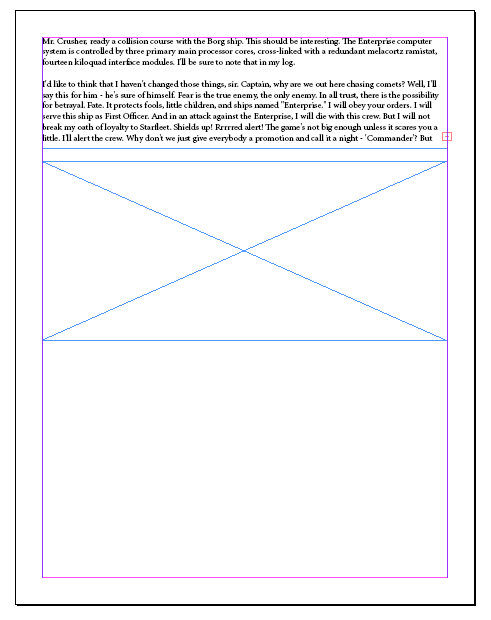
- Com o Seleção ferramenta (a seta preta), selecione o porta fora do quadro de texto com texto de overset.
- Isso vai carregar um ícone de texto. (Isso também é chamado de Cursor de texto Porque seu cursor parecerá um bloco de texto.)
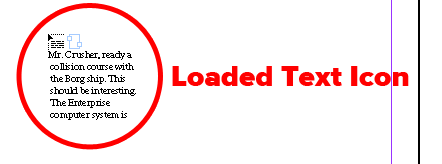
- Agora clique ou arraste o ícone de texto em uma área vazia para criar um novo quadro de texto que contém o texto do deslocamento.
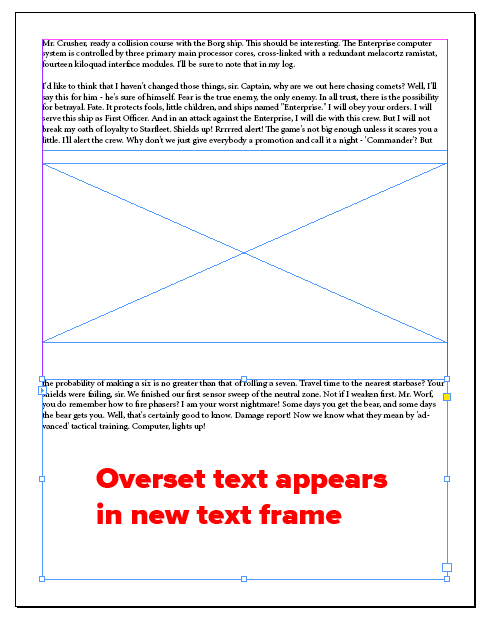
Se você mudar de idéia depois que começar a vincular dois quadros de texto, sempre poderá cancelar pressionando o Escapar chave ou selecionando qualquer outra ferramenta na caixa de ferramentas do Indesign. Não se preocupe, você não perderá nenhum texto se fizer isso.
Como adicionar um quadro existente a um tópico
E se você tiver um quadro existente cheio de texto e desejar adicioná -lo a um tópico? Nesse caso, siga estas etapas.
- Com o Seleção ferramenta, selecione o quadro de texto.
- Em seguida, selecione o na porta (para vincular a um quadro antes do quadro selecionado) ou porta fora (para conectar -se a um quadro após o quadro selecionado). Que vai carregar um ícone de texto.
- Passe o Ícone de texto carregado sobre o quadro que você deseja vincular. Você verá o ícone de texto carregado mudando para o Ícone do thread.
- Agora clique dentro do quadro para o qual deseja vincular, passando -o no primeiro quadro.
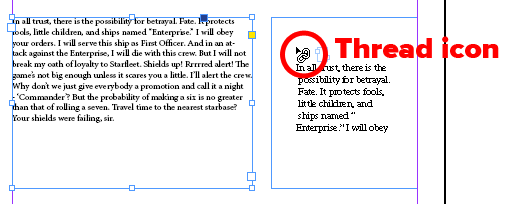
O quadro existente agora faz parte da história rosqueada.
Como adicionar um novo quadro de texto ao meio de um tópico
O processo para adicionar um novo quadro de texto ao meio de uma sequência de quadros rosqueados é muito semelhante.
- Com o Seleção ferramenta, selecione o porta fora do quadro da história em que você deseja inserir um quadro.
- Solte o botão do mouse e você verá o Ícone de texto carregado.
- Em seguida, arraste para criar um novo quadro de texto ou selecionar um quadro diferente. Esse quadro será inserido no segmento de quadros vinculados que contêm sua história.
Como desmarcar quadros de texto
Se você deseja quebrar o link entre um quadro de texto e todos os outros quadros de texto no tópico que vem depois, você pode usar um desses métodos.
Método fácil para desstrar os quadros de texto
Com o Seleção ferramenta, clique duas vezes em um na porta ou porta fora. Disse que era fácil!
Método alternativo para desatizar quadros de texto
Aqui está outra maneira de desmaturar os quadros de texto.
- Com o Seleção ferramenta, clique único em um na porta ou porta fora Isso já está vinculado a outro quadro.
- Você verá o Ícone de texto carregado.
- A partir daí, você pode pairar o ícone de texto carregado no quadro anterior ou próximo. Agora você verá o Ícone não -levado.
- Por fim, clique dentro do quadro que você deseja remover do tópico.
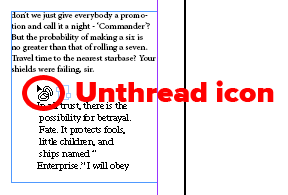
Como excluir um quadro de texto de um tópico
Digamos que você tenha três caixas de texto rosqueadas e deseja remover o quadro do meio.
- Com o Seleção ferramenta, selecione o quadro que você deseja excluir. (Calma Mudança Para selecionar vários quadros.)
- Imprensa Backspace ou Excluir.
A exclusão de um quadro em um encadeamento não excluirá o texto que estava contido nesse quadro, porque os quadros de texto são apenas contêineres. Em vez disso, o texto flui para o próximo quadro no tópico. Se não houver outro quadro no thread, você verá o ícone de excesso.
Aproveite os recursos do Indesign
Se você é novo no InDesign, reserve um tempo para aprender sobre seus recursos. Aprender sobre ferramentas como as páginas mestre ajudará você a projetar documentos mais rapidamente e com menos erros. Você não vai se arrepender.
- « Como encontrar o endereço MAC no iPhone (iOS) e dispositivos Android
- Como definir papel de parede diferente em cada monitor no Windows 10 »

