Como encontrar e excluir arquivos duplicados no Google Drive
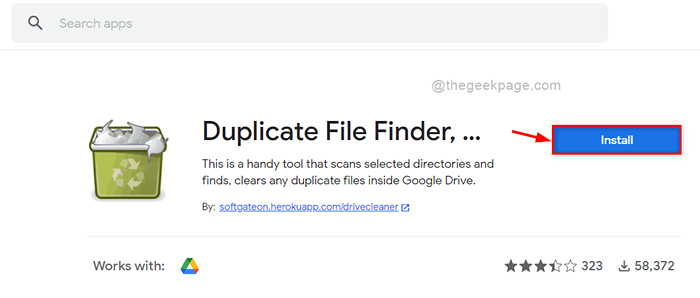
- 4531
- 675
- Robert Wunsch DVM
O Google Drive oferece armazenamento em nuvem para os usuários armazenarem seus arquivos importantes. É muito útil e tem sua própria desvantagem, que pode permitir apenas até 15 GB de espaço gratuitamente e custa mais para mais espaço. Nesta situação, se houver algum arquivo duplicado armazenado no seu Google Drive, então será simplesmente um desperdício de espaço. Portanto, é melhor continuar checando arquivos duplicados periodicamente para garantir que haja espaço suficiente para que outros arquivos sejam armazenados. Nesta postagem, criamos alguns métodos pelos quais você pode encontrar e excluir os arquivos duplicados no seu Google Drive.
Índice
- Como encontrar e excluir arquivos duplicados no Google Drive usando suplemento de localizador de arquivos duplicado
- Como encontrar e excluir arquivos duplicados no Google Drive manualmente
- Como encontrar e excluir arquivos duplicados no Google Drive usando a barra de pesquisa do Google
Como encontrar e excluir arquivos duplicados no Google Drive usando suplemento de localizador de arquivos duplicado
Etapa 1: Abra a ferramenta de localizador de arquivos duplicados em uma nova guia, apenas clicando aqui.
Etapa 2: Depois de abrir, clique no botão Instalar além do localizador de arquivos duplicado, como mostrado abaixo.
Etapa 3: Siga as instruções na tela para instalá -lo em seu sistema.
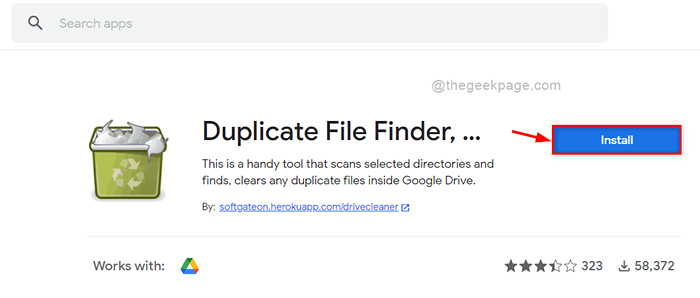
Etapa 4: vá para o ícone do Google Apps, ao lado do ícone de perfil, na direita, a maior canto superior, como mostrado abaixo.
Etapa 5: então, role os aplicativos e clique Localizador de arquivos duplicado no fundo.
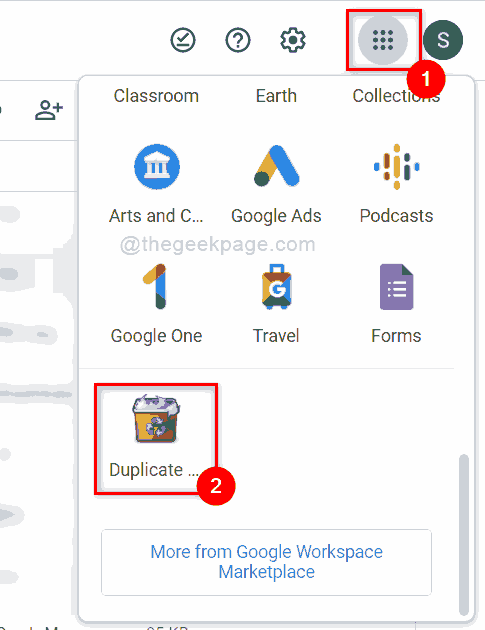
Etapa 6: Clique Selecione arquivos, pastas do Google Drive botão como mostrado abaixo.
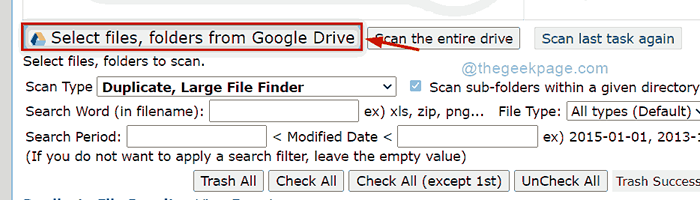
Etapa 7: Clique Login & Autorize botão para fazer login com suas credenciais do Google Drive.
OBSERVAÇÃO: Permita que seu navegador não desative cookies de terceiros para login.
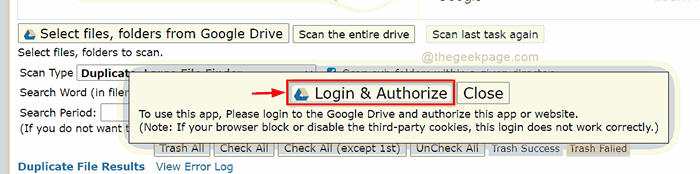
Etapa 8: depois de fazer login com suas credenciais do Google Drive, selecione Duplicado, grande localizador de arquivos opção do Tipo de varredura suspenso.
Etapa 9: Uma vez feito, clique Digitalize toda a unidade botão para digitalizar toda a sua unidade e obter os arquivos duplicados.
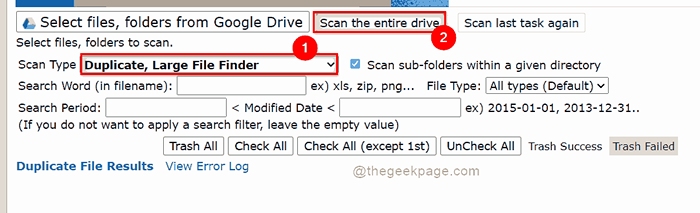
Etapa 10: a seção de resultados de arquivos duplicados exibirá todos os arquivos duplicados presentes no seu Google Drive, como mostrado abaixo.
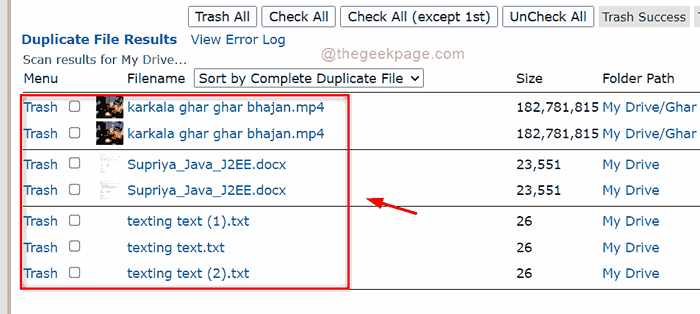
Etapa 11: agora clique Verifique tudo (exceto 1º) botão para selecionar todos os arquivos duplicados, exceto os arquivos originais.
Etapa 12: então, toque Lixo tudo botão para excluir todos os arquivos duplicados que você selecionou.
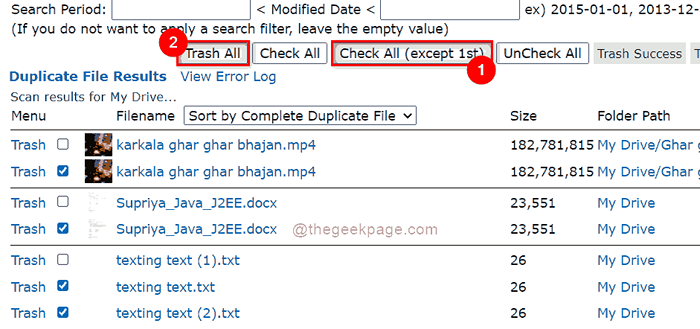
Etapa 13: Clique OK botão para lixo todos esses arquivos.
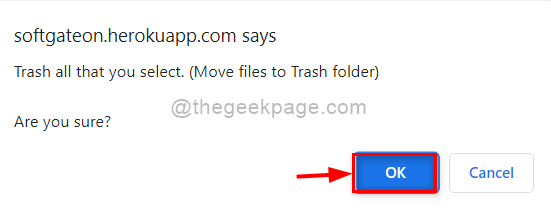
Etapa 14: Agora todos os arquivos duplicados são excluídos do seu Google Drive e você obtém mais espaço para armazenar outros arquivos importantes do seu sistema.
Como encontrar e excluir arquivos duplicados no Google Drive manualmente
Etapa 1: Abra o Google Drive clicando aqui
Etapa 2: Faça login usando suas credenciais da conta do Google Drive se você estiver conectado.
Etapa 3: Pesquise manualmente na lista de arquivos armazenados observando o nome do arquivo que são mesmos.
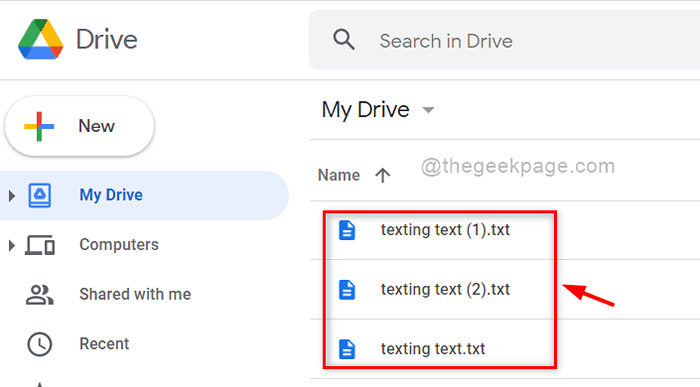
Etapa 4: Clique com o botão direito do mouse nos arquivos duplicados que você deseja excluir do Google Drive.
Etapa 5: então clique Remover No menu de contexto, como mostrado abaixo.
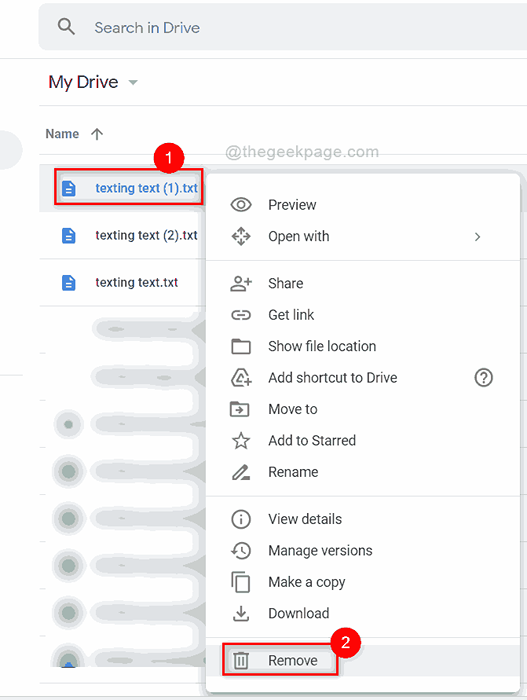
É isso. O arquivo duplicado é removido do seu Google Drive manualmente.
Como encontrar e excluir arquivos duplicados no Google Drive usando a barra de pesquisa do Google
Etapa 1: Abra o Google Drive clicando aqui em uma nova guia.
Etapa 2: Faça login usando suas credenciais da conta do Google Drive se você estiver conectado.
Etapa 3: então, digite os números 1 ou 2, dependendo de quais arquivos duplicados a serem pesquisados.
OBSERVAÇÃO: Os arquivos duplicados são armazenados anexando números ao nome original do arquivo. Por exemplo: nome do arquivo (1).txt é o primeiro arquivo duplicado do nome do arquivo.TXT.
Etapa 4: Depois que os resultados da pesquisa forem exibidos, selecione o arquivo duplicado que você deseja excluir.
Etapa 5: Clique Lixo ícone localizado acima, como mostrado abaixo OU Simplesmente pressione Excluir Chave no seu teclado.
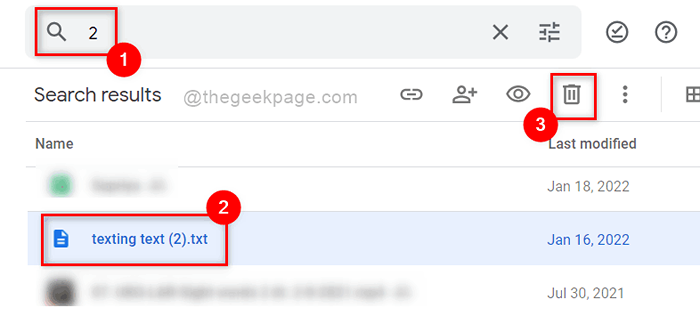
Etapa 6: Esses arquivos duplicados excluídos são movidos para o lixo no Google Drive e serão excluídos permanentemente após 30 dias automaticamente.
É isso.Isso é tudo pessoal!
Espero que este artigo tenha sido informativo.Por favor, deixe -nos comentários abaixo.Obrigado!
- « Corrija o código de erro 39 com unidade de CD/DVD/USB no Windows 11/10
- Corrigir nenhuma placa gráfica adequada encontrada no Windows 11/10 »

