Como ativar o login do Windows Installer no Windows 11/10
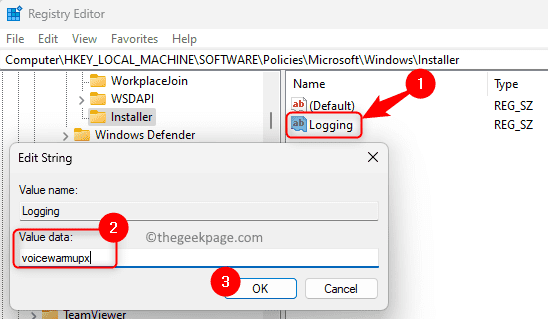
- 1432
- 377
- Arnold Murray
instalador do Windows, também conhecido como Microsoft Installer, é um componente incluído no sistema operacional Windows, usado para implantar aplicativos (instalação de software, remoção e manutenção) no seu PC do Windows. Para identificar problemas relacionados ao instalador do Windows, você pode usar o serviço de registro fornecido no Windows. Você deve ter notado que às vezes a instalação de alguns aplicativos falha porque o Windows Installer não conseguiu executar o processo.
Se você estiver enfrentando um problema ao instalar aplicativos no seu PC do Windows, poderá olhar para os logs mantidos pelo Windows Installer. Primeiro, você precisa habilitar esses logs se quiser consultá -los quando enfrentar problemas de instalação de software. Depois que o log do Windows Installer estiver ativado, você precisa tentar instalar o programa para que o Windows Installer possa gravar o progresso da instalação em um arquivo de log. Esses arquivos de log podem ajudar a solucionar problemas do problema com a instalação de pacotes de software.
O registro do Windows Installer pode ser ativado adicionando chaves e valores ao registro. Você pode tentar a instalação após a adição das entradas do registro e ativado. Agora, o progresso da instalação será rastreado pelo instalador do Windows e adicionado ao Temp pasta. O nome do arquivo de log pode ser qualquer nome aleatório, mas as primeiras letras do nome terão "MSI" junto com um .registro extensão no final do arquivo. Esses arquivos de log conterão todos os códigos de erro gerados pelo instalador do Windows após o registro ter sido ativado.
Para abrir o Temp pasta, abra o Prompt de comando e digite o comando abaixo
CD %temp %
Depois de digitar o comando acima, você verá o prompt de comando alterar para a localização do Temp pasta.
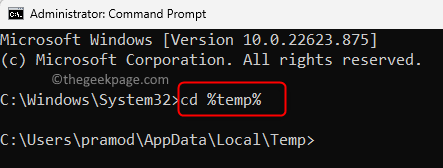
Neste artigo, discutimos duas maneiras de usar as quais você pode ativar o login do Windows Installer no seu Windows 11/10 pc.
Método 1 - Ativar log do Windows Installer via editor de registro
Como você está fazendo uma modificação no registro, é sempre recomendável que você faça um backup de registro ou tenha um ponto de restauração criado antes de avançar para que você possa restaurar o sistema de volta ao seu estado original se ocorrer algum problema após as alterações.
Passo 1. Imprensa Windows + r Para abrir o Correr caixa.
Passo 2. Tipo regedit e acertar Digitar Para abrir o Editor de registro.
Clique em Sim quando solicitado por Controle da conta de usuário para permissões.
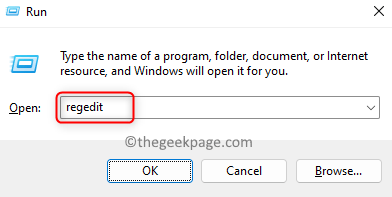
etapa 3. Copie e cole o caminho abaixo na barra de navegação ou use as pastas no painel esquerdo para navegar.
Hkey_local_machine \ software \ políticas \ microsoft \ windows \ instalador
Passo 4. Se você não é capaz de encontrar o instalador pasta, clique com o botão direito do mouse no janelas pasta no painel esquerdo e escolha Nova -> chave.
Nomeie esta nova pasta como instalador.
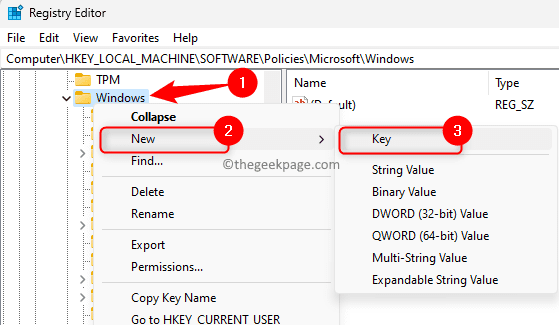
Etapa 5. Agora, clique com o botão direito do mouse no instalador pasta e escolha as opções NOVO -> Valor da String.
Nomeie esta string como Exploração madeireira.
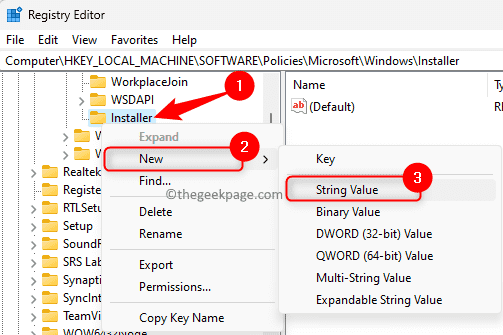
Etapa 6. No painel direito, clique duas vezes no Exploração madeireira entrada para abrir sua janela de edição.
Etapa 7. No Editar string janela, defina o Dados de valor campo para VoiceWarmupx.
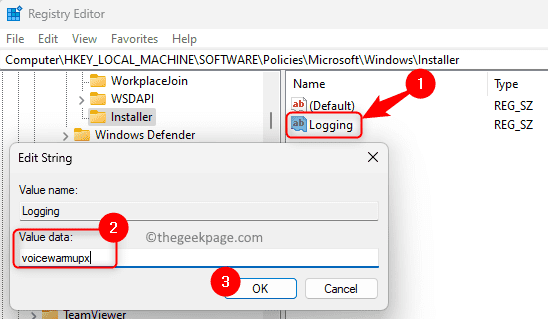
O campo de dados do valor pode ter letras em qualquer ordem. Cada letra aqui é usada para ativar um modo de registro diferente. A letra funciona para o MSI versão 1.1 é como dado abaixo:
- v : Saída detalhada
- o : Mensagens fora do espaço fora do disco
- eu : Mensagens de status
- c : Parâmetros iniciais da interface do usuário
- e : Todas as mensagens de erro
- c : Avisos não fatais
- a : Iniciar as ações
- r : Registros específicos da ação
- m : Informações de saída fora da memória ou fatal
- você : Solicitações de usuário
- p : Propriedades do terminal
- + : Anexar ao arquivo existente
- ! : Lave cada linha para o log
- x : Informações extras de depuração. O sinalizador "X" está disponível apenas no Windows Server 2003, e mais tarde, e no MSI Redistributable Version 3.0, e nas versões posteriores do MSI redistribuível.
- "*" : Curinga: registra todas as informações, exceto a opção V e X. Para incluir a opção V e X, especifique "/l*vx".
Etapa 8. Clique em OK e fechar o editor de registro.
Etapa 9. Reinício Seu PC depois de ativar o log para o Windows Installer.
Tente instalar o programa para que o arquivo de log possa ser criado.
Observação:
Depois de concluir seu processo de solução de problemas para uma instalação de aplicativo específica, você precisa desativar o instalador de log para Windows. Mantê -lo ativado pode ter efeitos no desempenho do sistema e no espaço do disco. Para desativá -lo, você precisa excluir o Exploração madeireira entrada no registro. Senão, toda vez que você instala ou remove um aplicativo, um novo arquivo de log será criado.
Método 2 - Ativar log do Windows Installer usando políticas de grupo
Passo 1. Abra o Correr caixa usando o Windows e r Combinação de chaves.
Passo 2. Tipo gpedit.MSc e acertar Digitar Para abrir o Editor de políticas de grupo local.
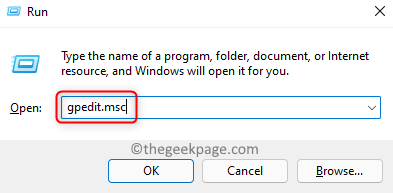
etapa 3. Usando as pastas no painel esquerdo, navegue na ordem das pastas mencionadas abaixo.
Configuração do computador -> Modelos administrativos -> Componentes do Windows -> Windows Installer
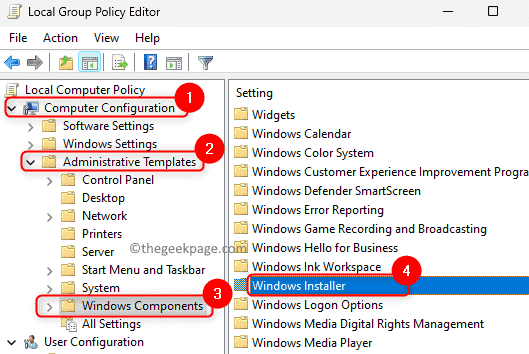
Passo 4. Procure uma configuração associada a Exploração madeireira no painel direito.
Clique duas vezes Desligue o registro por meio de configurações de pacote Para mudar suas propriedades.
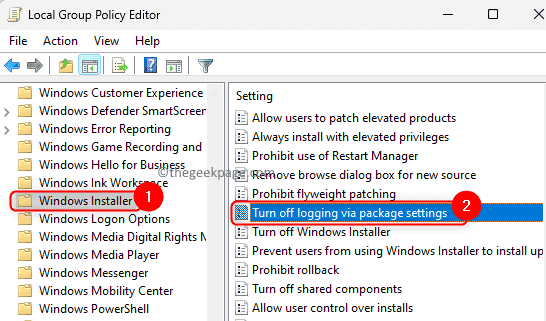
Etapa 5. Selecione os Habilitado opção.
No Opções, Selecione as opções de registro que você gostaria de usar nas duas opções no menu suspenso.
O arquivo de log será visto na pasta Temper.
Etapa 6. Clique em Aplicar E então OK Para salvar as mudanças.
Etapa 7. Reinício Seu PC e verifique o arquivo de log enquanto tenta implantar um aplicativo.
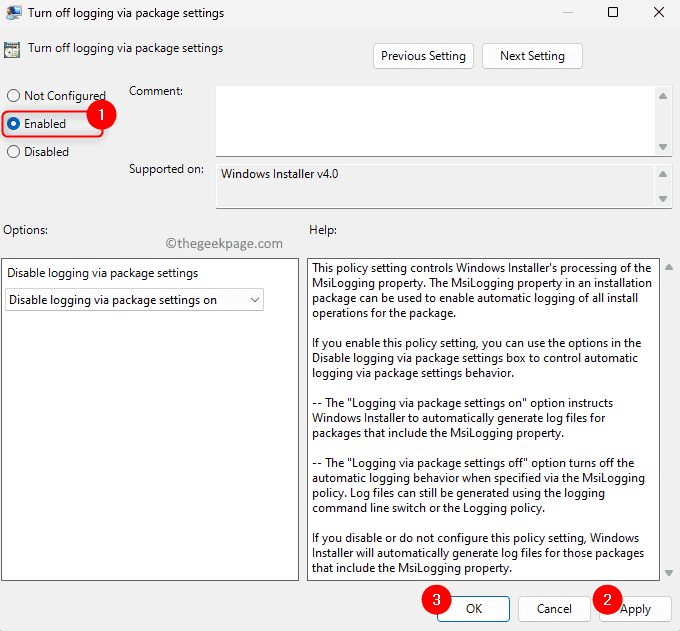
É isso!
Agora você deve ter conseguido gerar um arquivo de log do Windows Installer se estiver enfrentando um problema com qualquer implantação do programa no seu PC Windows. Esperamos que você deva ter encontrado este artigo informativo o suficiente para ativar o registro do Windows Installer. Por favor, comente e deixe -nos saber seus pensamentos sobre o mesmo.
- « Contatos no iPhone ausentes? Experimente essas correções!
- Como redefinir o Microsoft Excel em suas configurações padrão »

