Como redefinir o Microsoft Excel em suas configurações padrão
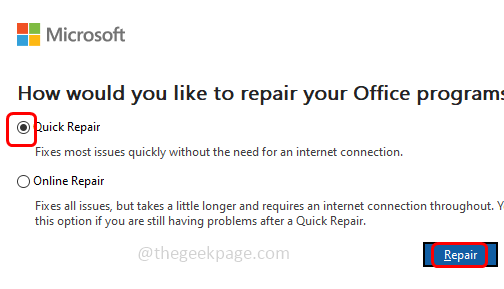
- 5147
- 1602
- Howard Fritsch
Microsoft Excel é uma ferramenta poderosa com muitas funcionalidades. Você pode usá-lo com eficiência no seu trabalho diário e alterar as configurações de acordo com suas necessidades. Mas se em algum momento você quiser trazer de volta suas configurações padrão, não poderá fazer isso de uma só vez. Também reverter todas as mudanças uma por uma não é uma ideia prática. Você pode redefinir as configurações do Excel para o padrão deles com a ajuda do registro do Windows, executar alguns comandos ou reinstalar o escritório. Neste artigo, vamos ver como restaurar as configurações do Excel no seu padrão em uma máquina Windows.
Observação: Antes de tentar esse método, retire o registro e salve -o em seu sistema, para que, se algo der errado, você possa restaurá -lo.
Exportar os dados do registro para backup
Etapa 1: Abra o Editor de registro E no canto superior esquerdo, Clique com o botão direito no computador
Etapa 2: Na lista apareceu, clique em exportar
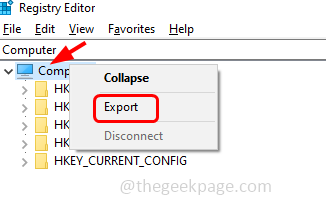
Etapa 3: navegue para o necessário caminho Onde você deseja salvar o arquivo, dê o nome do arquivo e clique em salvar
Também feche todo o aplicativo Open Excel.
Índice
- Método 1: Redefinir o Microsoft Excel usando o editor de registro
- Método 2: Redefinir o Microsoft Excel usando o PowerShell
- Método 3: Reparar o aplicativo do Microsoft Office
- Método 4: Desinstale e reinstale o Microsoft Office
Método 1: Redefinir o Microsoft Excel usando o editor de registro
Etapa 1: Abra o prompt de execução usando Windows + r teclas juntas
Etapa 2: Tipo regedit.exe no prompt de corrida e acertar digitar
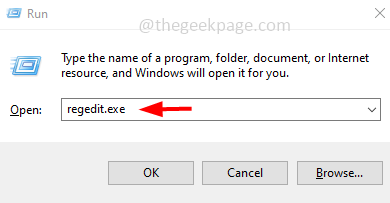
Etapa 3: Uma janela de controle de conta de usuário será aberta, clique em sim. Isso abrirá o editor de registro
Etapa 4: Navegue até o seguinte caminho no editor de registro. Ou copie o caminho a seguir, cole -o na barra de endereço do editor de registro e depois pressione Enter
Hkey_current_user \ software \ Microsoft \ Office
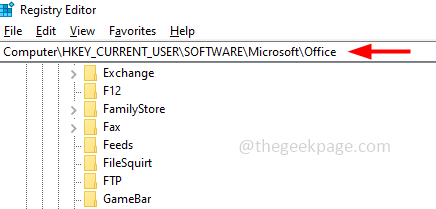
Etapa 5: Expandir o Escritório pasta clicando na marca de seta ao lado
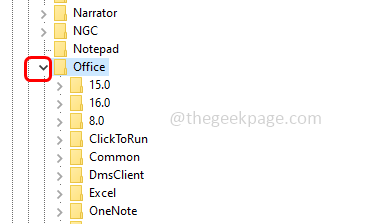
Etapa 6: Aqui você encontrará diferentes versões do Excel. Expanda a versão que deseja redefinir clicando na flecha ao lado. Por exemplo, aqui vou redefinir a versão 16.0, então expanda a pasta 16.0
Para Excel 2007, expandir 12.0,
Para Excel 2010 expandir 14.0,
Para Excel 2013 expandir 15.0 e
Para Excel 2016 em diante expandir 16.0
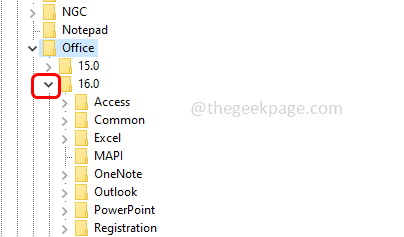
Etapa 7: Clique com o botão direito do mouse no Excel pasta e depois clique em excluir
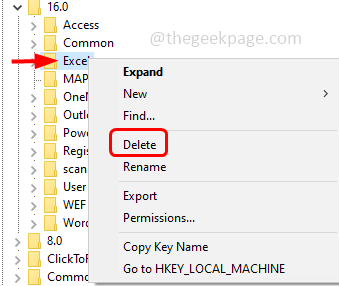
Etapa 8: Fechar a janela do registro e agora abra o Excel e ela será restaurada em suas configurações padrão.
Método 2: Redefinir o Microsoft Excel usando o PowerShell
Etapa 1: Abra o Windows PowerShell como administrador. Para fazer essa imprensa Windows + X Teclas juntas e na lista apareceu clique em Windows PowerShell (Admin)
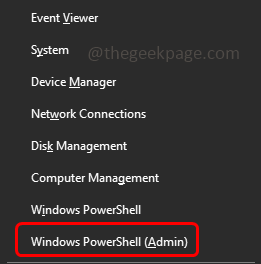
Etapa 2: Uma janela de controle de conta de usuário aparecerá, clique em sim
Etapa 3: cópia de o comando abaixo, colar na janela do PowerShell e depois atinge digitar
Observação: Substitua a versão do seu Excel
Remover -item -Path HKCU: \ Software \ Microsoft \ Office \\ Excel -recurse
Por exemplo, aqui vou substituir o por 16.0 (se você estiver usando 2016 e versão posterior, use abaixo o comando) como abaixo
Remover -item -Path HKCU: \ Software \ Microsoft \ Office \16.0\ Excel -recurse
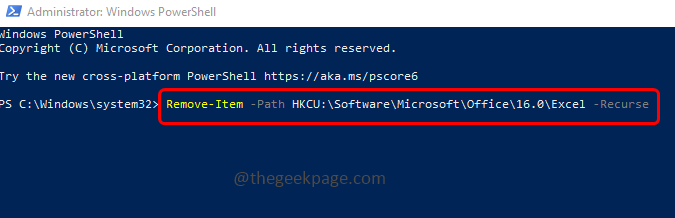
Se você estiver usando a versão 2007 do Excel, use o comando abaixo
Remover -item -Path HKCU: \ Software \ Microsoft \ Office \12.0\ Excel -recurse
Se você estiver usando a versão 2010 do Excel, use o comando abaixo
Remover -item -Path HKCU: \ Software \ Microsoft \ Office \14.0\ Excel -recurse
Se você estiver usando a versão 2013 do Excel, use o comando abaixo
Remover -item -Path HKCU: \ Software \ Microsoft \ Office \15.0\ Excel -recurse
Método 3: Reparar o aplicativo do Microsoft Office
Observação: Este método redefinirá todos os aplicativos do Office
Etapa 1: Abra o prompt de execução usando Windows + r teclas juntas
Etapa 2: Tipo Appwiz.cpl no prompt de corrida e acertar digitar. Isso abrirá os programas e recursos da janela
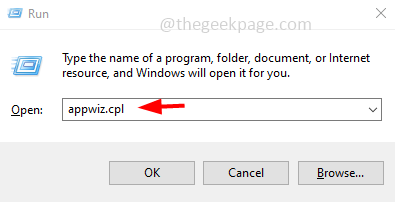
Etapa 3: role para baixo e encontre Microsoft Office (Microsoft 365) Aplicativo e clique nele
Etapa 4: então, na parte superior, clique em Mudar botão
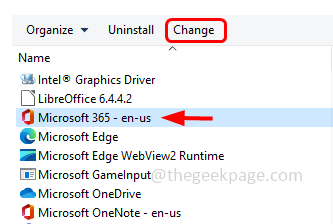
Etapa 5: Uma janela de confirmação aparecerá clicando em sim
Etapa 6: Selecione Reparo rápido opção clicando no botão de rádio ao lado dele. Em seguida, clique em reparar botão
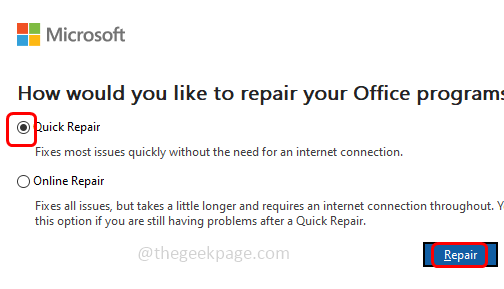
Etapa 7: levará algum tempo para repará -lo redefinido para suas configurações padrão.
Método 4: Desinstale e reinstale o Microsoft Office
Se, por alguns motivos.
Passo 1: Desinstalação Os pacotes do escritório do painel de controle não ajudam, pois haverá alguns vestígios. Então vá para o site da Microsoft ou clique nisto link Assistente de suporte e recuperação da Microsoft (SARA) e download da ferramenta Setepprod OffScrub
Etapa 2: Uma vez baixado, Duplo click no SetupProd_OffScrub.exe arquivo
Etapa 3: Siga as instruções na tela e instalar isto
Etapa 4: Depois que a instalação estiver concluída, aparece uma janela de controle de conta de usuário, clique em sim
Etapa 5: a ferramenta inicia a solução de problemas e na janela aberta, selecione o Caixa de seleção ao lado Microsoft Escritório (Uma marca de escala deve estar presente)
Etapa 6: Clique em próximo
Etapa 7: Agora a desinstalação do produto do escritório começa e uma vez terminou reiniciar o computador
Etapa 8: para reinstalar, Faça o download do aplicativo do Office de acordo com a versão necessária do site da Microsoft (Office 365, Office 2019 e abaixo)
Etapa 9: uma vez baixado Duplo click no .exe Arquive e siga as instruções na tela para instalá -lo. Agora todos os aplicativos do Office terão suas configurações padrão.
É isso! Espero que as informações fornecidas sejam úteis e fáceis de seguir. Deixe -nos saber qual do método acima funcionou para você. Obrigado pela leitura!!
- « Como ativar o login do Windows Installer no Windows 11/10
- Como ativar ou desativar a sobreposição de vapor para um jogo em particular »

